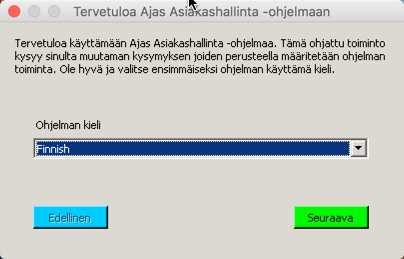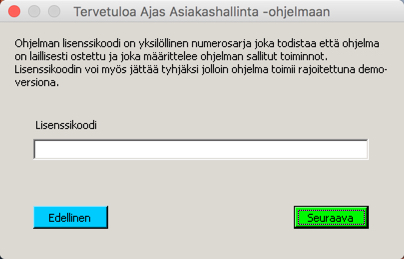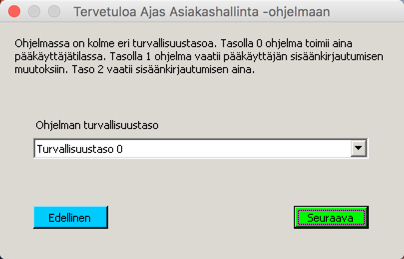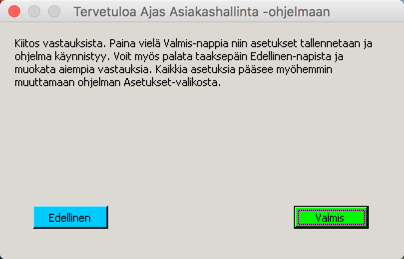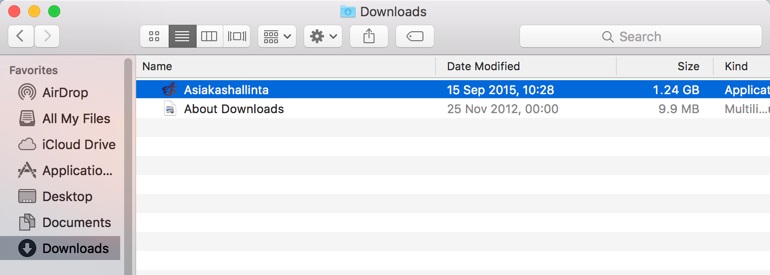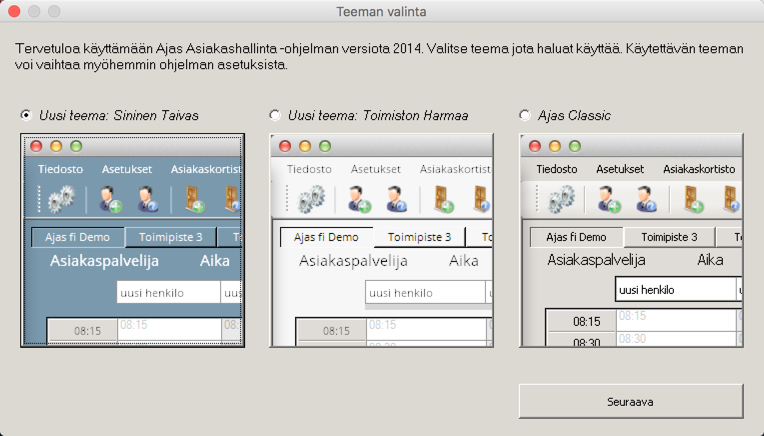Ero sivun ”Ajas Macille” versioiden välillä
Ajas Asiakashallinnan ohjesivusto
(Ak: Uusi sivu: Kuva:parallels.png Kuvassa on Windows Parallelsin sisällä <P>Ajas ei toistaiseksi toimi niin sanotusti "natiivisti" Mac-tietokoneiden OS X -käyttöjärjestelmässä. Vaihtoeh...) |
(→Asennus ja käyttöönotto) |
||
| (12 välissä olevaa versiota 2 käyttäjän tekeminä ei näytetä) | |||
| Rivi 1: | Rivi 1: | ||
| − | + | Ajas Asiakashallinta toimii hyvin myös Mac-tietokoneella. Parallels desktopin tai muun virtuaaliympäristön käyttäminen ei ole tarpeen. | |
| − | + | Mac-asennuspaketin voi ladata osoitteesta. | |
| + | http://www.ajas.fi/tilaajan-portaali | ||
| − | + | ==Asennus ja käyttöönotto== | |
| − | < | + | |
| − | < | + | * Lataa asennuspaketti tietokoneellesi. |
| − | < | + | * Avaa ladattu tiedosto. Jos ohjelma tarjoaa avaamisen yhteydessä päivityksiä, suosittelemme käyttämään niitä ja vastaamaan "Kyllä". |
| − | < | + | <br> |
| − | < | + | [[Kuva:asennus2.jpg]] |
| + | <br> | ||
| + | * Valitse ohjelman kieli. | ||
| + | <br> | ||
| + | [[Kuva:asennus3.jpg]] | ||
| + | <br> | ||
| + | * Syötä ohjelman lisenssikoodi. Koodi löytyy tilausvahvistuksestanne. | ||
| + | |||
| + | Seuraavissa vaiheissa asennetaan: | ||
| + | * Käyttöönoton pikakoodi: Ohita tässä vaiheessa. Klikkaa "Seuraava". | ||
| + | * Yrityksen nimi. Tämä voidaan täyttää myöhemminkin ohjelman "Asetuksista". | ||
| + | * Yrityksen Y-tunnus. Tämä voidaan täyttää myöhemminkin ohjelman "Asetuksista". | ||
| + | * Tietokannan nimi. Tämä löytyy tilausvahvistuksestanne. Tarkista, että käytät koko nimeä kuten se on tilausvahvistuksessa määritelty. | ||
| + | * Tietokannan käyttäjätunnus. Tämä on sama kuin Tietokannan nimi ja löytyy tilausvahvistuksestanne. | ||
| + | * Salasana. Tämä on tietokannan salasana ja löytyy tilausvahvistuksestanne. | ||
| + | * Pääkäyttäjän käyttäjätunnus. Oletustunnus on "ajas". Voit muuttaa sen tässä tai myöhemmin ohjelman "Asetuksissa". | ||
| + | * Pääkäyttäjän salasana. Oletustunnus on "1234". Voit muuttaa sen tässä tai myöhemmin ohjelman "Asetuksissa". | ||
| + | |||
| + | <br> | ||
| + | [[Kuva:asennus6.jpg]] | ||
| + | <br> | ||
| + | * Valitse ohjelman turvallisuustaso. Tasolla 0 ohjelma toimii aina pääkäyttäjätilassa. | ||
| + | <br> | ||
| + | [[Kuva:asennus7.jpg]] | ||
| + | <br> | ||
| + | * Asennus on nyt valmis. Klikkaa "Valmis" ja ohjelma käynnistyy. | ||
| + | <br> | ||
| + | [[Kuva:asennus10.jpg]] | ||
| + | <br> | ||
| + | * Ladattu ja asennettu ohjelma löytyy oletuksena tietokoneesi "Downloads" -kansiosta. Siirrä se haluamaasi paikkaan tietokoneellasi. Ohjelma käynnistyy tiedostoa kaksoisklikkaamalla. | ||
| + | <br> | ||
| + | [[Kuva:asennus11.jpg]] | ||
| + | <br> | ||
| + | * Ensimmäisen uudelleenkäynnistyksen yhteydessä ohjelma kysyy mitä teemaa haluat käyttää. Teeman voi myöhemmin vaihtaa myäs "Asetuksista". Ohjelman Mac -version teemat ovat tyyppiä "Classic teema". "Modern teema" ei ole toistaiseksi Mac-versiossa käytössä. | ||
Nykyinen versio 15. helmikuuta 2016 kello 14.39
Ajas Asiakashallinta toimii hyvin myös Mac-tietokoneella. Parallels desktopin tai muun virtuaaliympäristön käyttäminen ei ole tarpeen.
Mac-asennuspaketin voi ladata osoitteesta. http://www.ajas.fi/tilaajan-portaali
Asennus ja käyttöönotto
- Lataa asennuspaketti tietokoneellesi.
- Avaa ladattu tiedosto. Jos ohjelma tarjoaa avaamisen yhteydessä päivityksiä, suosittelemme käyttämään niitä ja vastaamaan "Kyllä".
- Valitse ohjelman kieli.
- Syötä ohjelman lisenssikoodi. Koodi löytyy tilausvahvistuksestanne.
Seuraavissa vaiheissa asennetaan:
- Käyttöönoton pikakoodi: Ohita tässä vaiheessa. Klikkaa "Seuraava".
- Yrityksen nimi. Tämä voidaan täyttää myöhemminkin ohjelman "Asetuksista".
- Yrityksen Y-tunnus. Tämä voidaan täyttää myöhemminkin ohjelman "Asetuksista".
- Tietokannan nimi. Tämä löytyy tilausvahvistuksestanne. Tarkista, että käytät koko nimeä kuten se on tilausvahvistuksessa määritelty.
- Tietokannan käyttäjätunnus. Tämä on sama kuin Tietokannan nimi ja löytyy tilausvahvistuksestanne.
- Salasana. Tämä on tietokannan salasana ja löytyy tilausvahvistuksestanne.
- Pääkäyttäjän käyttäjätunnus. Oletustunnus on "ajas". Voit muuttaa sen tässä tai myöhemmin ohjelman "Asetuksissa".
- Pääkäyttäjän salasana. Oletustunnus on "1234". Voit muuttaa sen tässä tai myöhemmin ohjelman "Asetuksissa".
- Valitse ohjelman turvallisuustaso. Tasolla 0 ohjelma toimii aina pääkäyttäjätilassa.
- Asennus on nyt valmis. Klikkaa "Valmis" ja ohjelma käynnistyy.
- Ladattu ja asennettu ohjelma löytyy oletuksena tietokoneesi "Downloads" -kansiosta. Siirrä se haluamaasi paikkaan tietokoneellasi. Ohjelma käynnistyy tiedostoa kaksoisklikkaamalla.
- Ensimmäisen uudelleenkäynnistyksen yhteydessä ohjelma kysyy mitä teemaa haluat käyttää. Teeman voi myöhemmin vaihtaa myäs "Asetuksista". Ohjelman Mac -version teemat ovat tyyppiä "Classic teema". "Modern teema" ei ole toistaiseksi Mac-versiossa käytössä.
 Ajas
Ajas Eneroc Oy
Eneroc Oy