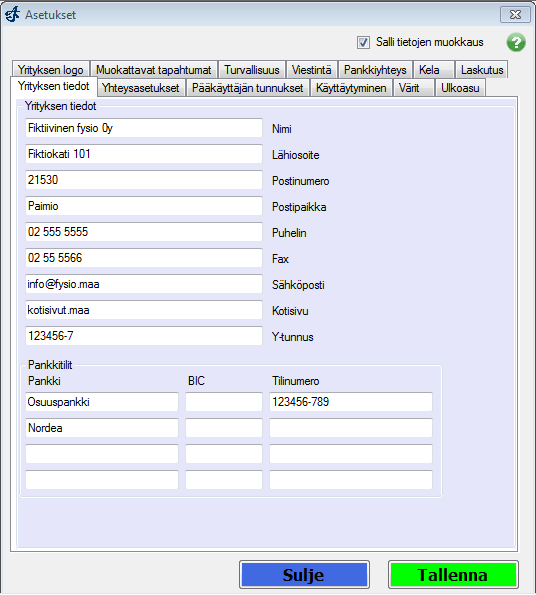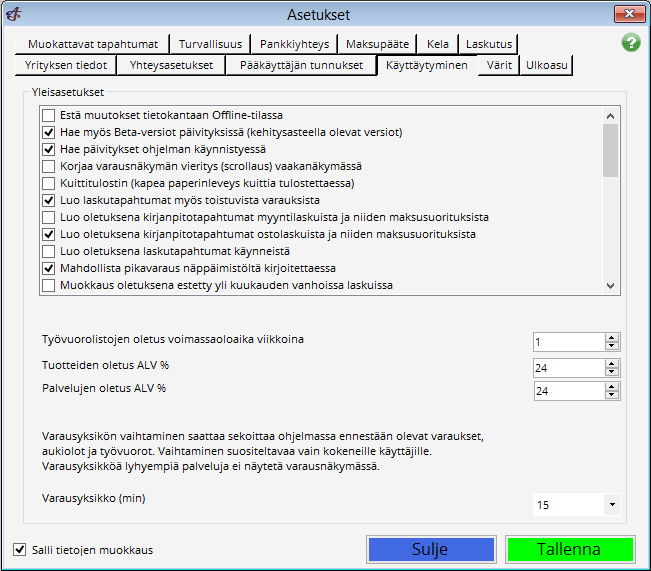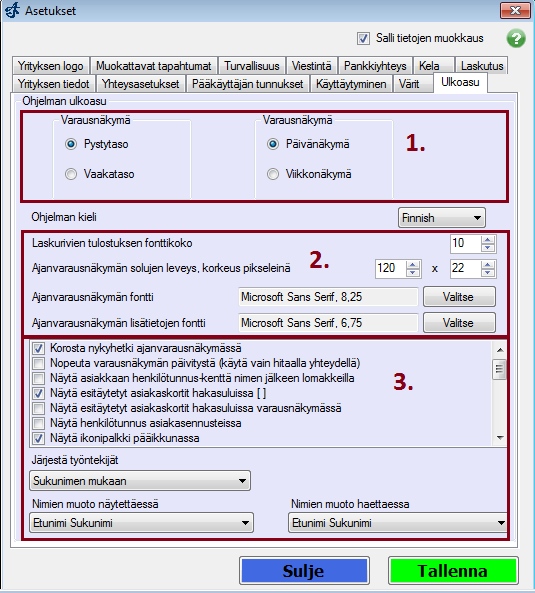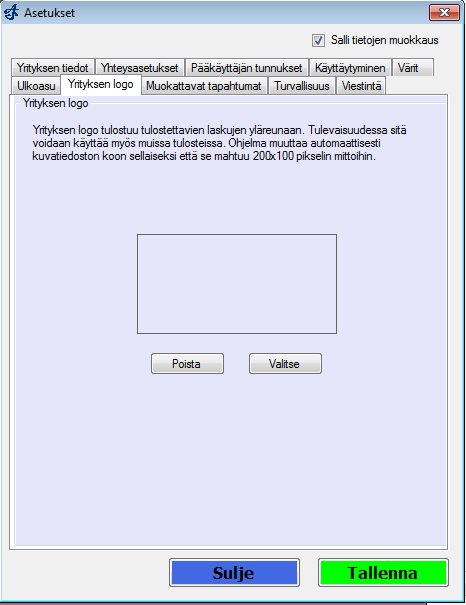Ero sivun ”Asetukset” versioiden välillä
(→Pääkäyttäjän tunnukset) |
|||
| Rivi 7: | Rivi 7: | ||
== Asetuksien muokkaus == | == Asetuksien muokkaus == | ||
| − | [[Kuva: | + | [[Kuva:Asetukse.png]] |
Valitse ohjelman päävalikosta Asetukset -> Asetukset. | Valitse ohjelman päävalikosta Asetukset -> Asetukset. | ||
| Rivi 13: | Rivi 13: | ||
== Yrityksen tiedot == | == Yrityksen tiedot == | ||
| − | [[Kuva: | + | [[Kuva:yrityksentiedot.png]] |
Asetuksetlomake aukeaa oletuksena Yrityksen tiedot-välilehdelle. Klikkaa ruksi ruutuun "Salli tietojen muokkaus" jonka jälkeen tekstiruudut muuttuvat muokattaviksi. | Asetuksetlomake aukeaa oletuksena Yrityksen tiedot-välilehdelle. Klikkaa ruksi ruutuun "Salli tietojen muokkaus" jonka jälkeen tekstiruudut muuttuvat muokattaviksi. | ||
| Rivi 75: | Rivi 75: | ||
== Turvallisuus == | == Turvallisuus == | ||
| − | [[Kuva: | + | [[Kuva:turvallisuus.png]] |
Turvallisuustaso määrittelee mitä ominaisuuksia ohjelma sallii tavalliselle käyttäjälle (ei pääkäyttäjälle). | Turvallisuustaso määrittelee mitä ominaisuuksia ohjelma sallii tavalliselle käyttäjälle (ei pääkäyttäjälle). | ||
| Rivi 91: | Rivi 91: | ||
== Käyttäytyminen == | == Käyttäytyminen == | ||
| − | [[Kuva: | + | [[Kuva:käyttäytyminen.png]] |
Käyttäytyminen-välilehdeltä löytyy ohjelman käyttäytymiseen liittyvät asetukset. | Käyttäytyminen-välilehdeltä löytyy ohjelman käyttäytymiseen liittyvät asetukset. | ||
| Rivi 126: | Rivi 126: | ||
== Ulkoasu == | == Ulkoasu == | ||
| − | [[Kuva: | + | [[Kuva:ulkoasu.png]] |
Ulkoasuasetukset sisältävät tottumuksiin ja luettavuuteen liittyviä asetuksia, joten käy ne läpi. Ulkoasun muokkaaminen ei myöskään vaikuta järjestelmään tai sen tietoihin vaan muuttaa vain esitysmuotoa, joten | Ulkoasuasetukset sisältävät tottumuksiin ja luettavuuteen liittyviä asetuksia, joten käy ne läpi. Ulkoasun muokkaaminen ei myöskään vaikuta järjestelmään tai sen tietoihin vaan muuttaa vain esitysmuotoa, joten | ||
Versio 5. kesäkuuta 2012 kello 10.30
Ajas-ohjelma sisältää monia asetuksia joiden avulla voidaan muokata ohjelman käyttäytymistä ja ulkoasua.
Huom! On suositeltavaa käynnistää ohjelma uudelleen jos asetuksia muokataan.
Kokeneet käyttäjät: Ohjelman asetukset on tallennettu "asetukset.cxml" tiedostoon. Jos jostain syystä haluat palauttaa asetukset takaisin oletusarvoihin voit poistaa tämän tiedoston. On kuitenkin suositeltavaa varmuuskopioida tiedosto ennen poistamista.
Sisällysluettelo
Asetuksien muokkaus
Valitse ohjelman päävalikosta Asetukset -> Asetukset.
Yrityksen tiedot
Asetuksetlomake aukeaa oletuksena Yrityksen tiedot-välilehdelle. Klikkaa ruksi ruutuun "Salli tietojen muokkaus" jonka jälkeen tekstiruudut muuttuvat muokattaviksi.
Yrityksen tiedot-välilehdelle kannattaa täyttää oman yrityksen tiedot. Näitä tietoja käytetään ohjelman eri kohdissa, esim. laskujen tulostuksessa. Tilinumero kannattaa myös täyttää jos haluaa käyttää ohjelman laskutus-ominaisuutta.
Yhteysasetukset
Yhteysasetukset-välilehden alta löytyy tietokantayhteyteen liittyvät asetukset.
Huom! Tämän välilehden asetuksia ei pysty muokkaamaan jos ohjelmaa käytetään Offline-lisenssillä.
Tietokantapalvelimen tiedot
Täytä näihin kenttiin tietokantapalvelimen tiedot jotka sait Eneroc Oy:ltä ostaessasi ohjelman. Ole erityisen huolellinen ettei näihin kohtiin tule kirjoitusvirheitä, sillä ohjelma ei pysty yhdistämään tietokantaan ellei palvelimen tiedot ole täysin oikein kirjoitettu.
Tiukka ja kevyt tila
Ohjelmassa on tietokantapalvelimen toiminnalle valittavissa tiukka ja kevyt tila. Tiukassa tilassa ohjelma käyttää suoraan tietokantapalvelimella olevaa tietokantaa. Kevyessä tilassa ohjelma käyttää pääsääntöisesti paikallista koneella olevaa tietokantaa, ja hoitaa taustalla synkronointia paikallisen ja palvelimella olevan tietokannan välillä. Tästä johtuen ohjelma toimii nopeammin kevyessä tilassa. Jos valitset kevyen tilan voit lisäksi valita pudotusvalikosta viiveen tietokantojen synkronointien välillä. Tämä viive kannattaa asettaa suhteellisen pieneksi (oletuksena 30 sekunttia) jotta paikallinen tietokanta pysyy ajantasalla.
Huom! Kevyt tila on uusi ominaisuus Ajas-ohjelmassa ja se on tällä hetkellä testauksessa. Tästä johtuen se sisältää pienen mahdollisuuden ettei se toimi oikein kaikissa tilanteissa. Jos haluat kokeilla kevyttä tilaa tästä varoituksesta huolimatta, raportoi mahdolliset virheet Eneroc Oy:lle.
Pääkäyttäjän tunnukset
Pääkäyttäjän tunnukset-välilehdeltä voi vaihtaa pääkäyttäjän tunnukset.
Turvallisuustasolla 1 pääkäyttäjä voi asettaa, mitä asioita kirjautunut käyttäjä voi tehdä ohjelmassa.
Turvallisuustasolla 2 pääkäyttäjä voi estää, että koko ohjelmaa ei voi käyttää ilman pääkäyttäjän tunnuksia.
Turvallisuustasolla 0 tunnuksia ei tarvita lainkaan, vaan ohjelma toimii kokoajan pääkäyttäjä-tilassa.
Katso kohta Turvallisuus.
Pääkäyttäjän tunnusten katoaminen Pääkäyttäjän tunnukset kannattaa vaikka kirjoittaa talteen pöytälaatikkoon, sillä niiden unohtaminen voi aiheuttaa tiedon menettämisen. Jos hukkaat tai unohdat pääkäyttäjän tunnukset ja käytät tietokannan kryptausta (Kts. Turvallisuus):
1. Online-versiolla poista koko ohjelman asennus, asetukset ja paikallinen tietokanta. Asenna tämän jälkeen ohjelma uudelleen ja aseta tietokannan yhteysasetukset, kuten ne ovat olleet. Online-tietokannasta kaikki online-tilassa talletetut tiedot saadaan palautettua takaisin täydellisinä. (ATK-osaajille riittää kun poistaa asetukset.cxml ja database.dat -tiedostot, sekä käynnistää ohjelman uudelleen.)
2. Offline versiolla tietoon ei pääse enää käsiksi ilman pääkäyttäjän tunnuksia, mikäli tietokanta on kryptattu. Jos joudut näin ikävään tilanteeseen, että kryptatussa offline-versiossa pääkäyttäjän tunnukset hukkuvat, ota yhteyttä ohjelman valmistajaan sähköpostitse ja lähetä liitetiedostona asetukset.cxml-tiedosto. Pääkäyttäjän tunnukset on mahdollista löytää paikalliselle tietokoneelle talletetusta asetukset-tiedostosta ja niiden avulla tietokannan saa avattua.
Oletustunnukset
| Käyttäjätunnus | ajas |
|---|---|
| Salasana | 1234 |
Turvallisuus
Turvallisuustaso määrittelee mitä ominaisuuksia ohjelma sallii tavalliselle käyttäjälle (ei pääkäyttäjälle).
1. kohdassa määritellään turvallisuustaso seuraavasti:
- Taso 0: Täydet oikeudet, tavallinen käyttäjä voi muokata kaikkea.
- Taso 1: Tavallinen käyttäjä voi katsella tietoja, vain pääkäyttäjä voi muokata.
- Taso 2: Vain pääkäyttäjä voi käyttää koko ohjelmaa.
2. kohdassa määritellään toiminnot, jotka sallitaan tavalliselta käyttäjältä (eli ilman kirjautumista) tasolla 1.
Huom! Jos turvallisuustaso on 1 tai 2 niin ohjelma kryptaa paikallisen tietokannan aina ohjelma suljettaessa. Kryptattua tietokantaa ei pysty lukemaan muilla ohjelmilla joten tämä parantaa tietoturvaa. Kun ohjelma taas käynnistetään palautetaan tietokanta selkokieliseen muotoon ohjelman käytön ajaksi. Ohjelma käyttää kryptaamisessa pääkäyttäjän tunnusta ja salasanaa. Kryptatun tietokannan tiedostonimi on "database.dat" kun taas selkokielisen kannan nimi on "database.db".
Käyttäytyminen
Käyttäytyminen-välilehdeltä löytyy ohjelman käyttäytymiseen liittyvät asetukset.
1. kohdan asetukset:
- "Hae päivitykset ohjelman käynnistyessä" - Ohjelma hakee päivityksiä automaattisesti ohjelman käynnistyksen yhteydessä. Tämä kannattaa pitää päällä!
- "Mahdollista pikavaraus" - Varausnäkymän soluun voi kirjoittaa suoraan asiakkaan nimen ja varata ajan avaamatta varauslomaketta.
- "Salli ajanvaraus työntekijöille, jotka eivät kuulu työvuororyhmään" - Ajan voi varata tietylle työntekijälle vaikka hän ei kyseisenä aikana olisikaan töissä.
- "Salli työvuorojen muokkaus pikavalikosta" - Työvuorojen muokkaus on mahdollista suoraan varausvalikosta avaamatta työvuorojen hallintaa.
- "Salli varausnäkymän solujen korkeuden muokkaus vaakanäkymässä" - Varausnäkymän solun reunasta voi ottaa "kiinni" ja muuttaa kaikkien solujen korkeutta.
- "Sulje asiakkaiden hakulomake, kun asiakas avataan" - Haku täytyy suorittaa uudestaan jokaisen asiakaskortin avaamisen jälkeen.
- "Sulje varausten hakulomake, kun varaus avataan" - Haku täytyy suorittaa uudestaan jokaisen varaustiedon avaamisen jälkeen.
2. kohdan arvot ovat oletuksia. Oletukset tarkoittavat sitä, että jotkut lomakkeet pystytään esitäyttämään osittain näiden arvojen perusteella. Oletusten muuttaminen jälkeenpäin ei sekoita järjestelmää mitenkään.
3. kohdassa varausyksikön pituus kannattaa miettiä tarkkaan ennen ohjelman käyttöönottoa, sillä se on hankalaa jälkeenpäin. Tehdyt varaukset saattavat mennä sekaisin. Jos on esimerkiksi kaksi asiakasta peräkkäin ja ensimmäisellä on 45 minuutin aika (kolme varausyksikköä) niin varausyksikön muuttuminen 30 minuutiksi sekoittaa tilannetta uuden yksikön epätarkkuuden vuoksi. Huom! Varausyksikön vaihto on suositeltavaa vain kokeneille käyttäjille. Painotamme: Varausyksikön vaihtaminen saattaa sekoittaa järjestelmässä ennestään olevat aukiolot, työvuorot sekä varaukset.
Muokattavat tapahtumat
Muokattavat tapahtumat mahdollistavat omat muokattavat merkinnät varausnäkymään. Tämän lisäksi niille saa valita omat värinsä nopeampaa hahmottamista varten. Näiden tarve muodostunee vasta käytön aikana ja näitä voikin vapaasti muokata jälkeenpäin.
Värit
Värit-välilehti mahdollistaa ajanvarausnäkymän värien muokkaamisen mieleisekseen. Tämä on suositeltavaa sillä suuri osa Ajas-ohjelman käytöstä tapahtuu varausnäkymässä ja miellyttävän näköinen varausnäkymä parantaa työmukavuutta.
Ulkoasu
Ulkoasuasetukset sisältävät tottumuksiin ja luettavuuteen liittyviä asetuksia, joten käy ne läpi. Ulkoasun muokkaaminen ei myöskään vaikuta järjestelmään tai sen tietoihin vaan muuttaa vain esitysmuotoa, joten muokkaamista voi suorittaa sitä mukaa, kun tottumuseroja syntyy (jotkut ovat esimerkiksi tottuneet esittämään nimen järjestyksessä Sukunimi Etunimi).
1. kohdassa voi muuttaa varausnäkymää näyttämään koko viikon kerrallaan (yhden päivän sijaan) ja pysty-/vaakanäkymän väliltä.
Ohjelman kieli
Tästä valitaan ohjelman kieli. Huomaathan, että kieli ei korvaudu täysin ennen kuin ohjelma on käynnistetty uudestaan vaihdon jälkeen.
Solut
2. kohdassa voi muuttaa varausnäkymän taulukon solujen kokoa ja tekstin fonttia.
Ajanvarausnäkymän solujen leveys
Solujen tai sarakkeiden leveys ajanvarausnäkymässä (oletuksena 100 pikseliä). Sopivan arvon löytäminen tähän kohtaan riippuu ensisijaisesti näytön koosta ja käytettävästä resoluutiosta. Mitä isompi näyttö sitä leveämmät sarakkeet mahtuvat näytölle. Leveys kannattaa asettaa pystynäkymässä siten, että ruudulle mahtuu kerralla kaikki työntekijät tai viikonpäivät, ja vaakanäkymässä siten, että varausnäkymän soluihin mahtuu kokonaan mahdolliset asiakkaiden nimet.
Ajanvarausnäkymän fontti
Ajanvarausnäkymässä käytettävä fontti. Aseta tämä helppolukuiseksi ja miellyttäväksi käyttömukavuutta silmällä pitäen.
Yksityiskohdat
3. kohdassa voi muuttaa pienempiä yksityiskohtia ulkoasussa ja käytettävyydessä sekä nimien esitysmuotoa (etunimi, sukunimi tai sukunimi, etunimi) eri paikoissa ohjelmaa.
Korosta nykyhetki ajanvarausnäkymässä
Korostetaanko nykyhetki varausnäkymässä? Korostaminen tapahtuu siten että nykyisen rivin (pystynäkymä) tai sarakkeen (vaakanäkymä) reunaviivat piirretään hieman paksummin kuin muut. Tämä auttaa hahmottamaan juuri nykyhetken tilanteen varausnäkymästä.
Näytä varauksen lisätiedot
Näytetäänkö varauksen lisätiedot-kenttä varausnäkymässä? Jos tämä on valittu, lisätiedot-kentän sisältö näytetään asiakkaan nimen perässä. Lisätiedot-kenttään ei kuitenkaan voi kirjoittaa pitkää tekstiä sillä varausnäkymän solujen koko on aika pieni. Solujen leveyttä kannattaa myös suurentaa jos haluaa käyttää tätä ominaisuutta.
Nimien muoto näytettäessä
Määrittää missä muodossa nimet näytetään ajanvarausnäkymässä sekä jossain muissa paikoissa ohjelmassa. Ohjelmassa on kolme eri vaihtoehtoa nimien näytölle.
Nimien muoto haettaessa
Nimien muoto haettaessa asiakasta kirjoittamalla asiakkaan nimi. Muuten sama kuin nimien muoto näytettäessä.
Yrityksen logo
Ohjelmaan on mahdollista lisätä yrityksen logo kuvatiedostona. Tämä logo lisätään esim. tulostettuihin laskuihin. Lisää logo painamalla Valitse-nappia, jonka jälkeen ohjelma avaa tiedoston valinta-ikkunan. Etsi kuvatiedosto ja paina Avaa-nappia. Tiedoston koko muutetaan automaattisesti sellaiseksi, että se mahtuu 200x100 pikselin mittoihin.
 Ajas
Ajas Eneroc Oy
Eneroc Oy