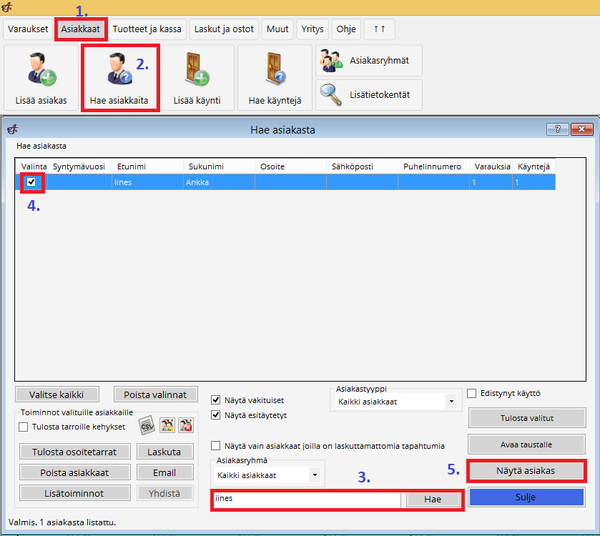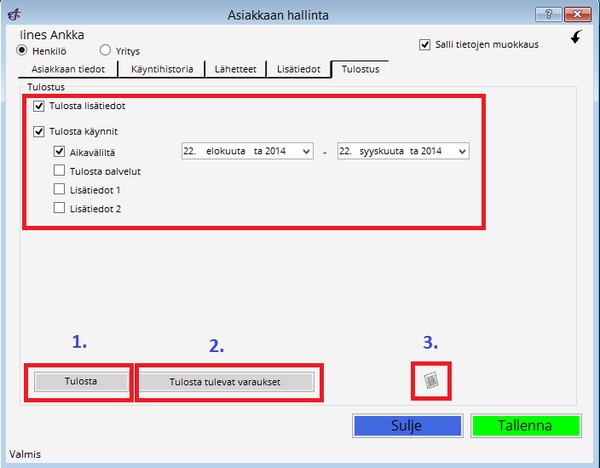Ero sivun ”Asiakaskortti (Asiakkaan hallinta)” versioiden välillä
(→Asiakkaan tiedot) |
(→Käyntihistoria) |
||
| Rivi 51: | Rivi 51: | ||
== Käyntihistoria == | == Käyntihistoria == | ||
| − | Käyntihistoria - | + | "Käyntihistoria" -välilehdellä voit tarkastella asiakkaan käyntejä, tapahtumahistoriaa ja lahjakortteja. |
<br> | <br> | ||
| − | Käynnit-kohdasta näet asiakkaan käyntihistorian. "Näytä käynti" painikkeesta näet valitsemasi käynnin tiedot. "Lisää käynti" painikkeesta taas voit lisätä asiakkaalle uuden käynnin. Ohjeet uuden käynnin lisäämiseen löydät [[Käynnin lisäys|täältä]]. | + | "Käynnit" -kohdasta näet asiakkaan käyntihistorian. "Näytä käynti" painikkeesta näet valitsemasi käynnin tiedot. "Lisää uusi käynti" painikkeesta taas voit lisätä asiakkaalle uuden käynnin. Ohjeet uuden käynnin lisäämiseen löydät [[Käynnin lisäys|täältä]]. |
<br> | <br> | ||
[[Tiedosto:Asiakkaanhallinta4.png|600px]] | [[Tiedosto:Asiakkaanhallinta4.png|600px]] | ||
Versio 15. helmikuuta 2016 kello 13.30
Asiakkaan hallintanäkymässä voit tarkastella asiakkaan yhteystietoja, käyntihistoriaa, lähetteitä, lisätietoja sekä tulostaa asiakkaan tietoja. Toimialakohtaisista versioista löytyy lisäksi muita ominaisuuksia. Esimerkiksi fysioterapeutti ja osteopaatti -versioista löytyy omat osionsa myös asiakkaan arvioille ja lausunnoille.
Sisällysluettelo
Asiakkaan asiakaskortin avaaminen
"Asiakkaan hallinta" -näkymä avautuu, kun klikkaat "Lisää asiakas" kuvaketta tai kun haet asiakkaan tiedot "Hae asiakkaita" toiminnon avulla.
Vaihtoehto 1 - Lisää asiakas
Modern teemassa: Valitse päävalikosta "Asiakkaat" ---> "Lisää asiakas".
Classic teemassa: Valitse päävalikosta "Asiakaskortisto" ---> "Uusi asiakas".
Asiakkaan hallintanäkymä avautuu.

Jos kyseessä on uusi asiakas, asiakkaan tiedot täytetään tähän lomakkeeseen. Jos kyseessä on jo olemassa oleva asiakas, asiakkaan tiedot voi hakea seuraavasti:
- Kirjoita asiakkaan etu- tai sukunimi niille varattuihin kenttiin.
- Kaksoisklikkaa halutun asiakkaan nimeä.
Vaihtoehto 2 - Hae asiakasta
- Valitse "Asiakkaat" (Modern teema) tai "Asiakaskortisto" (Classic teema)
- Klikkaa "Hae asiakkaita"
- Syötä asiakkaan nimi tai hae kaikki asiakkaat
- Valitse haluamasi asiakas.
- Klikkaa "Näytä asiakas".
Asiakkaan tiedot
Kun olet avannut asiakkaan asiakaskortin, pääset katsomaan ja muokkaamaan valitsemasi asiakkaan tietoja. "Asiakkaan tiedot" -välilehdellä voit tarkastella ja muuttaa asiakkaan yhteystietoja. Huomaa, että mikäli haluat muokata asiakkaan tietoja, tulee "Salli tietojen muokkaus" olla valittuna. Muista aina tallentaa tekemäsi muutokset. Uuden asiakkaan lisäämisestä löydät tietoa täältä.
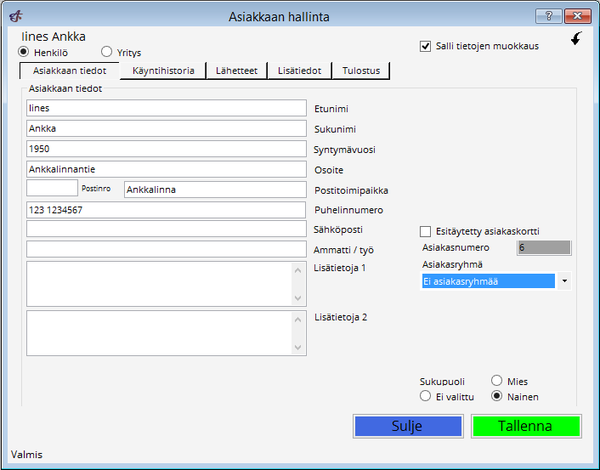
Käyntihistoria
"Käyntihistoria" -välilehdellä voit tarkastella asiakkaan käyntejä, tapahtumahistoriaa ja lahjakortteja.
"Käynnit" -kohdasta näet asiakkaan käyntihistorian. "Näytä käynti" painikkeesta näet valitsemasi käynnin tiedot. "Lisää uusi käynti" painikkeesta taas voit lisätä asiakkaalle uuden käynnin. Ohjeet uuden käynnin lisäämiseen löydät täältä.
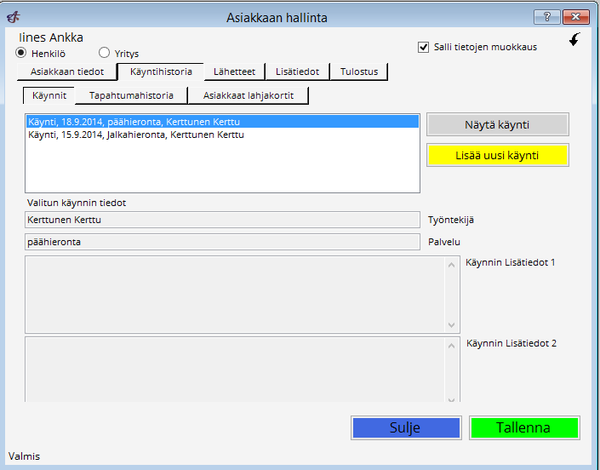
Tapahtumahistoria
Tapahtumahistoriaosiossa voit tarkkailla asiakkaan käyntejä, varauksia, laskuja ja myyntejä. Voit rajata valintaruutuja klikkaamalla, minkätyyppiset tapahtumat haluat nähdä. Tämän jälkeen voit valita listasta haluamasi tapahtuman ja näyttää tapahtuman tiedot klikkaamalla "Näytä" painiketta. Voit myös tulostaa tapahtumahistorian klikkaamalla "Tulosta tapahtumahistoria" painiketta.
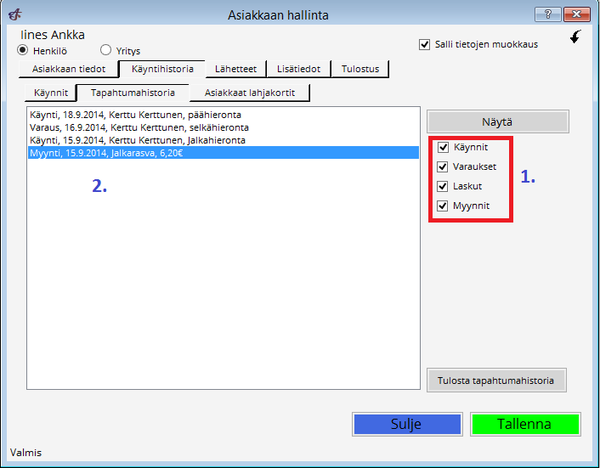
1.) Tästä voit valita, minkätyyppiset tapahtumat haluat nähdä...
2.) ...tällä listalla.
Asiakkaan lahjakortit
Tässä osiossa näkyvät asiakkaan lahjakortit listattuna. Voit myös muokata, lisätä tai tulostaa lahjakortteja tätä kautta.
1. Voit lisätä uuden lahjakortin merkitsemällä lahjakortin tiedot tähän. Lisättyäsi tiedot, paina "Lisää uusi" painiketta.
2. Voit muokata vanhaa lahjakorttia valitsemalla ensin lahjakortin ja painamalla sitten "Muokkaa" painiketta. Painikkeesta avautuu uusi ikkuna lahjakortti näkymään. Tätä kautta voit myös poistaa lahjakortin. Lisätietoa lahjakorteista löydät täältä.
3. Tästä voit tulostaa valitsemasi lahjakortin.
Muista lopuksi tallentaa tekemäsi muutokset.
Arviot
Arviot-osio näkyy eräissä toimialakohtaisissa versioissa. Ohjeet arviot-osion käyttöön löytyvät täältä.
Lausunnot
Myös lausunnot-osio näkyy vain eräissä toimialakohtaisissa versioissa. Ohjeet lausunnot-osion käyttöön löytyvät täältä.
Lähetteet
Läheteet-osiossa voit tarkastella ja luoda uusia lähetteitä. Ohjeet lähete-osion käyttöön löytyvät täältä.
Lisätiedot
Lisätiedot-osioon voit kirjoittaa lisätietoja asiakkaasta.
1. Valise onko kenttä vakiokenttä vai vapaa kenttä (Classic teemassa yleis- tai erikoiskenttä).
2. Paina "Lisää kenttä".
3. Paina "Tallenna"
4. Jos haluat poistaa lisätietokentän, valitse se kenttävalikosta ja paina "Poista".
Tulostus
Tulostus-osiossa voit tulostaa asiakkaan tietoja.
1. Valitse, mitkä tiedot haluat tulostaa. Valitse myös aikaväli, jolta haluat tulostaa tiedot ja paina "Tulosta".
2. Tästä voit tulostaa tulevat varaukset.
3. Tästä voit tulostaa asiakkaan perustietolomakkeen tietojen tallentamiseksi sähköiseen järjetelmään.
 Ajas
Ajas Eneroc Oy
Eneroc Oy