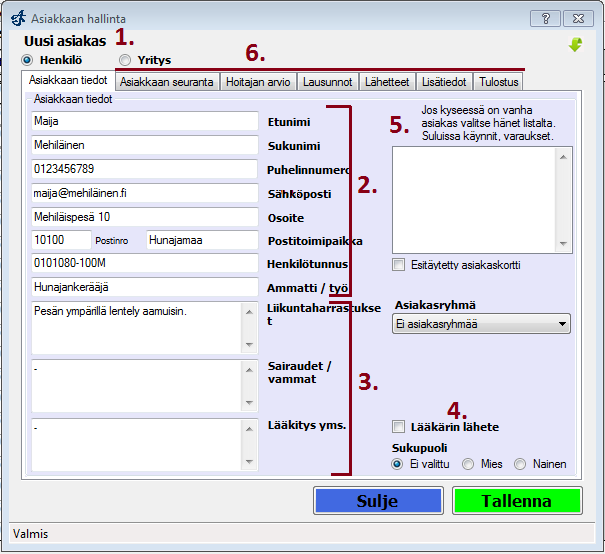Ero sivun ”Asiakkaan lisäys” versioiden välillä
(→Uuden asiakkaan lisäys) |
(→Asiakkaan lisätietokentät) |
||
| Rivi 29: | Rivi 29: | ||
== Asiakkaan lisätietokentät == | == Asiakkaan lisätietokentät == | ||
| − | [[Kuva: | + | [[Kuva:lisaa_asiakas.png|600px]] <br> |
| − | < | + | Valitse "Asiakkaat" ---> "Lisää asiakas" ---> "Lisätiedot" <br> |
| − | Valitse " | + | [[Kuva:lisatiedot.png|600px]] |
| − | < | + | |
| − | + | '''1.''' Valise onko kenttä vakiokenttä vai vapaa kenttä. | |
| − | + | ||
| − | '''1 | + | |
| − | + | ||
| − | + | ||
| − | + | ||
| − | + | ||
| − | + | ||
| − | + | ||
| − | + | ||
| − | + | ||
| − | + | ||
| − | + | ||
| − | + | ||
| − | + | ||
| − | + | ||
| − | + | '''2.''' Paina "Lisää kenttä". | |
| − | + | ||
| − | ''' | + | |
| − | + | ||
| − | + | ||
| − | + | ||
| − | + | '''3.''' Paina "Tallenna" | |
| − | + | ||
| − | ''' | + | |
| − | + | ||
| − | + | ||
| − | + | ||
| − | + | ||
| − | + | ||
| + | '''4.''' Jos haluat poistaa lisätietokentän, valitse se kenttävalikosta ja paina "Poista". | ||
== Katso myös == | == Katso myös == | ||
Versio 7. huhtikuuta 2014 kello 09.34
Sisällysluettelo
Ohjevideo
Uuden asiakkaan lisäys
Aloita uuden asiakkaan lisäys valitsemalla päävalikosta Asiakkaat -> Lisää asiakas.
1. Valitse lomakkeesta onko asiakas yksityisasiakas vai yritysasiakas. Jos valitaan yritysasiakas, näkyviin tulee kaksi uutta tekstikenttää: Yrityksen nimi ja Y-tunnus.
2. Kirjoita uuden asiakkaan tiedot tekstikenttiin. Asiakaslomakkeen yläosassa on yleiset tekstikentät jotka on yhteiset kaikille toimialoille.
3. Niiden alapuolella ovat toimialakohtaiset lisätieto-kentät. Tässä esimerkissä Ajas-ohjelmaa käytetään fysioterapeuttien lisenssillä, joten lisätieto-kentistä löytyy kyseiseen toimialaan liittyvää tietoa kuten lääkitys.
4. Lomake sisältää ruudun "Lääkärin lähete", joka on myös toimialakohtainen.
5. Lomakkeen oikeassa yläkulmassa on lista joka näyttää hakutulokset vanhoista asiakkaista järjestelmässä. Kun Etunimi- tai Sukunimi-kenttiin alkaa kirjoittaa, näytetään tässä listassa automaattisesti täsmäävät vanhat asiakkaat. Tästä ei tarvitse välittää uutta asiakasta lisättäessä.
6. Lisäksi asiakaslomake sisältää paljon muita välilehtiä joista löytyy lisää ominaisuuksia. Niiden käyttöä neuvotaan erikseen muissa ohjeissa. Paina Tallenna-nappia kun olet täyttänyt tekstikentät.
Huom! Asiakaslomake on hieman eri näköinen riippuen siitä mitä ominaisuuksia käytettävä lisenssi sallii ja millä toimialalla ohjelmaa käytetään. Kaikki kuvassa näkyvät ominaisuudet eivät välttämättä ole näkyvissä.
Nyt voit alkaa luoda varauksia ja käyntejä lisäämällesi asiakkaalle. Katso ohjeet varauksen ja käynnin luomiseen.
Asiakkaan lisätietokentät
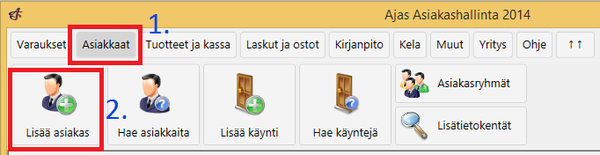
Valitse "Asiakkaat" ---> "Lisää asiakas" ---> "Lisätiedot"

1. Valise onko kenttä vakiokenttä vai vapaa kenttä.
2. Paina "Lisää kenttä".
3. Paina "Tallenna"
4. Jos haluat poistaa lisätietokentän, valitse se kenttävalikosta ja paina "Poista".
 Ajas
Ajas Eneroc Oy
Eneroc Oy