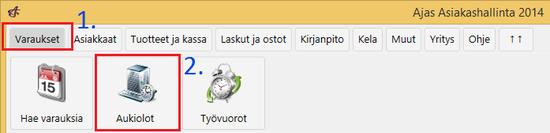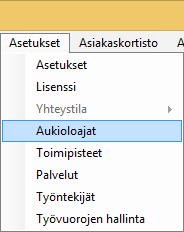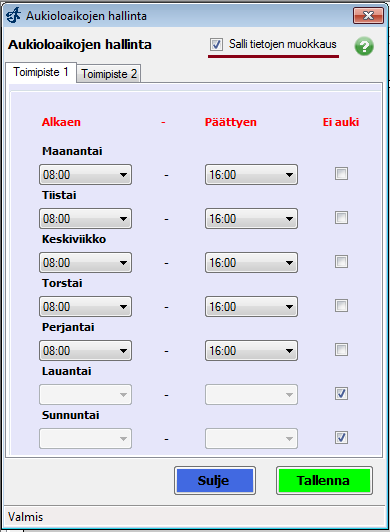Ero sivun ”Aukioloajat” versioiden välillä
(→Aukioloaikojen hallinta) |
|||
| Rivi 17: | Rivi 17: | ||
[[Kuva:Aukioloajat20122.png]] | [[Kuva:Aukioloajat20122.png]] | ||
| − | Laita ensin ruksi ruutuun "Salli tietojen muokkaus" | + | Laita ensin ruksi ruutuun "Salli tietojen muokkaus". Nyt valikot muuttuvat muokattaviksi. Huomaa, että jokaisen toimipisteen aukioloajat näytetään omalla välilehdellään. Voit asettaa toimipisteen aukioloajat erikseen jokaiselle viikonpäivälle, tai laittaa ruksin ruutuun "Ei auki", jos toimipiste on kiinni koko päivän. Klikkaa lopuksi "Tallenna". |
[[Kuva:Aukioloajat20123.png]] | [[Kuva:Aukioloajat20123.png]] | ||
| − | Seuraavaksi ohjelma pyytää vielä varmistamaan että haluat tallentaa muutokset. | + | Seuraavaksi ohjelma pyytää vielä varmistamaan, että haluat tallentaa muutokset. Klikkaa "Kyllä". |
[[Kuva:Aukioloajat20124.png]] | [[Kuva:Aukioloajat20124.png]] | ||
| − | Ohjelma näyttää lopuksi vahvistuksen että muutokset onnistuivat. Uudet aukioloajat näkyvät varausnäkymässä. Nyt voit alkaa luomaan varauksia toimipisteelle. Katso ohjeet kohdasta [[Varauksen luonti]]. | + | Ohjelma näyttää lopuksi vahvistuksen siitä, että muutokset onnistuivat. Uudet aukioloajat näkyvät varausnäkymässä. Nyt voit alkaa luomaan varauksia toimipisteelle. Katso ohjeet kohdasta [[Varauksen luonti]]. |
== Katso myös == | == Katso myös == | ||
Versio 11. helmikuuta 2016 kello 13.18
Ajas-ohjelma sallii aukioloaikojen määrittämisen toimipisteille. Varauksia voidaan luoda ainoastaan aikoihin, jolloin toimipiste on auki.
Sisällysluettelo
Aukioloaikojen hallinta
1) Varaukset ---> 2) Aukiolot.
Laita ensin ruksi ruutuun "Salli tietojen muokkaus". Nyt valikot muuttuvat muokattaviksi. Huomaa, että jokaisen toimipisteen aukioloajat näytetään omalla välilehdellään. Voit asettaa toimipisteen aukioloajat erikseen jokaiselle viikonpäivälle, tai laittaa ruksin ruutuun "Ei auki", jos toimipiste on kiinni koko päivän. Klikkaa lopuksi "Tallenna".
Seuraavaksi ohjelma pyytää vielä varmistamaan, että haluat tallentaa muutokset. Klikkaa "Kyllä".
Ohjelma näyttää lopuksi vahvistuksen siitä, että muutokset onnistuivat. Uudet aukioloajat näkyvät varausnäkymässä. Nyt voit alkaa luomaan varauksia toimipisteelle. Katso ohjeet kohdasta Varauksen luonti.
 Ajas
Ajas Eneroc Oy
Eneroc Oy