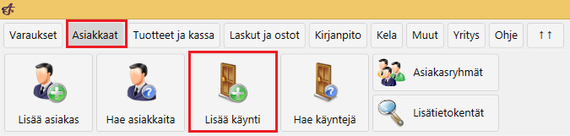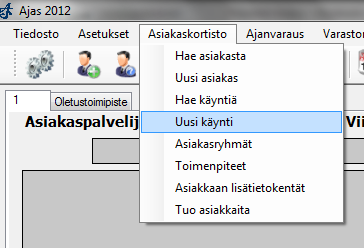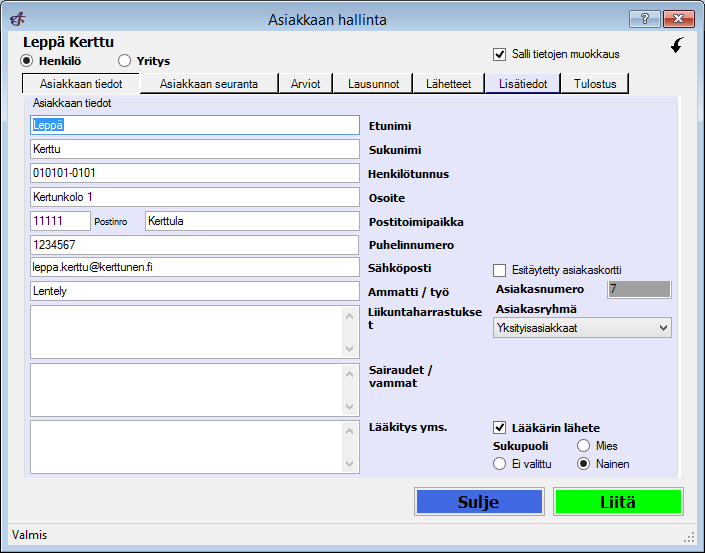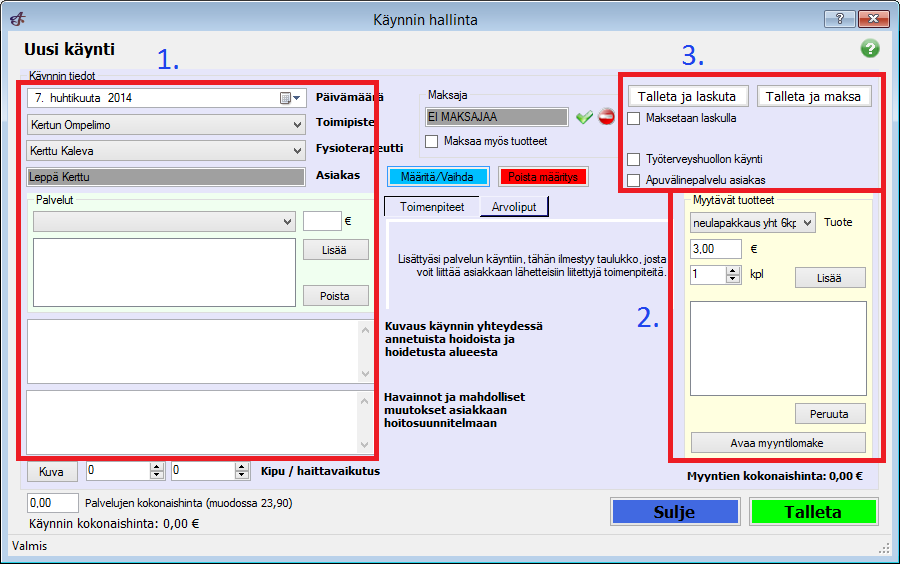Ero sivun ”Käynnin lisäys” versioiden välillä
(→Uuden käynnin lisäys) |
(→Käyntilomake) |
||
| (8 välissä olevaa versiota samalta käyttäjältä ei näytetä) | |||
| Rivi 1: | Rivi 1: | ||
Tässä esimerkissä näytämme miten Ajas-ohjelman asiakkaille pystyy lisäämään käyntejä. | Tässä esimerkissä näytämme miten Ajas-ohjelman asiakkaille pystyy lisäämään käyntejä. | ||
| + | |||
| + | __FORCETOC__ | ||
== Ohjevideo == | == Ohjevideo == | ||
| Rivi 5: | Rivi 7: | ||
{{#ev:youtube|6Oby-PORwpY|600}} | {{#ev:youtube|6Oby-PORwpY|600}} | ||
| − | == Uuden käynnin lisäys == | + | == Uuden käynnin lisäys asiakkaalle == |
<tabber> | <tabber> | ||
| − | Modern teema = [[Kuva:lisää_käynti.png| | + | Modern teema = [[Kuva:lisää_käynti.png|570px]] |
|-| | |-| | ||
Classic teema = [[Kuva:uusikäynti.png]] | Classic teema = [[Kuva:uusikäynti.png]] | ||
| Rivi 18: | Rivi 20: | ||
<br> | <br> | ||
| − | [[Kuva: | + | [[Kuva:uusi_käynti.png]] <br> |
| + | Ohjelma avaa käyntilomakkeen. Valitse ensimmäiseksi asiakas jolle haluat lisätä käynnin klikkaamalla "Määritä/Vaihda"-painiketta. | ||
| + | <br> | ||
| − | Ohjelma avaa | + | [[Kuva:asiakas_hallinta.png]] |
| + | |||
| + | Ohjelma avaa asiakaslomakkeen, josta haluttu asiakas valitaan. Aloita kirjoittamaan asiakkaan nimeä Etunimi- tai Sukunimi-kenttään. Oikealla puolella olevaan listaan ilmestyy haetut asiakkaat. Kaksoisklikkaa hiirellä haluttua asiakasta. Asiakkaan tiedot täytetään lomakkeen tekstikenttiin. Klikkaa lopuksi "Liitä". | ||
<br> | <br> | ||
| − | + | == Uuden käynnin lisäys varauksesta == | |
| + | |||
| + | Ajanvarauslomakkeella on "Luo käynti" -painike, jota klikkaamalla voidaan siirtyä suoraan luomaan varauksesta käynti. | ||
| + | |||
| + | Sama onnistuu myös ajanvarausnäkymässä aktivoimalla varaus ja sen jälkeen oikean korvan pikavalikosta klikkaamalla "Luo käynti". | ||
| + | |||
| + | <br> | ||
| − | + | == Käyntilomake == | |
| − | [[Kuva: | + | [[Kuva:uusi_käynti2.png]] |
* Nyt asiakas on valittu ja asiakkaan nimi näytetään lomakkeen harmaapohjaisessa tekstikentässä. | * Nyt asiakas on valittu ja asiakkaan nimi näytetään lomakkeen harmaapohjaisessa tekstikentässä. | ||
| Rivi 39: | Rivi 51: | ||
* Jos käytössä oleva lisenssi sallii laskutuksen, '''3. kohdassa''' voit laskuttaa käynnin asettamalla ruksin ruutuun "Maksetaan laskulla". | * Jos käytössä oleva lisenssi sallii laskutuksen, '''3. kohdassa''' voit laskuttaa käynnin asettamalla ruksin ruutuun "Maksetaan laskulla". | ||
| − | * | + | * "Talleta ja laskuta"-painike avaa laskulomakkeen heti. |
| + | * "Talleta ja maksa" -painike avaa kassatoimintojen maksulomakkeen. Tätä käytetään silloin, jos asiakas maksaa palvelun heti käteisellä tai kortilla. | ||
* Lisäksi lomakkeesta voidaan valita "Työterveyshuollon käynti" ja "Apuvälinepalvelu asiakas". Nämäkin ovat toimialakohtaisia eivätkä näy kaikilla toimialoilla. | * Lisäksi lomakkeesta voidaan valita "Työterveyshuollon käynti" ja "Apuvälinepalvelu asiakas". Nämäkin ovat toimialakohtaisia eivätkä näy kaikilla toimialoilla. | ||
| − | * Jos ohjelman lisenssi sallii varastonhallinnan käytön voit myös myydä tuotteita suoraan käynnin yhteydessä ('''2. kohta'''). | + | * Jos ohjelman lisenssi sallii varastonhallinnan käytön, voit myös myydä tuotteita suoraan käynnin yhteydessä ('''2. kohta'''). Klikkaa "Avaa myyntilomake" ja ohjelma avaa lomakkeen josta voit valita myytävät tuotteet. |
| − | + | Klikkaa lopuksi "Talleta", kun olet täyttänyt kaikki kentät. | |
== Katso myös == | == Katso myös == | ||
Nykyinen versio 16. helmikuuta 2016 kello 09.49
Tässä esimerkissä näytämme miten Ajas-ohjelman asiakkaille pystyy lisäämään käyntejä.
Sisällysluettelo
Ohjevideo
Uuden käynnin lisäys asiakkaalle
Modern teema: Aloita valitsemalla ohjelman päävalikosta "Asiakkaat" ---> "Lisää käynti".
Classic teema: Aloita valitsemalla ohjelman päävalikosta "Asiakaskortisto" ---> "Lisää käynti". Voit myös painaa käynnin lisäyksen pikavalintaa.
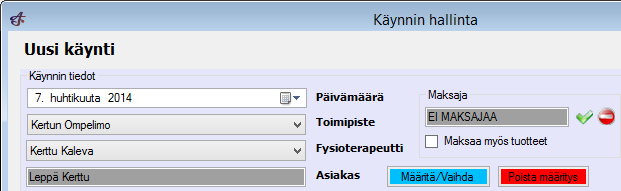
Ohjelma avaa käyntilomakkeen. Valitse ensimmäiseksi asiakas jolle haluat lisätä käynnin klikkaamalla "Määritä/Vaihda"-painiketta.
Ohjelma avaa asiakaslomakkeen, josta haluttu asiakas valitaan. Aloita kirjoittamaan asiakkaan nimeä Etunimi- tai Sukunimi-kenttään. Oikealla puolella olevaan listaan ilmestyy haetut asiakkaat. Kaksoisklikkaa hiirellä haluttua asiakasta. Asiakkaan tiedot täytetään lomakkeen tekstikenttiin. Klikkaa lopuksi "Liitä".
Uuden käynnin lisäys varauksesta
Ajanvarauslomakkeella on "Luo käynti" -painike, jota klikkaamalla voidaan siirtyä suoraan luomaan varauksesta käynti.
Sama onnistuu myös ajanvarausnäkymässä aktivoimalla varaus ja sen jälkeen oikean korvan pikavalikosta klikkaamalla "Luo käynti".
Käyntilomake
- Nyt asiakas on valittu ja asiakkaan nimi näytetään lomakkeen harmaapohjaisessa tekstikentässä.
- Täytä seuraavaksi 1. kohdan tiedot.
- Valitse käynnin päivämäärä. Tähän kenttään täytetään oletuksena nykyinen päivä.
- Valitse toimipiste ja työntekijä joka palveli asiakasta.
- Lisää yksi tai useampi palvelu valitsemalla listalta oikea palvelu ja painamalla "Lisää". Ohjelma laskee automaattisesti palvelujen yhteishinnan, mutta sen voi määritellä itsekin.
- Täytä mahdolliset lisätieto-kentät. Nämä ovat riippuvaisia siitä, millä toimialalla ohjelmaa käytetään. Tässä esimerkissä ohjelmaa käytetään fysioterapeuttien lisenssillä, joten kentät sisältävät kyseiseen toimialaan liittyvää tietoa. Voit myös asettaa käynnille erikseen kokonaishinnan, mutta tämä ei ole pakollista.
- Jos käytössä oleva lisenssi sallii laskutuksen, 3. kohdassa voit laskuttaa käynnin asettamalla ruksin ruutuun "Maksetaan laskulla".
- "Talleta ja laskuta"-painike avaa laskulomakkeen heti.
- "Talleta ja maksa" -painike avaa kassatoimintojen maksulomakkeen. Tätä käytetään silloin, jos asiakas maksaa palvelun heti käteisellä tai kortilla.
- Lisäksi lomakkeesta voidaan valita "Työterveyshuollon käynti" ja "Apuvälinepalvelu asiakas". Nämäkin ovat toimialakohtaisia eivätkä näy kaikilla toimialoilla.
- Jos ohjelman lisenssi sallii varastonhallinnan käytön, voit myös myydä tuotteita suoraan käynnin yhteydessä (2. kohta). Klikkaa "Avaa myyntilomake" ja ohjelma avaa lomakkeen josta voit valita myytävät tuotteet.
Klikkaa lopuksi "Talleta", kun olet täyttänyt kaikki kentät.
 Ajas
Ajas Eneroc Oy
Eneroc Oy