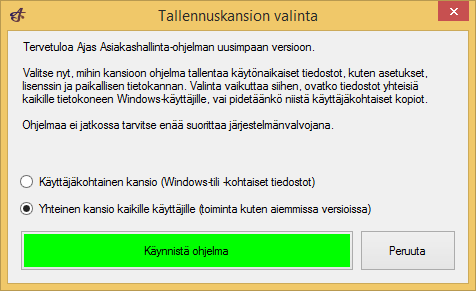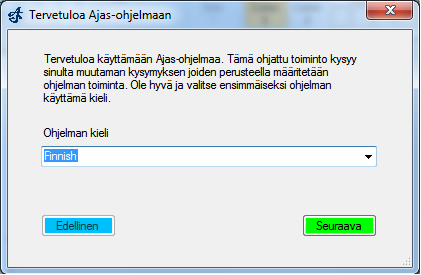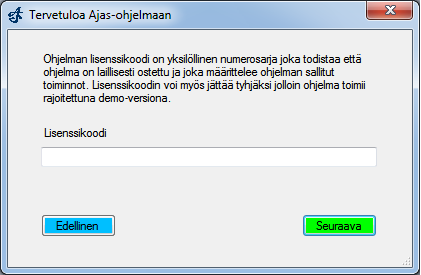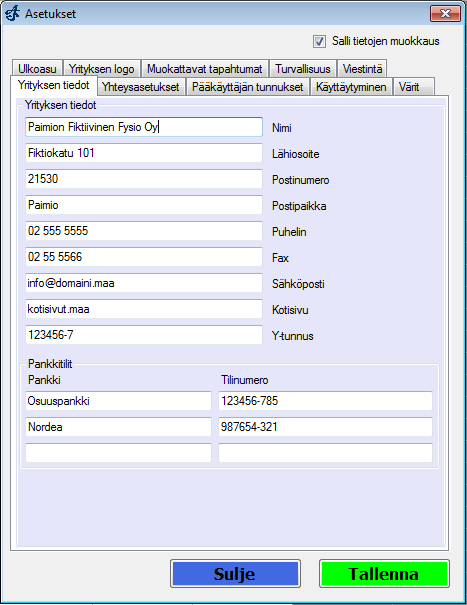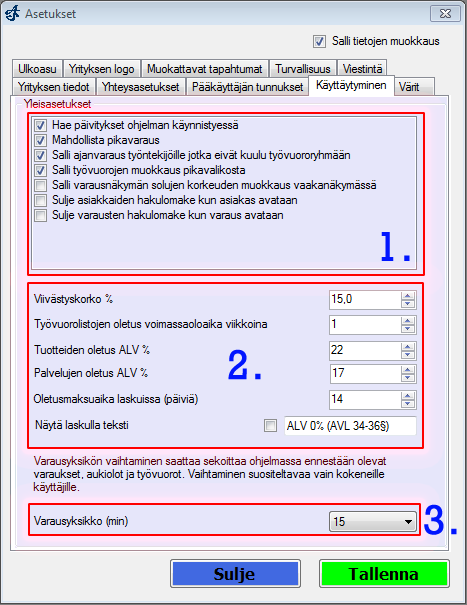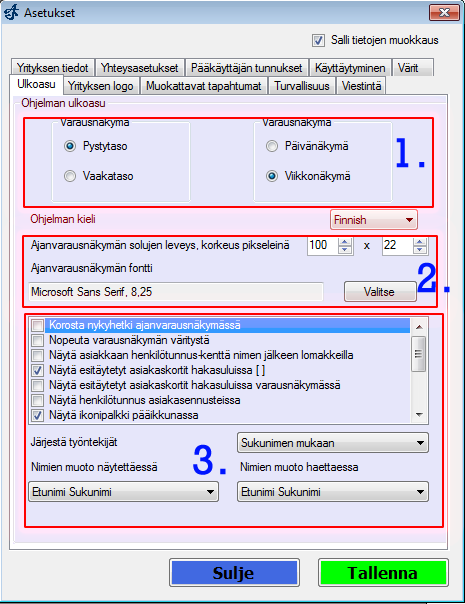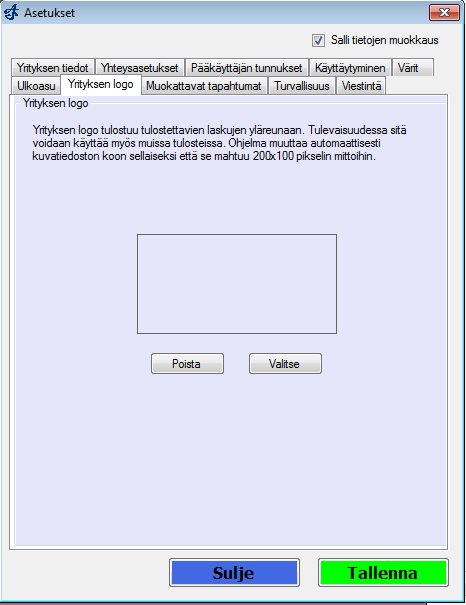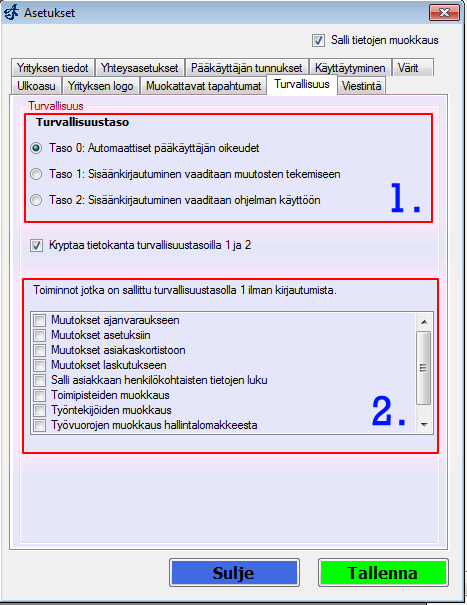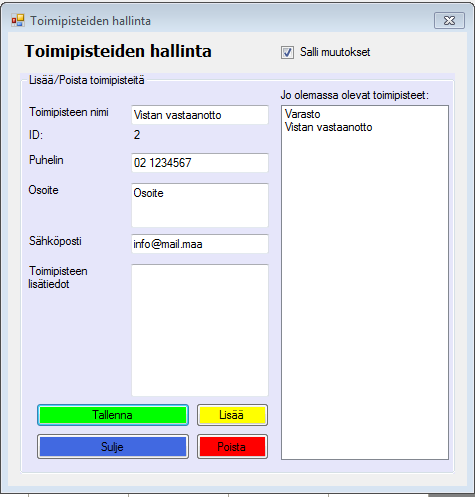Käytön aloittaminen
Sisällysluettelo
"Getting started" - käyttöohje
Kuvalliset asennusohjeet täällä!
1. Etsi Ajas.fi sivujen Tilaajan portaalista "Ajas osto" -linkki. Lataa tiedosto paikkaan, josta sen löydät. Kun tiedosto on latautunut, suorita asennuspaketti järjestelmänvalvojana. (Tämä tapahtuu yleensä valitsemalla hiiren oikealla korvalla tiedoston yläpuolella "Suorita järjestelmänvalvojana")
2. Nyt sinun tulee hyväksyä käyttöoikeussopimus. Ilman tämän sallimista et saa käyttää ohjelmaa. Hyväksy painamalla "Yes" tai "Kyllä".
3. Seuraavaksi valitset Ajas asennuskansion. Oletuskansio on C:\Program Files\Ajas\ Paina seuraavaksi Seuraava >
4. Tämän jälkeen valitaan käynnistä-valikon ryhmä, mistä Ajas löytyy. Paina Seuraava >
5. Hyväksy valinnat painamalla Seuraava >. Nyt ohjelman asennus käynnistyy. Lopuksi paina OK.
6. Ohjelma on nyt asennettu, ja se löytyy Windowsin käynnistä-valikon kohdasta sen ryhmän alta, jonka kohdassa 4 valitsit.
7. Nyt voit käynnistää ohjelman käynnistä-valikosta. Tässä vaiheessa käynnistyy asennusvelho, joka kysyy ohjelman perusasetukset. Voit milloin tahansa muuttaa näitä asetuksia myöhemmin Asetukset-valikon alta löytyvistä kohdista.
Valitse "Käyttäjäkohtainen kansio" tai "Yhteinen kansio kaikille käyttäjille", ja klikkaa "Käynnistä ohjelma".
a) Valitse käytettävä kieli ja paina "Seuraava"
b.1) Aseta tilausvahvistuksen yhteydessä saamasi lisenssikoodi ohjelmaan, niin saat tilaamasi ominaisuudet käyttöön. Lisenssikoodi määrittää mm. käytettävän toimialan. (Huom. Usein Cd-levyltä asennettaessa oikea lisenssikoodi asetetaan valmiiksi, jolloin sitä ei välttämättä kysytä)
b.2) Jos asetit online-lisenssikoodin, ohjelma kysyy käytettävän tietokannan tunnukset, mitkä on kerrottu tilausvahvistuksessa. Huomaa, että ohjelma tarjoaa esitäytettynä vain tunnuksen alkuosan. Tunnukset on aina täytettävä kokonaisuudessaan tilausvahvistuksen mukaisesti. Tietokannan IP on nettivaraus.ajas.fi
c) Käyttöönoton pikakoodia ei vielä ole saatavilla. Ohita tämä vaihe painamalla "Seuraava".
d) Kerro yrityksesi nimi, y-tunnus, sähköpostiosoite ja tilinumero. Näitä tullaan käyttämään laskutuksessa laskujen luontiin.
e) Valitse ohjelmalle pääkäyttäjän tunnus ja salasana. Tätä tullaan tarvitsemaan, mikäli haluat käyttää turvallisuustasoa, jossa voidaan valita tiettyjä toimintoja mihin pääsee vain pääkäyttäjänä.
f) Valitse turvallisuustaso. Tämän voi vaihtaa myöhemmin asetuksista.
g) Paina lopuksi "Valmis"
8. Nyt olet tehnyt kaikki perusasetukset. Muuttaaksesi esimerkiksi oletus ALV:n arvoa ja muita personoitavia parametreja, mene ylhäältä löytyvän valikon kohtaan "Asetukset", josta valitse alavalikko "Asetukset". Täältä pääset muuttamaan kaikkia ohjelman käyttäytymiseen ja turvallisuuteen liittyviä asioita.
Asetukset
Ohjeet asetusten muokkaamiseen löytyvät täältä
Lisähuomiona muista aina tallentaa lomake ennen sulkemista. Asetuksissa ei tarvitse tallentaa välilehtien välillä, mutta se on toki myös suositeltavaa ylimääräisenä varmuutena.
Yritystiedot
Täytä yrityksen tiedot. Nämä ovat tietokonekohtaisia eivätkä ole yhteydessä tietokantaan.
Yhteysasetukset
Täytä seuraavat tiedot tarkasti saamiesi tietokantatietojen perusteella.
Pääkäyttäjän tunnukset
Oletustunnus on: ajas Oletussalasana on: 1234
Pääkäyttäjän tunnukset-välilehdeltä voi vaihtaa pääkäyttäjän tunnukset. Vaihtaakseen näitä sinun tarvitsee syöttää millä tahansa turvallisuustasolla ensin vanha tunnus ja salasana turvallisuussyistä. Pääkäyttäjän tunnuksia tarvitaan muutosten tekemiseen (turvallisuustaso 1) tai koko ohjelman käyttöön (turvallisuustaso 2). Jos ohjelma toimii turvallisuustasolla 0 tunnuksia ei tarvita lainkaan, vaan ohjelma toimii kokoajan pääkäyttäjä-tilassa.
Käyttäytyminen
1. kohdan asetukset:
- "Hae päivitykset ohjelman käynnistyessä" - Ohjelma hakee päivityksiä automaattisesti ohjelman käynnistyksen yhteydessä. Tämä kannattaa pitää päällä!
- "Mahdollista pikavaraus" - Varausnäkymän soluun voi kirjoittaa suoraan asiakkaan nimen ja varata ajan avaamatta varauslomaketta.
- "Salli ajanvaraus työntekijöille, jotka eivät kuulu työvuororyhmään" - Ajan voi varata tietylle työntekijälle vaikka hän ei kyseisenä aikana olisikaan töissä.
- "Salli työvuorojen muokkaus pikavalikosta" - Työvuorojen muokkaus on mahdollista suoraan varausvalikosta avaamatta työvuorojen hallintaa.
- "Salli varausnäkymän solujen korkeuden muokkaus vaakanäkymässä" - Varausnäkymän solun reunasta voi ottaa "kiinni" ja muuttaa kaikkien solujen korkeutta.
- "Sulje asiakkaiden hakulomake, kun asiakas avataan" - Haku täytyy suorittaa uudestaan jokaisen asiakaskortin avaamisen jälkeen.
- "Sulje varausten hakulomake, kun varaus avataan" - Haku täytyy suorittaa uudestaan jokaisen varaustiedon avaamisen jälkeen.
2. kohdan arvot ovat oletuksia. Oletukset tarkoittavat sitä, että jotkut lomakkeet pystytään esitäyttämään osittain näiden arvojen perusteella. Oletusten muuttaminen jälkeenpäin ei sekoita järjestelmää mitenkään.
3. kohdassa varausyksikön pituus kannattaa miettiä tarkkaan ennen ohjelman käyttöönottoa, sillä se on hankalaa jälkeenpäin. Tehdyt varaukset saattavat mennä sekaisin. Jos on esimerkiksi kaksi asiakasta peräkkäin ja ensimmäisellä on 45 minuutin aika (kolme varausyksikköä) niin varausyksikön muuttuminen 30 minuutiksi sekoittaa tilannetta uuden yksikön epätarkkuuden vuoksi.
Värit
Värit auttavat käyttäjää hahmottamaan varausnäkymän tilannetta nopeammin. Värejä muutettaessa tulisi pyrkiä säilyttämään luettavuus eli taustavärin ja tekstin värin pitää luoda kontrastia toisiinsa nähden. Värien muokkaaminen jälkeenpäin ei sekoita järjestelmää mitenkään.
Ulkoasu
Ulkoasuasetukset sisältävät tottumuksiin ja luettavuuteen liittyviä asetuksia, joten käy ne läpi. Ulkoasun muokkaaminen ei myöskään vaikuta järjestelmään tai sen tietoihin vaan muuttaa vain esitysmuotoa, joten muokkaamista voi suorittaa sitä mukaa, kun tottumuseroja syntyy (jotkut ovat esimerkiksi tottuneet esittämään nimen järjestyksessä Sukunimi Etunimi).
1. kohdassa voi muuttaa varausnäkymää näyttämään koko viikon kerrallaan (yhden päivän sijaan) ja pysty-/vaakanäkymän väliltä.
2. kohdassa voi muuttaa varausnäkymän taulukon solujen kokoa ja tekstin fonttia.
3. kohdassa voi muuttaa pienempiä yksityiskohtia ulkoasussa ja käytettävyydessä sekä nimien esitysmuotoa (etunimi, sukunimi tai sukunimi, etunimi) eri paikoissa ohjelmaa.
Yrityksen Logo
Yrityslogon asettaminen ei ole pakollista, mutta se parantaa laskujen näyttävyyttä, kun niihin tulostuu yrityksenne logo.
Muokattavat tapahtumat
Muokattavat tapahtumat mahdollistavat omat muokattavat merkinnät varausnäkymään. Tämän lisäksi niille saa valita omat värinsä nopeampaa hahmottamista varten. Näiden tarve muodostunee vasta käytön aikana ja näitä voikin vapaasti muokata jälkeenpäin.
Turvallisuus
1. kohta: Turvallisuusasetukset ovat olemassa siksi, että työntekijöille ei aina haluta antaa järjestelmän ylläpidon oikeuksia (Taso 1) ja jos ohjelma on kannettavalla tietokoneella, ohjelma olisi hyvä turvata salasanalla. (Taso 2)
Tietokannan kryptaus tasoilla 1 ja 2 varmistaa sen, ettei kukaan ulkopuolinen saa selvää tietokantatiedostoista ilman salasanaa vaikka ne onnistuisi kaappaamaankin.
2. kohta: jos päätät käyttää tasoa 1, valitse valikosta toiminnot, jotka haluat jättää kaikille työntekijöille käytettäviksi (eli toiminnot, jotka eivät vaadi salasanaa).
Yrityskohtaiset asetukset
Nyt kun ohjelman pääasetukset on käyty läpi, pitää vielä säätää aukioloajat, työntekijät ja toimipisteet.
Ohjeet toimipistetietojen muokkaamiseen löytyvät täältä.
Toimipisteet
Vaikka yrityksellänne ei olisikaan useampaa toimipistettä, vaihda kuitenkin ainoan toimipisteen nimi ja täytä sen tiedot.
Aukioloajat
Ohjeet aukioloaikojen muokkaamiseen löytyvät täältä
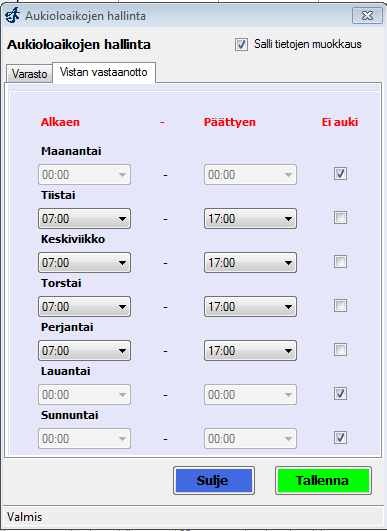
Aukioloajat asetetaan toimipistekohtaisesti. Oletusaukioloajat tuskin sopivat valmiiksi, joten katso ensin minä päivinä toimipiste on auki ja ruksita päivät, jolloin toimipiste on kiinni. Aseta sitten jokaiselle päivälle erikseen aukioloaika (vaikka aukioloaika olisikin sama joka päivä). Muista tallentaa ennen lomakkeen sulkemista!
Työntekijät
Ohjeet työntekijätietojen muokkaamiseen löytyvät täältä
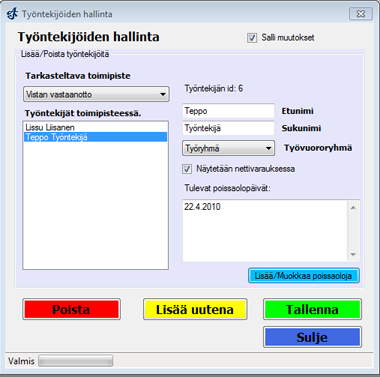
Työntekijät ovat toimipistesidonnaisia, joten varmista, että asetat työntekijöitä oikealle toimipisteelle. Jos haluat muokata työntekijää, valitse se ensin listasta ja tee tarvittavat muutokset. Tallenna sitten. Uuden lisääminen tapahtuu siten, että määrittele ensin uuden tiedot ja paina sitten "Lisää uutena". Työryhmät liittyvät työvuorolistoihin, joten niitä ei välttämättä tarvitse asettaa vielä.
Työvuorojen hallinta
Helpoin tapa on maalata halutut tunnit ja painaa valikosta "Tekijä töissä valittuna aikana", jolloin ohjelma luo automaattisesti työlistan ja työvaihtoehdon valinnan pohjalta.
Ohjeita työvuorojen hallintaan löytyy täältä
Palvelut
Ohjeita palveluiden hallintaan löydät täältä
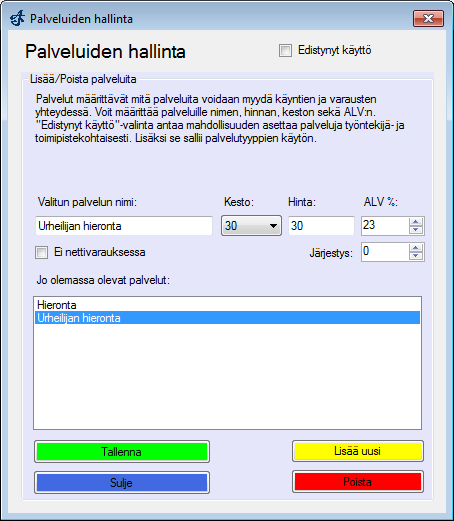
Palveluita (eli hinnaston tarjoamat palvelut) pitää lisätä ennakkoon, sillä uusia ei voi tehdä ajanvarauksen luonnin yhteydessä. Uuden palvelun lisäämiseksi paina "Lisää uusi" ja aseta sitten nimi, kesto, hinta sekä ALV. Muista tallentaa! Vanhaa palvelua voi muuttaa valitsemalla se ensin listasta ja tallentamalla muutosten päätteeksi.
Edistynyt käyttö on suositeltavaa. Sen saa päälle laittamalla ruksin kohtaan "Edistynyt käyttö". Tällöin palvelut voi eritellä toimipiste- ja työntekijäkohtaisesti. Sen lisäksi palveluista kannattaa tehdä palvelutyypit. Esimerkiksi "Hieronta 30min" -palvelutyypin pohjalta voidaan lisätä jokaiselle kyseistä palvelua tarjoavalle työntekijälle sama palvelu, ja koska se on palvelutyyppi, sama palvelu ei näy monta kertaa ajanvarauksessa. Tällä tavalla kävisi, jos jokaiselle asettaisi erikseen 30 minuutin hieronnan käyttämättä siitä tehtyä palvelutyyppiä. Katso tarkemmat ohjeet palvelutyyppien luomiselle täältä
Valmista tuli!
Ajas on nyt valmis käytettäväksi. Kannattaa vielä miettiä onko varausyksikön pituus (oletuksena 15 minuuttia) sopiva ennen varausten tekemistä. Aukioloajat ja työvuorot kannattaa vielä tarkistaa, jos nettivaraus on käytössä, etteivät asiakkaat pysty varaamaan aikoja yli virallisen aukioloajan tai ettei toimipiste ole auki ilman työvuorossa olevaa työntekijää!
Huom! Jos sinulla on lisenssin online-versio, pyri käyttämään ohjelmaa aina online-tilassa kun se on mahdollista.
 Ajas
Ajas Eneroc Oy
Eneroc Oy