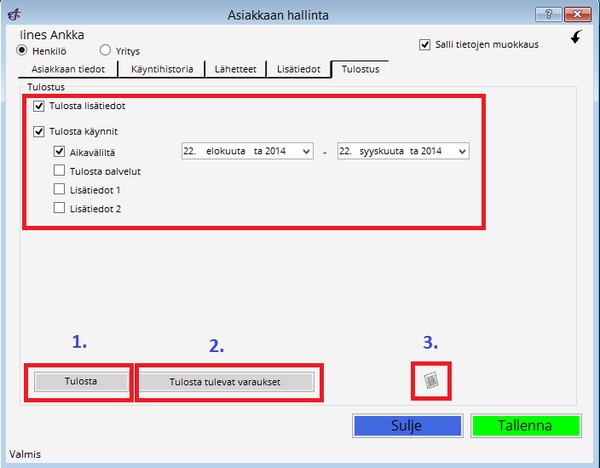Ero sivun ”Kanta Potilastiedon arkisto” versioiden välillä
| Rivi 12: | Rivi 12: | ||
# Tallenna lomake. | # Tallenna lomake. | ||
| − | '''Henkilökohtaiset kirjautumistunnukset''' | + | '''Henkilökohtaiset kirjautumistunnukset''' |
| + | <br> | ||
Kantaa käyttävien työntekijöiden on kirjauduttava Ajas-ohjelmaan henkilökohtaisilla tunnuksilla. Ohjelman pääkäyttäjä: | Kantaa käyttävien työntekijöiden on kirjauduttava Ajas-ohjelmaan henkilökohtaisilla tunnuksilla. Ohjelman pääkäyttäjä: | ||
# Luo tarvittaessa tunnukset työntekijälle | # Luo tarvittaessa tunnukset työntekijälle | ||
# Vaihtaa tarvittaessa Asetusten turvallisuustasolla "Vaadi työntekijän sisäänkirjautuminen". | # Vaihtaa tarvittaessa Asetusten turvallisuustasolla "Vaadi työntekijän sisäänkirjautuminen". | ||
| − | '''Ponnahdusikkunoiden salliminen selaimessa (muuttuu ehkä vielä, jos tulostetaan Ajaksesta suoraan)''' | + | '''Ponnahdusikkunoiden salliminen selaimessa (muuttuu ehkä vielä, jos tulostetaan Ajaksesta suoraan)''' |
| + | <br> | ||
Selaimen asetuksissa on sallittava ponnahdusikkunat, jotta eRA-käyttöliittymästä voi tulostaa esim. suostumuslomakkeen. | Selaimen asetuksissa on sallittava ponnahdusikkunat, jotta eRA-käyttöliittymästä voi tulostaa esim. suostumuslomakkeen. | ||
- Chrome: Asetukset -> Sisältöasetukset -> Ponnahdusikkunat | - Chrome: Asetukset -> Sisältöasetukset -> Ponnahdusikkunat | ||
| Rivi 23: | Rivi 25: | ||
- IE: Internet-asetukset -> Tietosuoja -> Ponnahdusikkunoiden esto (voi tehdä sivukohtaisen poikkeuksen) | - IE: Internet-asetukset -> Tietosuoja -> Ponnahdusikkunoiden esto (voi tehdä sivukohtaisen poikkeuksen) | ||
| − | + | == Kirjautuminen == | |
| − | + | ||
| − | + | ||
| − | + | ||
| − | + | ||
| − | + | ||
| − | + | ||
| − | + | ||
| + | Huom: Toimikortti on oltava kortinlukijassa ennen vaihetta X. | ||
<br> | <br> | ||
| − | + | # Klikkaa "Kanta" -painiketta Kela-toimintojen alla. Klikkaa "Aloita kirjautuminen" | |
| − | + | # Klikkaa "Avaa selaimessa" | |
| − | + | # Syötä PIN1 eRASmartCard kirjautumissivulle | |
| − | + | # Klikkaa Ajaksessa "Jatka kirjautumista" -painiketta | |
| − | + | # Onnistuneen kirjautumisen jälkeen Ajas-ohjelman kirjautumisikkunan tila muuttuu = "Kirjauduttu sisään". | |
| − | # | + | |
| − | # | + | |
| − | + | ||
| − | + | == Asiakkaan avaaminen == | |
| − | + | ||
| − | + | ||
| − | + | ||
| − | + | ||
| − | + | ||
| − | + | ||
| − | + | ||
| − | + | ||
| − | + | ||
| − | + | ||
| − | + | ||
| − | + | ||
| − | + | ||
| − | + | ||
| − | + | ||
| − | == Asiakkaan | + | |
| − | + | ||
| − | + | ||
| − | + | ||
| − | |||
"Käyntihistoria / Asiakkaan seuranta" -välilehdellä voit tarkastella asiakkaan käyntejä, tapahtumahistoriaa ja lahjakortteja. | "Käyntihistoria / Asiakkaan seuranta" -välilehdellä voit tarkastella asiakkaan käyntejä, tapahtumahistoriaa ja lahjakortteja. | ||
<br> | <br> | ||
Versio 23. helmikuuta 2017 kello 11.18
Potilastiedon arkiston käyttöönotto Ajas-käyttöliittymästä. Tämä ohje koskee organisaatioita ja itsenäisiä ammatinharjoittajia, joilla on jo suunniteltu käyttöönottopäivä sovittuna Kanta-palvelujen käsikirjan mukaisesti.
Sisällysluettelo
Esivalmistelut
Seuraavat toiminnot on tehtävä ja/tai tarkistettava vain kerran ennen käyttöönottoa.
API avaimen lisääminen
- Avaa "Asetukset" -> "Yhteysasetukset".
- Kopioi oman tilisi ID-numero kohtaan "API avain". Oma ID-numero löytyy esimerkiksi Internet-ajanvarauksen hallintanäkymän linkistä, kohdasta "vah_id=".
- Tallenna lomake.
Henkilökohtaiset kirjautumistunnukset
Kantaa käyttävien työntekijöiden on kirjauduttava Ajas-ohjelmaan henkilökohtaisilla tunnuksilla. Ohjelman pääkäyttäjä:
- Luo tarvittaessa tunnukset työntekijälle
- Vaihtaa tarvittaessa Asetusten turvallisuustasolla "Vaadi työntekijän sisäänkirjautuminen".
Ponnahdusikkunoiden salliminen selaimessa (muuttuu ehkä vielä, jos tulostetaan Ajaksesta suoraan)
Selaimen asetuksissa on sallittava ponnahdusikkunat, jotta eRA-käyttöliittymästä voi tulostaa esim. suostumuslomakkeen.
- Chrome: Asetukset -> Sisältöasetukset -> Ponnahdusikkunat
- Firefox: Content -> Pop-ups (voi tehdä sivukohtaisen poikkeuksen)
- IE: Internet-asetukset -> Tietosuoja -> Ponnahdusikkunoiden esto (voi tehdä sivukohtaisen poikkeuksen)
Kirjautuminen
Huom: Toimikortti on oltava kortinlukijassa ennen vaihetta X.
- Klikkaa "Kanta" -painiketta Kela-toimintojen alla. Klikkaa "Aloita kirjautuminen"
- Klikkaa "Avaa selaimessa"
- Syötä PIN1 eRASmartCard kirjautumissivulle
- Klikkaa Ajaksessa "Jatka kirjautumista" -painiketta
- Onnistuneen kirjautumisen jälkeen Ajas-ohjelman kirjautumisikkunan tila muuttuu = "Kirjauduttu sisään".
Asiakkaan avaaminen
"Käyntihistoria / Asiakkaan seuranta" -välilehdellä voit tarkastella asiakkaan käyntejä, tapahtumahistoriaa ja lahjakortteja.
"Käynnit" -kohdasta näet asiakkaan käyntihistorian. "Näytä käynti" painikkeesta näet valitsemasi käynnin tiedot. "Lisää uusi käynti" painikkeesta voit lisätä asiakkaalle uuden käynnin. Ohjeet uuden käynnin lisäämiseen löydät täältä.
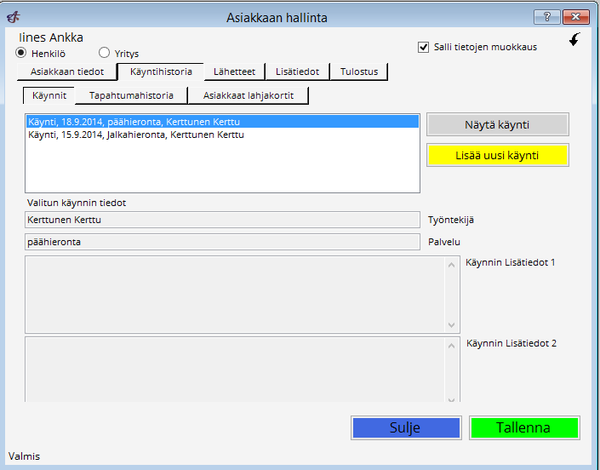
Tapahtumahistoria
"Tapahtumahistoria" -välilehdellä voit tarkastella asiakkaan käyntejä, varauksia, laskuja ja myyntejä. Voit rajata, mitkä tapahtumat haluat nähdä. Tämän jälkeen voit valita listasta haluamasi tapahtuman ja näyttää tapahtuman tiedot klikkaamalla "Näytä" painiketta. Voit myös tulostaa tapahtumahistorian klikkaamalla "Tulosta tapahtumahistoria" painiketta.
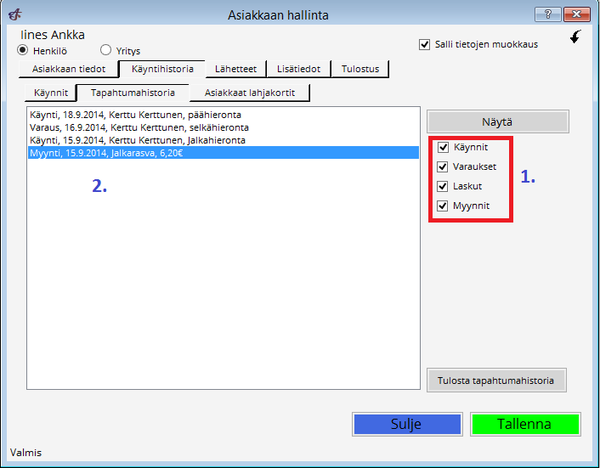
- Tästä voit valita minkä tyyppiset tapahtumat haluat nähdä...
- ...tällä listalla.
Asiakkaan lahjakortit
Asiakkaan lahjakortit näkyvät listattuna tällä välilehdellä. Voit myös muokata, lisätä tai tulostaa lahjakortteja tätä kautta.
1. Voit lisätä uuden lahjakortin merkitsemällä lahjakortin tiedot tähän. Lisättyäsi tiedot, klikkaa "Lisää uusi".
2. Voit muokata vanhaa lahjakorttia valitsemalla ensin lahjakortin ja klikkaamalla sitten "Muokkaa" painiketta. Painikkeesta avautuu uusi ikkuna lahjakorttinäkymään. Tätä kautta voit myös poistaa lahjakortin. Lisätietoa lahjakorteista löydät täältä.
3. Tästä voit tulostaa valitsemasi lahjakortin.
Muista lopuksi tallentaa tekemäsi muutokset.
Arviot
Arviot-osio näkyy eräissä toimialakohtaisissa versioissa. Ohjeet arviot-osion käyttöön löytyvät täältä.
Lausunnot
Myös lausunnot-osio näkyy vain eräissä toimialakohtaisissa versioissa. Ohjeet lausunnot-osion käyttöön löytyvät täältä.
Lähetteet
Läheteet-osiossa voit tarkastella ja luoda uusia lähetteitä. Ohjeet lähete-osion käyttöön löytyvät täältä.
Lisätiedot
"Lisätiedot" -välilehdelle voit kirjoittaa lisätietoja asiakkaasta.
- Valise onko kenttä vakiokenttä vai vapaa kenttä (Classic teemassa yleis- tai erikoiskenttä).
- Klikkaa "Lisää kenttä".
- Klikkaa "Tallenna"
- Jos haluat poistaa lisätietokentän, valitse se kenttävalikosta ja klikkaa "Poista".
Tulostus
"Tulostus" -välilehdellä voit tulostaa asiakkaan tietoja.
- Valitse, mitkä tiedot haluat tulostaa. Valitse myös aikaväli, jolta haluat tulostaa tiedot ja klikkaa "Tulosta".
- Tästä voit tulostaa tulevat varaukset.
- Tästä voit tulostaa asiakkaan perustietolomakkeen tietojen tallentamiseksi sähköiseen järjetelmään.
Yritysasiakas
Avaa asiakashallinta lomake.
1) Valitse ensin asiakas ja määrittele se "Yritys" asiakkaaksi.
2) Kirjoita asiakkaan yrityksen nimi ja y-tunnus. Klikkaa sen jälkeen tallenna.
 Ajas
Ajas Eneroc Oy
Eneroc Oy