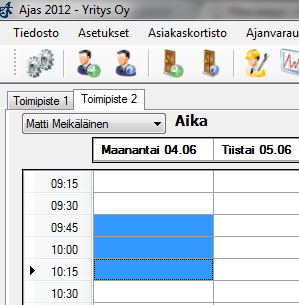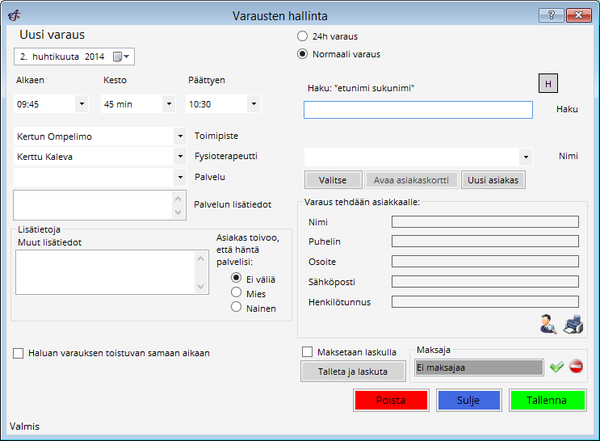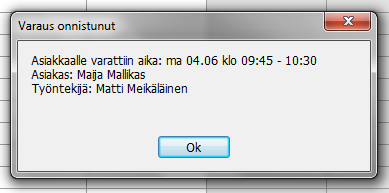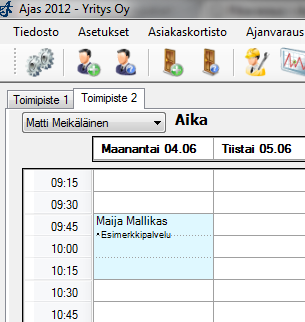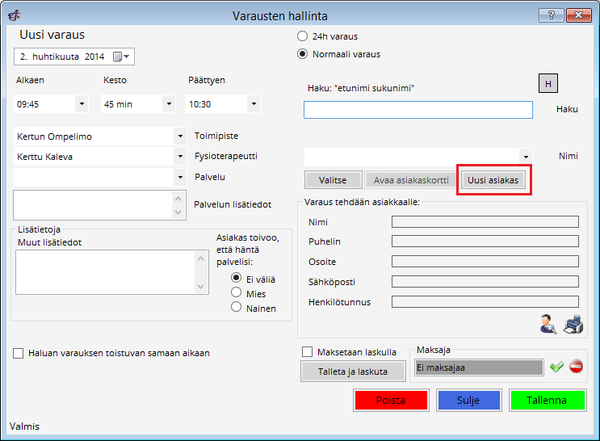Ero sivun ”Pikavaraus” versioiden välillä
(→Pikavaraus vanhalle asiakkaalle) |
|||
| (26 välissä olevaa versiota 2 käyttäjän tekeminä ei näytetä) | |||
| Rivi 1: | Rivi 1: | ||
| − | Ajas-ohjelma mahdollistaa pikavarausten tekemisen. Tämä on nopein tapa lisätä uusi varaus järjestelmään | + | Ajas-ohjelma mahdollistaa pikavarausten tekemisen. Tämä on nopein tapa lisätä uusi varaus järjestelmään. |
| − | + | __FORCETOC__ | |
| − | + | ||
== Pikavaraus vanhalle asiakkaalle == | == Pikavaraus vanhalle asiakkaalle == | ||
| − | [[Kuva: | + | [[Kuva:Pikavaraus20121.png]] |
| − | Aloita pikavarauksen teko maalaamalla hiirellä haluttu aika varausnäkymästä. Tarkista että maalaat ajan oikealta päivältä ja oikealta työntekijältä. Jos olet viikkonäkymässä työntekijä pitää valita varausnäkymän yläpuolella olevasta pudotusvalikosta. Esimerkkikuvassa varaamme pikavarauksen työntekijälle Matti Meikäläinen maanantaiksi | + | Aloita pikavarauksen teko maalaamalla hiirellä haluttu aika varausnäkymästä. Tarkista, että maalaat ajan oikealta päivältä ja oikealta työntekijältä. Jos olet viikkonäkymässä, työntekijä pitää valita varausnäkymän yläpuolella olevasta pudotusvalikosta. Esimerkkikuvassa varaamme pikavarauksen työntekijälle Matti Meikäläinen maanantaiksi 4.6 kello 9:45 - 10:30. Huomaa että solua 10:30 ei maalata koska varaus loppuu siihen. |
| − | |||
| − | + | [[Kuva:Pikavaraus.png]] | |
| + | <br> | ||
| + | <br> | ||
| + | Klikkaa hiiren oikeata painiketta maalatun alueen päällä ja valitse "Varaa aika". | ||
| − | + | <br> | |
| − | Saat vahvistuksen onnistuneesta varauksesta | + | [[Kuva:pikavaraus_ikkuna.png|600px]] |
| + | |||
| + | Hae asiakkaan tiedot "Haku" -kentässä ja klikkaa "Tallenna". | ||
| + | <br> | ||
| + | Jos haluat tarkastella asiakkaan asiakaskorttia varauksenteon yhteydessä, voit klikata henkilötietojen alapuolella olevaa ihmishahmo-kuvaketta. Se avaa valitun asiakkaan asiakaskortin uuteen ikkunaan. | ||
| + | |||
| + | <br> | ||
| + | |||
| + | [[Kuva:Pikavaraus20123.png]] | ||
| + | |||
| + | Saat vahvistuksen onnistuneesta varauksesta. | ||
| + | |||
| + | |||
| + | [[Kuva:Pikavaraus20124.png]] | ||
| + | |||
| + | Varaus ilmestyy varausnäkymään. | ||
| + | |||
| + | === Kaikkein nopein tapa === | ||
| + | |||
| + | Seuraava toiminto on mahdollista tehdä (vain) vanhalle asiakkaalle. Se on hyvin käyttökelpoinen ominaisuus silloin, jos esimerkiksi ottaa asiakkaan varauksen vastaan puhelimessa. | ||
| + | |||
| + | [[Kuva:Pikavaraus_vanha_asiakas.jpg]] | ||
| + | <br> | ||
| + | Käyttö: Maalaa varauksen aikaväli hiirellä. Aloita kirjoittamaan asiakkaan nimeä. Valitse oikea asiakas ja palvelu pudotusvalikosta. | ||
| + | <br> | ||
| + | Jos varaukseen halutaan kirjoittaa vielä lisätietoja, varaus avataan normaalilla tavalla ja muokkaukset tehdään "Varausten hallinta" -lomakkeeseen. | ||
== Pikavaraus uudelle asiakkaalle == | == Pikavaraus uudelle asiakkaalle == | ||
| + | |||
| + | [[Kuva:uusi_asiakas_varaus.png|600px]] | ||
| + | |||
| + | Aloita pikavarauksen tekeminen samalla tavalla kuin vanhalle asiakkaalle, mutta valitse lomakkeesta "Uusi asiakas". Tämä avaa "Asiakkaan hallinta" -lomakkeen, johon uuden asiakkaan tiedot täytetään. | ||
| + | |||
| + | == Katso myös == | ||
| + | |||
| + | *[[Varauksen luonti]] | ||
| + | *[[Varausnäkymä]] | ||
Nykyinen versio 12. helmikuuta 2016 kello 14.45
Ajas-ohjelma mahdollistaa pikavarausten tekemisen. Tämä on nopein tapa lisätä uusi varaus järjestelmään.
Sisällysluettelo
Pikavaraus vanhalle asiakkaalle
Aloita pikavarauksen teko maalaamalla hiirellä haluttu aika varausnäkymästä. Tarkista, että maalaat ajan oikealta päivältä ja oikealta työntekijältä. Jos olet viikkonäkymässä, työntekijä pitää valita varausnäkymän yläpuolella olevasta pudotusvalikosta. Esimerkkikuvassa varaamme pikavarauksen työntekijälle Matti Meikäläinen maanantaiksi 4.6 kello 9:45 - 10:30. Huomaa että solua 10:30 ei maalata koska varaus loppuu siihen.
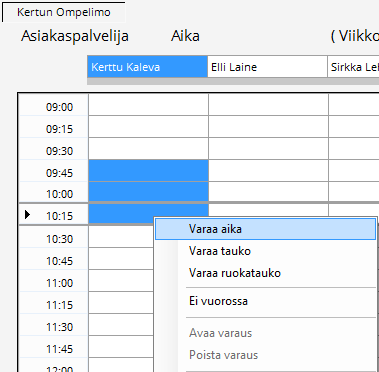
Klikkaa hiiren oikeata painiketta maalatun alueen päällä ja valitse "Varaa aika".
Hae asiakkaan tiedot "Haku" -kentässä ja klikkaa "Tallenna".
Jos haluat tarkastella asiakkaan asiakaskorttia varauksenteon yhteydessä, voit klikata henkilötietojen alapuolella olevaa ihmishahmo-kuvaketta. Se avaa valitun asiakkaan asiakaskortin uuteen ikkunaan.
Saat vahvistuksen onnistuneesta varauksesta.
Varaus ilmestyy varausnäkymään.
Kaikkein nopein tapa
Seuraava toiminto on mahdollista tehdä (vain) vanhalle asiakkaalle. Se on hyvin käyttökelpoinen ominaisuus silloin, jos esimerkiksi ottaa asiakkaan varauksen vastaan puhelimessa.
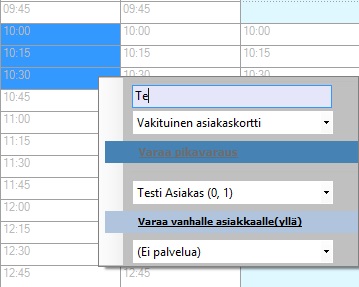
Käyttö: Maalaa varauksen aikaväli hiirellä. Aloita kirjoittamaan asiakkaan nimeä. Valitse oikea asiakas ja palvelu pudotusvalikosta.
Jos varaukseen halutaan kirjoittaa vielä lisätietoja, varaus avataan normaalilla tavalla ja muokkaukset tehdään "Varausten hallinta" -lomakkeeseen.
Pikavaraus uudelle asiakkaalle
Aloita pikavarauksen tekeminen samalla tavalla kuin vanhalle asiakkaalle, mutta valitse lomakkeesta "Uusi asiakas". Tämä avaa "Asiakkaan hallinta" -lomakkeen, johon uuden asiakkaan tiedot täytetään.
 Ajas
Ajas Eneroc Oy
Eneroc Oy