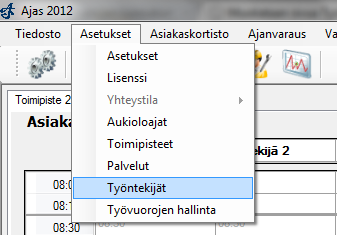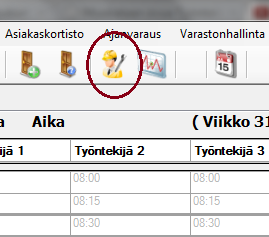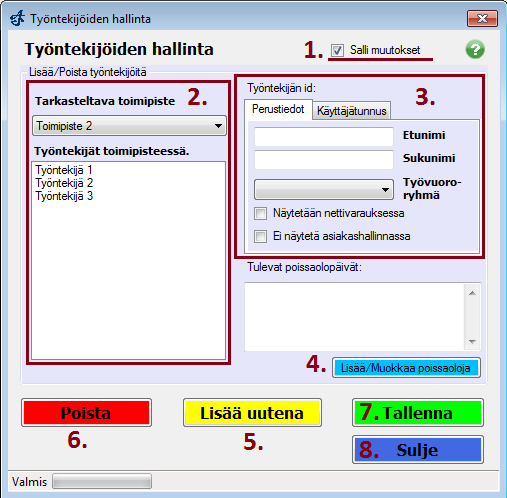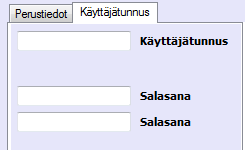Ero sivun ”Työntekijät” versioiden välillä
(Ak: Uusi sivu: Kuva:tyontekija.pngKuva:tyontekija2.png Aloitetaan valitsemalla "Asetukset" ----> "Työntekijät" tai klikkaamalla työntekijöiden hallinnan pikanappia.) |
|||
| Rivi 1: | Rivi 1: | ||
[[Kuva:tyontekija.png]][[Kuva:tyontekija2.png]] | [[Kuva:tyontekija.png]][[Kuva:tyontekija2.png]] | ||
| + | <P> | ||
Aloitetaan valitsemalla "Asetukset" ----> "Työntekijät" tai klikkaamalla työntekijöiden hallinnan pikanappia. | Aloitetaan valitsemalla "Asetukset" ----> "Työntekijät" tai klikkaamalla työntekijöiden hallinnan pikanappia. | ||
| + | </P> | ||
| + | |||
| + | [[Kuva:tyontekija3.png]] | ||
| + | <P> | ||
| + | Ohjelma avaa yllä näkyvän lomakkeen. Ensin klikataan ruksi ruutuun "Salli tietojen muokkaus" (1). Lomakkeen oikeassa reunassa olevasta pudotusvalikosta valitaan toimipiste (2). Toimipisteen työntekijät näkyvän pudotusvalikon alla olevassa kentässä. Valitun työntekijän tiedot näkyvät lomakkeen vasemmassa puolessa olevissa kentissä (3).Tässä kohdassa työntekijän tietoja on myös mahdollisuus muuttaa. Työntekijälomakkeesta on mahdollisuus asettaa työntekijäille poissaoloja (4). Tarkemmat ohjeet poissaolojen asettamiseen löytyy kohdasta [[Poissaolot]].Uuden työntekijän lisääminen onnistuu täyttämällä kohdan 3 kentät ja klikkaamalla "lisää uutena" (5). Työntekijän voi poistaa klikkaamalla "poista" (6). Huomaa kuitenkin, että poistaessasi työntekijön, myös hänelle tehdyt varaukset katoavat varausnäkymästä! Jos on tehty muutoksia pitää painaa tallenna (7)''' tai uudet tiedot eivät tallennu.''' Lomakkeen saa suljettua painamalla "sulje" (8). | ||
| + | </P> | ||
| + | |||
| + | [[Kuva:Tyontekija4.png]] | ||
| + | <P> | ||
| + | Työntekijälle voi asettaa käyttäjätunnuksen ja salasanan. Tämä on tarpeen, jos halutaan, että vain osa työntekijöistä pääsee kirjautumaan ohjelmaan. | ||
Versio 3. elokuuta 2012 kello 10.30
Aloitetaan valitsemalla "Asetukset" ----> "Työntekijät" tai klikkaamalla työntekijöiden hallinnan pikanappia.
Ohjelma avaa yllä näkyvän lomakkeen. Ensin klikataan ruksi ruutuun "Salli tietojen muokkaus" (1). Lomakkeen oikeassa reunassa olevasta pudotusvalikosta valitaan toimipiste (2). Toimipisteen työntekijät näkyvän pudotusvalikon alla olevassa kentässä. Valitun työntekijän tiedot näkyvät lomakkeen vasemmassa puolessa olevissa kentissä (3).Tässä kohdassa työntekijän tietoja on myös mahdollisuus muuttaa. Työntekijälomakkeesta on mahdollisuus asettaa työntekijäille poissaoloja (4). Tarkemmat ohjeet poissaolojen asettamiseen löytyy kohdasta Poissaolot.Uuden työntekijän lisääminen onnistuu täyttämällä kohdan 3 kentät ja klikkaamalla "lisää uutena" (5). Työntekijän voi poistaa klikkaamalla "poista" (6). Huomaa kuitenkin, että poistaessasi työntekijön, myös hänelle tehdyt varaukset katoavat varausnäkymästä! Jos on tehty muutoksia pitää painaa tallenna (7) tai uudet tiedot eivät tallennu. Lomakkeen saa suljettua painamalla "sulje" (8).
Työntekijälle voi asettaa käyttäjätunnuksen ja salasanan. Tämä on tarpeen, jos halutaan, että vain osa työntekijöistä pääsee kirjautumaan ohjelmaan.
 Ajas
Ajas Eneroc Oy
Eneroc Oy