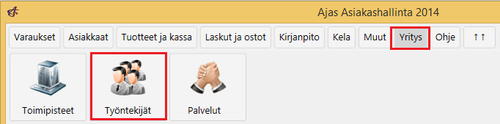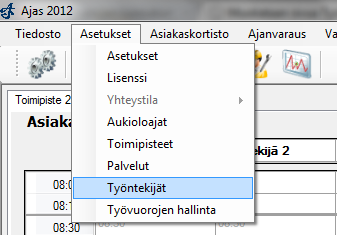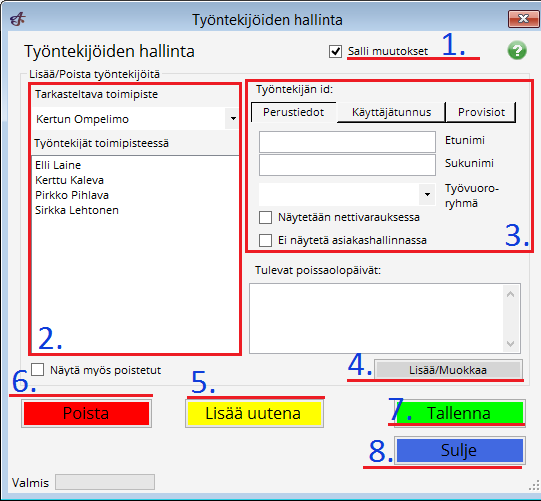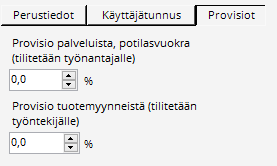Ero sivun ”Työntekijät” versioiden välillä
Ajas Asiakashallinnan ohjesivusto
(→Työntekijöiden hallinta) |
(→Työntekijöiden hallinta) |
||
| (3 välissä olevaa versiota samalta käyttäjältä ei näytetä) | |||
| Rivi 1: | Rivi 1: | ||
| + | __FORCETOC__ | ||
| + | |||
== Ohjevideo == | == Ohjevideo == | ||
| Rivi 18: | Rivi 20: | ||
[[Kuva:työntekijä2.png]] | [[Kuva:työntekijä2.png]] | ||
<P> | <P> | ||
| − | Ohjelma avaa | + | Ohjelma avaa "Työntekijöiden hallinta" -lomakkeen. |
| + | # Klikkaa ruksi ruutuun "Salli muutokset". | ||
| + | # Valitse toimipiste lomakkeen vasemmassa reunassa olevasta pudotusvalikosta. Toimipisteen työntekijät näkyvät pudotusvalikon alla olevassa kentässä. | ||
| + | # Valitun työntekijän tiedot näkyvät lomakkeen oikealla puolella olevissa kentissä. Tässä kohdassa työntekijän tietoja on myös mahdollisuus muuttaa. Jos käytät Asiakashallinta-ohjelman lisäksi Internet-Ajanvaraus -ohjelmaa ja haluat, että työntekijän vapaat ajat ja palvelut näkyvät myös nettivarauksen asiakasnäkymässä, klikkaa ruksi ruutuun "Näytetään nettivarauksessa". | ||
| + | # Työntekijälomakkeesta on mahdollisuus asettaa työntekijöille poissaoloja. Tarkemmat ohjeet poissaolojen asettamiseen löytyy ohjeesta [[Poissaolot]]. | ||
| + | # Uuden työntekijän lisääminen onnistuu täyttämällä kohdan 3. kentät ja klikkaamalla "Lisää uutena" -painiketta. | ||
| + | # Työntekijän voi poistaa klikkaamalla "Poista". Huomaa kuitenkin, että poistaessasi työntekijän, myös hänelle tehdyt varaukset katoavat varausnäkymästä. | ||
| + | # Jos olet tehnyt muutoksia, klikkaa "Tallenna". | ||
| + | # Lomake suljetaan klikkaamalla "Sulje". | ||
</P> | </P> | ||
Nykyinen versio 11. helmikuuta 2016 kello 13.10
Sisällysluettelo
Ohjevideo
Työntekijöiden hallinta
Modern teema: Aloita valitsemalla "Yritys" ---> "Työntekijät".
Classic teema: Aloita valitsemalla "Asetukset" ---> "Työntekijät" tai klikkaamalla työntekijöiden hallinnan pikanappia.
Ohjelma avaa "Työntekijöiden hallinta" -lomakkeen.
- Klikkaa ruksi ruutuun "Salli muutokset".
- Valitse toimipiste lomakkeen vasemmassa reunassa olevasta pudotusvalikosta. Toimipisteen työntekijät näkyvät pudotusvalikon alla olevassa kentässä.
- Valitun työntekijän tiedot näkyvät lomakkeen oikealla puolella olevissa kentissä. Tässä kohdassa työntekijän tietoja on myös mahdollisuus muuttaa. Jos käytät Asiakashallinta-ohjelman lisäksi Internet-Ajanvaraus -ohjelmaa ja haluat, että työntekijän vapaat ajat ja palvelut näkyvät myös nettivarauksen asiakasnäkymässä, klikkaa ruksi ruutuun "Näytetään nettivarauksessa".
- Työntekijälomakkeesta on mahdollisuus asettaa työntekijöille poissaoloja. Tarkemmat ohjeet poissaolojen asettamiseen löytyy ohjeesta Poissaolot.
- Uuden työntekijän lisääminen onnistuu täyttämällä kohdan 3. kentät ja klikkaamalla "Lisää uutena" -painiketta.
- Työntekijän voi poistaa klikkaamalla "Poista". Huomaa kuitenkin, että poistaessasi työntekijän, myös hänelle tehdyt varaukset katoavat varausnäkymästä.
- Jos olet tehnyt muutoksia, klikkaa "Tallenna".
- Lomake suljetaan klikkaamalla "Sulje".
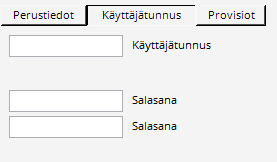
Työntekijälle voi asettaa käyttäjätunnuksen ja salasanan. Tämä on tarpeen, jos haluat, että vain osa työntekijöistä pääsee kirjautumaan ohjelmaan ja jos haluat rajata toimintoja, joita työntekijät voivat ohjelmassa tehdä.
Työnantajan ja työntekijän provisioprosentti palveluista.
 Ajas
Ajas Eneroc Oy
Eneroc Oy