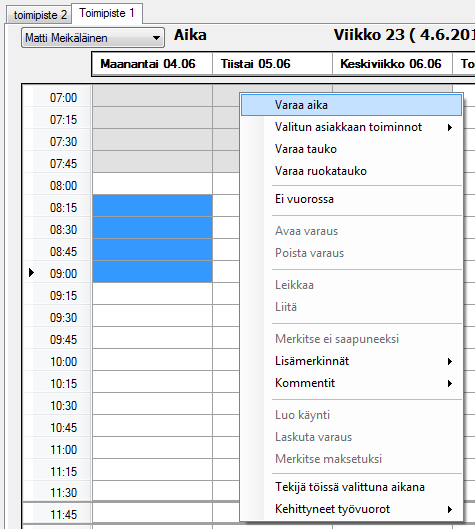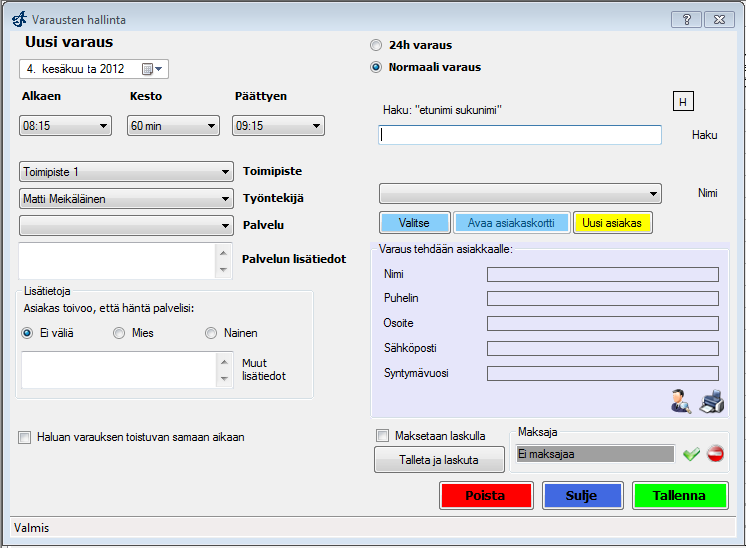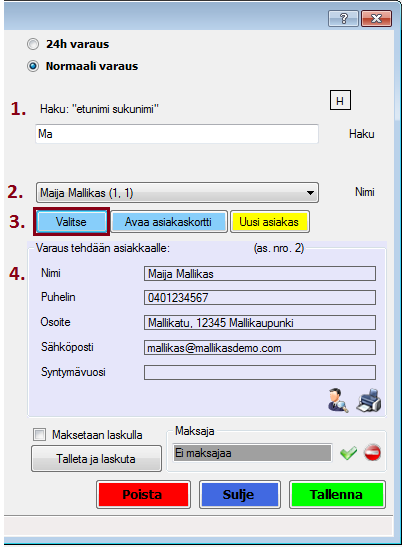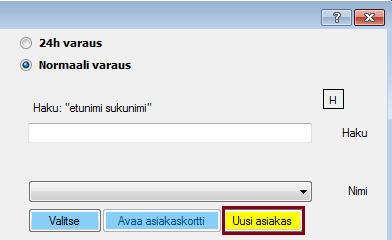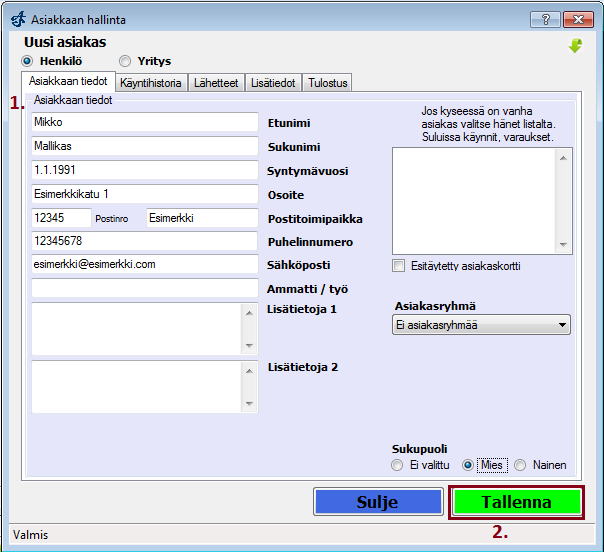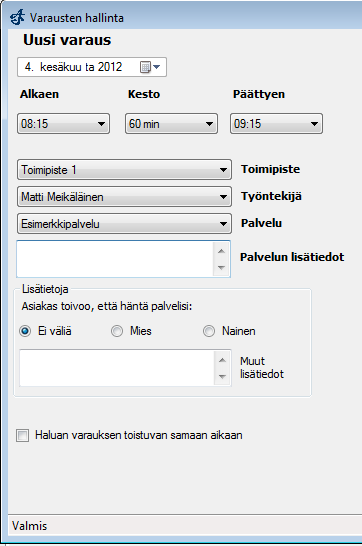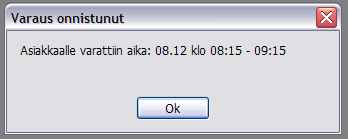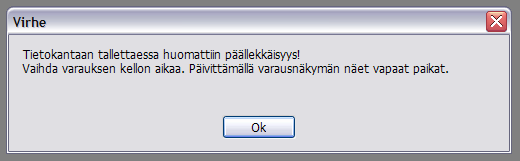Varauksen luonti
Ajas-ohjelmaan on helppo luoda uusia ajanvarauksia asiakkaille. Tässä esimerkissä luomme uuden varauksen.
Sisällysluettelo
Uuden varauksen luonti
Aloita maalaamalla hiirellä varausnäkymästä se aika jolle haluat varata ajan. Tarkista että maalaat ajan oikealta päivältä ja oikealta työntekijältä. Jos olet viikkonäkymässä työntekijä pitää valita varausnäkymän yläpuolella olevasta pudotusvalikosta. Esimerkkikuvassa varaamme työntekijälle Matti Meikäläinen uuden ajan maanantaille 4.6 ajalle 8:15 - 9:15. Huomaa että solua 9:15 ei maalata vaan aika loppuu siihen. Paina seuraavaksi hiiren oikeaa painiketta ja valitse esiin tulevasta valikosta "Varaa aika". Voit myös varata ajan kaksoisklikkaamalla halutun alkamisajankohdan solua.
Ohjelma avaa Varausten hallinta -ikkunan.
- Varauksen luonti vanhalle asiakkaalle
Aloita kirjoittamalla asiakkaan nimeä hakukentään (1). Hakua vastaavat nimet ilmestyvät pudotusvalikkoon (2), josta voit valita hakemasi asiakkaan. Kun pudotusvalikosta on valittuna haluamasi asiakas, klikkaa "Valitse" (3). Valitun asiakkaan tiedot ilmestyvät asiakkaan tietolomakkeeseen (4).
- Varauksen luonti uudelle asiakkaalle
Aloita klikkaamalla "Uusi asiakas".
Ohjelma avaa Asiakkaan hallinta -lomakkeen. Täytä asiakkaan tiedot lomakkeeseen (1) ja klikkaa "Tallenna" (2).
- Varauksen päivämäärä, alkamisaika, kesto ja päättymisaika. Nämä tiedot täytetään automaattisesti kun varauslomake avataan suoraan ajanvarausnäkymästä kuten tässä esimerkissä. Voit kuitenkin vielä tässä vaiheessa muokata näitä jos haluat esim. muuttaa varauksen kestoa. Jos avasit varauslomakkeen solua kaksoiklikkaamalla tarkista kesto ja päättymisajankohta.
- Toimipisteen valinta. Toimipiste valitaan automaattisesti kun varauslomake avataan varausnäkymästä.
- Työntekijän valinta. Tämäkin valitaan automaattisesti kun varauslomake avataan varausnäkymästä.
- Varaukseen liittyvä palvelu. Palvelut pitää erikseen lisätä ohjelmaan jonka jälkeen ne löytyvät tästä pudotusvalikosta. Katso lisää kohdasta Palvelut.
- Lisätietoja mahdollisista palveluista joita asiakas on toivonut varaukseen.
- Asiakas saattaa mahdollisesti toivoa että häntä palvelisi mies tai nainen.
- Mahdolliset muut varaukseen liittyvät lisätiedot. Tämän kentän sisältö voidaan mahdollisesti näyttää suoraan varausnäkymässä asiakkaan nimen perässä. Tämän saa halutessaan käyttöön ohjelman asetuksista. Katso kohta Asetukset (Näytä varauksen lisätiedot).
- Haluan varauksen toistuvan samaan aikaan. Laita tähän ruksi jos haluat luoda toistuvan varauksen. Katso lisää kohdasta Toistuvat varaukset. Huom! Tämä valinta ei näy jos ohjelman lisenssi ei salli toistuvia varauksia.
Normaali vai 24h varaus? Valitse 24h varaus, jos varaus kestää yli 24 tuntia. Tällöin toimipisteen täytyy olla asetettu olemaan auki vuorokauden ympäri ainakin kyseisinä vuorokausina! Muuten anna valinnan olla normaalissa.
3. kohta
- Liitetäänkö asiakas asiakaskorttiin? Jos kyse on vakituisesta asiakkaasta jolle varaat useita käyntejä kannattaa asiakas liittää asiakaskorttiin. Jos taas kyse on kertaluontoisesta varauksesta jonka asiakkaan tietoja et pidä tärkeänä, älä liitä asiakasta asiakaskorttiin. Näillä on se ero että asiakkaita haettaessa ohjelma osaa erotella asiakkaat joita ei ole liitetty asiakaskorttiin. Katso lisää kohdasta Asiakkaiden haku.
- Recall-kutsu. Valitse tämä, jos kutsu lähetetään asiakkaalle hyväksyttäväksi, eli tarjotaan kyseistä aikaa.
- Asiakkaan puhelinnumero ja osoite. Tämä näytetään jos "Liitä asiakaskorttiin" kohta on ruksattu.
- Jos haluat luoda laskun tästä varauksesta laita ruksi kohtaan "Maksetaan laskulla". Jos haluat avata laskulomakkeen heti paina "Talleta ja laskuta"-nappia. Huom! Nämä ominaisuudet eivät näy jos ohjelman lisenssi ei salli laskutusta.
Kun olet täyttänyt kaikki tiedot paina Tallenna-nappia.
Lopuksi ohjelma näyttää vahvistuksen onnistuneesta varauksesta.
Päällekkäinen varaus
Ohjelma ei salli päällekkäisiä varauksia. Jos varaus menee päällekkäin jonkin järjestelmässä jo olevan varauksen kanssa ohjelma näyttää siitä ilmoituksen. Päivitä varausnäkymä niin näet vapaat ajat ja yritä uudelleen.
Työvuorot
Ajas-ohjelma tukee työvuoroja työntekijöille. Jos työvuorot ovat käytössä voit varata aikoja pelkästään työvuorojen sallimiin aikoihin. Katso lisää kohdasta Työvuorot.
Aukioloajat
Varauksia voi luoda ainoastaan aikoihin jolloin kyseinen toimipiste on asetettu aukiolevaksi. Katso lisää kohdasta Aukioloajat.
Poissaolot
Ajas-ohjelma tukee poissaolojen asettamista työntekijöille. Poissaolevalle työntekijälle ei voi tehdä varauksia. Katso lisää kohdasta Poissaolot.
 Ajas
Ajas Eneroc Oy
Eneroc Oy