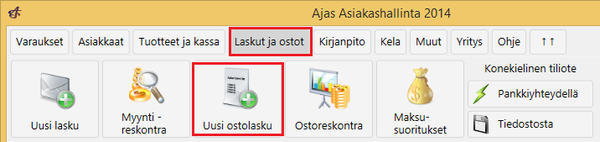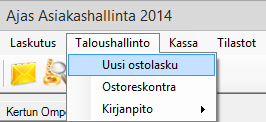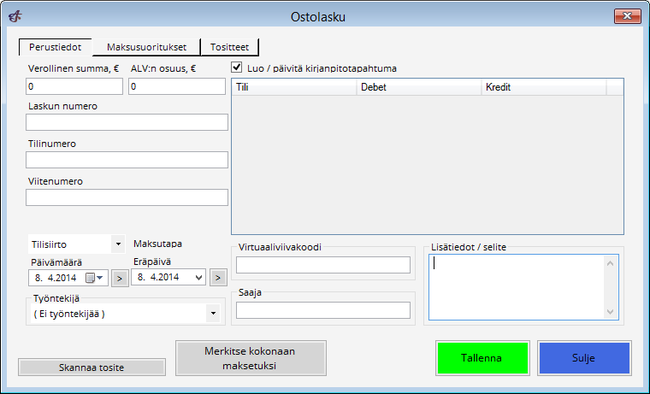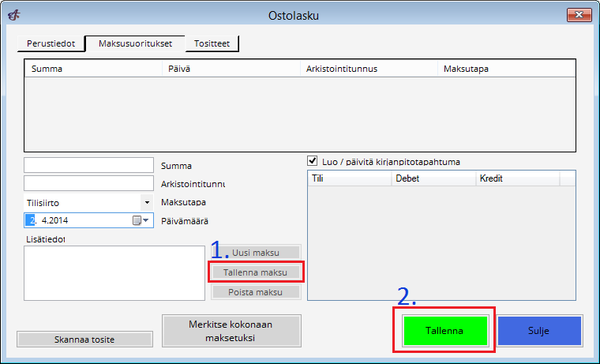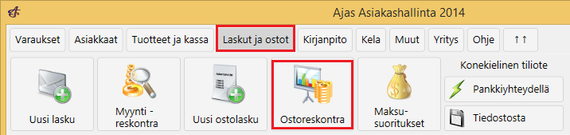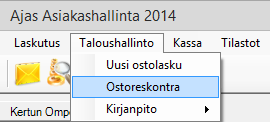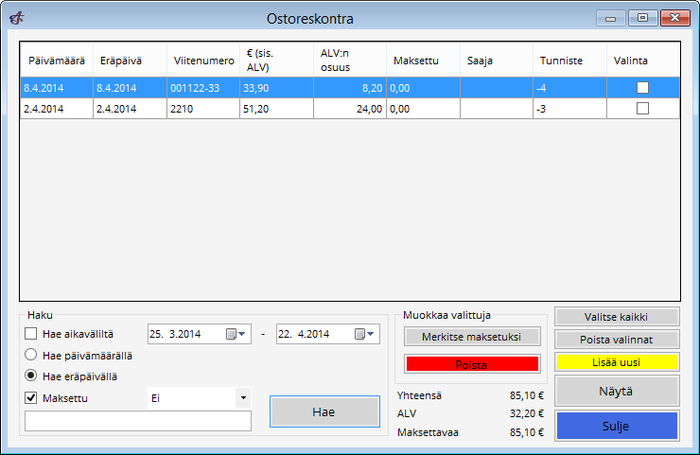Ero sivun ”Taloushallinto” versioiden välillä
(→Uusi ostolasku) |
(→Uusi ostolasku) |
||
| (13 välissä olevaa versiota samalta käyttäjältä ei näytetä) | |||
| Rivi 1: | Rivi 1: | ||
| − | + | __FORCETOC__ | |
| − | + | ||
=== Uusi ostolasku === | === Uusi ostolasku === | ||
| − | [[Kuva: | + | <tabber> |
| − | + | Modern teema = [[Kuva: ostolasku.png|600px]] | |
| − | + | |-| | |
| − | </ | + | Classic teema = [[Kuva:uusi_ostolasku_classic.png]] |
| + | </tabber> | ||
| − | [[Kuva: | + | ''Modern'' teemassa: Valitse päävalikosta "Laskut ja ostot" ---> "Uusi ostolasku". <br> |
| + | ''Classic'' teemassa: Valitse päävalikosta "Taloushallinto" ---> "Uusi ostolasku". | ||
| + | |||
| + | <br> | ||
| + | |||
| + | [[Kuva:ostolasku_lomake.png|650px]] | ||
<P> | <P> | ||
| − | '''1.''' Ota laskusta viivakoodi. (lisätietoja [ | + | '''1.''' Ota laskusta viivakoodi. (lisätietoja [http://asiakaskortisto.com/index.php?title=Varastonhallinta#Viivakoodin_k.C3.A4ytt.C3.B6 viivakoodin käytöstä])Laskun tiedot tulevat automaattisesti lomakkeeseen. |
</P> | </P> | ||
'''2.''' Kirjoita laskun saaja sille varattuun kenttään. '''Paina "Tallenna"!''' | '''2.''' Kirjoita laskun saaja sille varattuun kenttään. '''Paina "Tallenna"!''' | ||
| + | |||
| + | <br> | ||
<P> | <P> | ||
| − | [[Kuva: | + | [[Kuva:ostol_maksus.png|600px]] |
</P> | </P> | ||
Ota seuraavaksi esille lomakkeen välilehti "Maksusuoritukset" | Ota seuraavaksi esille lomakkeen välilehti "Maksusuoritukset" | ||
<P> | <P> | ||
| − | '''1.''' Paina " | + | '''1.''' Paina "Tallenna maksu" |
</P> | </P> | ||
'''2.''' Paina "Tallenna" | '''2.''' Paina "Tallenna" | ||
| Rivi 25: | Rivi 32: | ||
=== Ostoreskontra === | === Ostoreskontra === | ||
| − | < | + | <tabber> |
| − | [[Kuva: | + | Modern teema = [[Kuva:ostoreskontra_modern.png|570px]] |
| − | </ | + | |-| |
| − | + | Classic teema = [[Kuva:ostoreskontra_classic.png]] | |
| + | </tabber> | ||
| − | < | + | ''Modern'' teema: Valitse päävalikosta "Laskut ja ostot" ---> "Ostoreskontra". <br> |
| − | [[Kuva: | + | ''Classic'' teema: Valitse päävalikosta "Taloushallinto" ---> "Ostoreskontra". |
| + | |||
| + | <br> | ||
| + | |||
| + | [[Kuva:ostoreskontra_lomake.png|700px]] | ||
| − | Jos haluat tarkastella laskuja, klikkaa "Hae"-painiketta. Voit itse määrittää miltä aikaväliltä haluat laskuja tarkastella. Hakua vastaavat laskutiedot ilmestyvät yllä olevaan kenttään. Voit muokata ja poistaa valitsemiasi laskuja. Jos haluat tarkastella tarkemmin yksittäistä laskua, valitse se ja klikkaa "Näytä". | + | Jos haluat tarkastella laskuja, klikkaa "Hae"-painiketta. Voit itse määrittää miltä aikaväliltä haluat laskuja tarkastella. Hakua vastaavat laskutiedot ilmestyvät yllä olevaan kenttään. Voit muokata ja poistaa valitsemiasi laskuja. Voit myös lisätä uuden laskun. Jos haluat tarkastella tarkemmin yksittäistä laskua, valitse se ja klikkaa "Näytä". |
Nykyinen versio 19. toukokuuta 2014 kello 11.58
Sisällysluettelo
Uusi ostolasku
Modern teemassa: Valitse päävalikosta "Laskut ja ostot" ---> "Uusi ostolasku".
Classic teemassa: Valitse päävalikosta "Taloushallinto" ---> "Uusi ostolasku".
1. Ota laskusta viivakoodi. (lisätietoja viivakoodin käytöstä)Laskun tiedot tulevat automaattisesti lomakkeeseen.
2. Kirjoita laskun saaja sille varattuun kenttään. Paina "Tallenna"!
Ota seuraavaksi esille lomakkeen välilehti "Maksusuoritukset"
1. Paina "Tallenna maksu"
2. Paina "Tallenna"
Ostoreskontra
Modern teema: Valitse päävalikosta "Laskut ja ostot" ---> "Ostoreskontra".
Classic teema: Valitse päävalikosta "Taloushallinto" ---> "Ostoreskontra".
Jos haluat tarkastella laskuja, klikkaa "Hae"-painiketta. Voit itse määrittää miltä aikaväliltä haluat laskuja tarkastella. Hakua vastaavat laskutiedot ilmestyvät yllä olevaan kenttään. Voit muokata ja poistaa valitsemiasi laskuja. Voit myös lisätä uuden laskun. Jos haluat tarkastella tarkemmin yksittäistä laskua, valitse se ja klikkaa "Näytä".
 Ajas
Ajas Eneroc Oy
Eneroc Oy