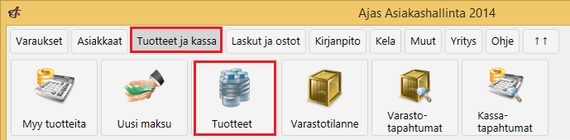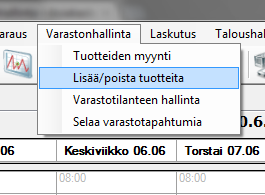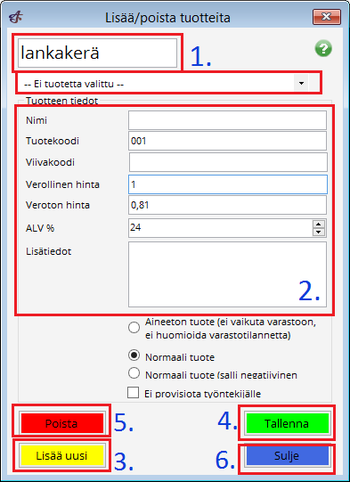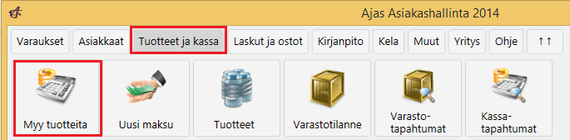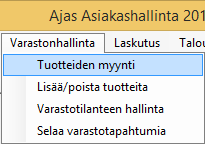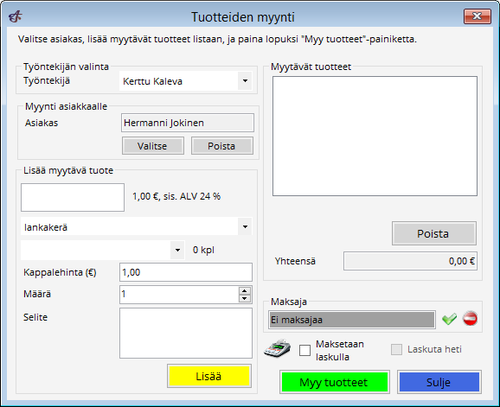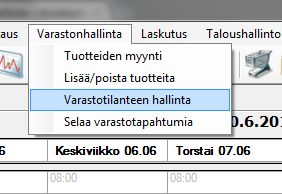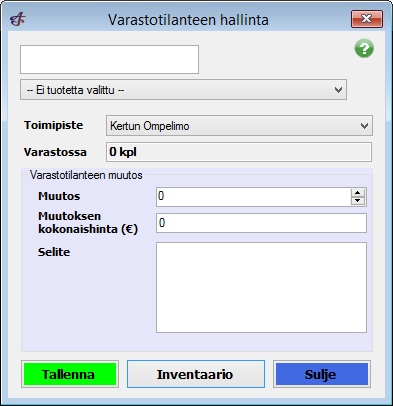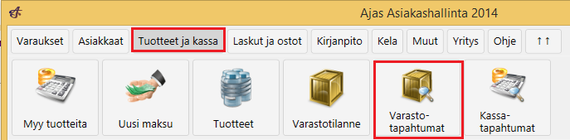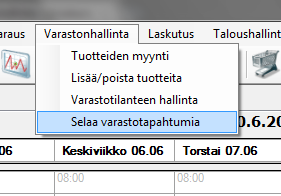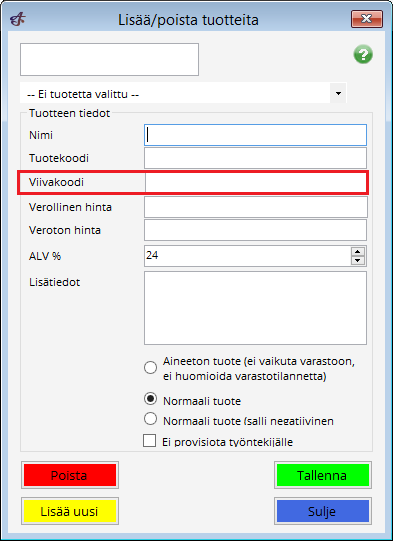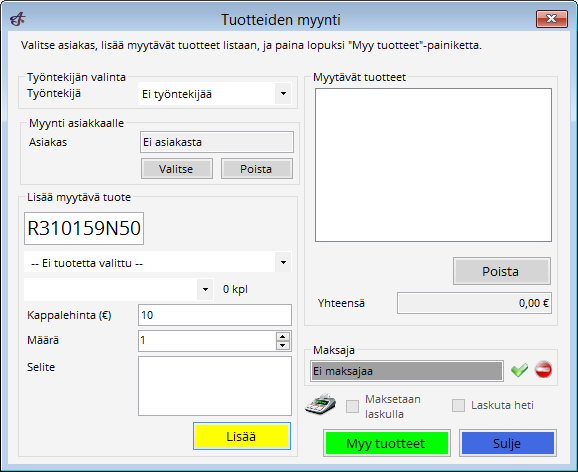Ero sivun ”Varastonhallinta” versioiden välillä
(→Tuotehallinta) |
(→Varastotapahtumien seuraaminen) |
||
| (52 välissä olevaa versiota samalta käyttäjältä ei näytetä) | |||
| Rivi 6: | Rivi 6: | ||
== Tuotehallinta == | == Tuotehallinta == | ||
| − | + | Tuotteiden hallinnassa pystyy muuttamaan tuotteiden nimiä, hintoja ja ALV-prosentteja sekä lisäämään uusia tuotteita valikoimaan. | |
| − | + | ||
| − | + | ||
| − | + | ||
| − | + | ||
| − | + | ||
| − | [[Kuva: | + | <tabber> |
| + | Modern teema = [[Kuva:tuotteet.png|570px]] | ||
| + | |-| | ||
| + | Classic teema = [[Kuva:lisääpoista2.png]] | ||
| + | </tabber> | ||
| − | < | + | ''Modern'' teemassa: Valitse päävalikosta "Tuotteet ja kassa" ---> "Tuotteet". <br> |
| − | + | ''Classic'' teemassa: Valitse päävalikosta "Varastonhallinta" ---> "Lisää/poista tuotteita". | |
| − | Yksittäistä tuotetta voi myös sallia myytävän vaikka sitä ei olisikaan varastossa. | + | |
| − | + | <br> | |
| − | + | ||
| − | Esimerkiksi lahjakortti voisi olla tällainen. | + | [[Kuva:lisaapoista.png|350px]] |
| − | + | ||
| − | + | Hallinta on yksinkertaista. | |
| − | "Poista"-painikkeesta | + | # Valitse tuote pudotusvalikosta tai kirjoita tuoteen nimi valikon yllä olevaan kenttään. |
| + | # Sitten voit muuttaa haluamiasi tietoja. Jos haluamaasi tuotetta ei löydy, kirjoita tuotteen tiedot kohdan 2 kenttiin. Yksittäistä tuotetta voi myös sallia myytävän vaikka sitä ei olisikaan varastossa. ''"Aineeton tuote"'' tarkoittaa, että tuotetta ei myydä varastosta eikä sitä ole olemassa konkreettisesti kappaleittain. Esimerkiksi lahjakortti voisi olla tällainen. | ||
| + | # Klikkaa "Lisää uusi". | ||
| + | # Jos olet tehnyt muutoksia, "Tallenna" muutokset. | ||
| + | # "Poista"-painikkeesta voit halutessasi poistaa valitun tuotteen. | ||
| + | # Hallinta suljetaan "Sulje"-painikkeesta. | ||
| + | |||
| + | <br> | ||
| + | |||
| + | [[Kuva:varmistus.png]] | ||
| + | |||
| + | Ohjelma kysyy vielä varmistusta tuotteen poistamiseen. | ||
| + | |||
| + | <br> | ||
== Myynti == | == Myynti == | ||
| − | [[Kuva: | + | |
| − | </ | + | <tabber> |
| − | Jos tuotteita halutaan myydä erillään asiakaskäynnistä (myynti suoritetaan | + | Modern teema = [[Kuva:myy.png|570px]] |
| − | Valitse myyjä ja asiakas. Huomaa, että tuotteet ovat toimipistesidonnaisia.< | + | |-| |
| − | < | + | Classic teema = [[Kuva:tuotteiden_myynti.png]] |
| + | </tabber> | ||
| + | |||
| + | ''Modern'' teemassa: Valitse päävalikosta "Tuotteet ja kassa" ---> "Myy tuotteita". <br> | ||
| + | ''Classic'' teemassa: Valitse päävalikosta "Varaston hallinta" ---> "Tuotteiden myynti". | ||
| + | |||
| + | <br> | ||
| + | |||
| + | [[Kuva:tuotemyynti.png|500px]] | ||
| + | |||
| + | |||
| + | Jos tuotteita halutaan myydä erillään asiakaskäynnistä (myynti suoritetaan ehkä tavallisimmin käynnin yhteydessä ja hallinoidaan käyntilomakkeen kautta), onnistuu se "Tuotteiden myynti" -lomakkeen kanssa. | ||
| + | Valitse myyjä ja asiakas. Huomaa, että tuotteet ovat toimipistesidonnaisia. | ||
| + | <br> | ||
| + | <br> | ||
Hinta tulee automaattisesti tuotteen tiedoista, mutta sitä voi muuttaa vielä väliaikaisesti. Huomioithan tuotteen varastotilanteen, jos myydään useampi kappale. | Hinta tulee automaattisesti tuotteen tiedoista, mutta sitä voi muuttaa vielä väliaikaisesti. Huomioithan tuotteen varastotilanteen, jos myydään useampi kappale. | ||
| − | Tuote lisätään ostoskoriin | + | Tuote lisätään ostoskoriin klikkaamalla "Lisää"-painiketta. |
| − | < | + | <br> |
| − | + | <br> | |
| − | < | + | Jos asiakas on määritelty myyntitapahtumassa, maksamisen voi valita suoritettavaksi laskulla. Jos maksu halutaan suorittaa tavallisena kassatapahtumana tai jos asiakasta ei olla määritelty, siirry kassatapahtumiin "kassakoneen" -kuvakkeen kautta. "Myy tuotteet" -painike vähentää tuotteen varastosta, mutta ei lisää myyntiä kassatapahtumiin. Vältä tämän painikkeen käyttöä toistaiseksi. |
| − | < | + | |
| + | |||
| + | <br> | ||
== Varastonhallinta == | == Varastonhallinta == | ||
| − | [[Kuva: | + | <tabber> |
| − | [[Kuva: | + | Modern teema = [[Kuva:varastotilan.png|570px]] |
| + | |-| | ||
| + | Classic teema = [[Kuva:varastonhallinta2.png]] | ||
| + | </tabber> | ||
| − | Valitse päävalikosta " | + | ''Modern'' teemassa: Valitse päävalikosta "Tuotteet ja kassa" ---> "Varastotilanne". <br> |
| + | ''Classic'' teemassa: Valitse päävalikosta "Varastonhallinta" ---> "Varastotilanteen hallinta" tai klikkaa varastotilanteen hallinnan pikanäppäintä. | ||
| − | [[Kuva: | + | <br> |
| − | + | ||
| − | Varastohallinnassa muutetaan eri tuotteiden varastotilanteita (määriä) toimipistekohtaisesti. Varastotilannetta hallitaan tuote kerrallaan. Valitse toimipiste ja tuote. Tämän jälkeen valitse täydennyksen kappalemäärä ja yhteinen ostohinta. Poistaminen varastosta onnistuu asettamalla täydennys negatiiviseksi. | + | [[Kuva:varastotilanne.png]] |
| − | Muista tallentaa ennen seuraavan tuotteen muokkaamista tai poistumista hallinnasta | + | |
| + | Varastohallinnassa muutetaan eri tuotteiden varastotilanteita (määriä) toimipistekohtaisesti. Varastotilannetta hallitaan tuote kerrallaan. | ||
| + | * Valitse toimipiste ja tuote. | ||
| + | * Tämän jälkeen valitse täydennyksen kappalemäärä ja yhteinen ostohinta. Ostohintaa eli "Muutoksen kokonaishintaa" ei ole pakko käyttää. | ||
| + | * Poistaminen varastosta onnistuu asettamalla täydennys negatiiviseksi. | ||
| + | * Muista tallentaa ennen seuraavan tuotteen muokkaamista tai poistumista hallinnasta. <br> | ||
| + | '''''Inventaariossa''''' ''on luettelo tavaroista ja materiaaleista. Sen avulla voi tarkkailla esim. mitä tavaroita on omistuksessa ja mitä on mahdollisesti kadonnut.'' | ||
| + | |||
| + | <br> | ||
== Varastotapahtumien seuraaminen == | == Varastotapahtumien seuraaminen == | ||
| − | [[Kuva: | + | <tabber> |
| − | [[Kuva: | + | Modern teema = [[Kuva:varastotap.png|570px]] |
| − | < | + | |-| |
| − | Valitse " | + | Classic teema = [[Kuva:selaa2.png]] |
| − | < | + | </tabber> |
| − | [[Kuva: | + | |
| − | < | + | ''Modern'' teemassa: Valitse "Tuotteet ja kassa" ---> "Varastotapahtumat". <br> |
| − | </ | + | ''Classic'' teemassa: Valitse "Varastonhallinta" ---> "Selaa varastotapahtumia" tai klikkaa varastotapahtumien selaamisen pikanäppäintä. |
| + | |||
| + | <br> | ||
| + | |||
| + | [[Kuva:varastotapahtumat.jpg]] | ||
| + | <br> | ||
| + | <br> | ||
| + | Varastotapahtumien selaus on yksinkertaista. Ensin valitaan aikaväli ja klikataan "Hae". Tämän jälkeen näkymään tulee hakutulokset ja tarkemmat tiedot jokaisesta varastotapahtumasta. Ylläolevassa esimerkissä: | ||
| + | # Muutos -1 tarkoittaa yhden kappaleen myyntiä. Myyntihinta on ollut 23,37 euroa. Varastossa on vielä 45 kappaletta. | ||
| + | # Muutos -2 on vastakirjaus riville 4. Hinta on 0 euroa, koska varastotilanteen muutosta tehtäessä (rivi 4) muutokselle/varaston lisäykselle annettiin vain kappalemäärä eikä ostohintaa. Vastakirjaus syntyy silloin, jos valitun varastotapahtuman päällä klikataan "Peruuta tapahtuma". | ||
| + | # Muutos 10 on varastoon lisätty 10 kappaleen erä. Muutokselle annettiin kokonaishinta 100 euroa, mistä järjestelmä on laskenut kappalehinnaksi 10 euroa / kpl. | ||
| + | |||
| + | |||
| + | '''Varastotilanteen hallinta ja mahdolliset kaupan perumiset:''' | ||
| + | * Jos tuotteen maksu on tapahtunut kassan kautta, käteis- tai korttimaksuna, maksu perutaan kassan "Maksaminen" -lomakkeella, klikkaamalla "Peruuta maksu". Tämä peruuttaa maksun myös "Kassatapahtumat" -raportista. Tämä ei peruuta tai tee vastakirjausta varastotapahtumien raporttiin vaan vastakirjaus tai varastotilanteen muutos tehdään manuaalisesti. | ||
| + | * Jos tuotteen maksu on tapahtunut laskulla, maksu voidaan hyvittää asiakkaalle ja varastotilanteen muutos tehdään manuaalisesti, kuten edellä. Katso myös [[Hyvityslaskun tekeminen]] | ||
| + | |||
| + | Huom: "Varastotapahtumat" -raportti on tarkoitettu ensisijaisesti varaston kappalemäärien seuraamiseen. Myynti- ja ostoliikenteen euromääräinen seuranta on suositeltavaa tehdä muiden järjestelmän raporttien, kuten "Kassatapahtumat" ja "Myyntireskontra" sekä "Ostoreskontra" -raportin avulla. | ||
| + | |||
| + | <br> | ||
| + | |||
| + | == Viivakoodin käyttö == | ||
| + | |||
| + | Voit tallentaa tuotteen myös viivakoodin avulla. Katso kohta [http://asiakaskortisto.com/index.php?title=Varastonhallinta#Tuotehallinta Tuotehallinta]. | ||
| + | |||
| + | [[Kuva:Viivakoodi.png]] | ||
| + | |||
| + | Lisätessäsi uutta tuotetta tai muokatessasi vanhaa, voit tallentaa tuotteen viivakoodin. Tuotteen tietolomakkeessa on kohta viivakoodille. Klikkaa Viivakoodi-kenttää ja lue tuotteen viivakoodi tietokoneeseen yhdistetyllä viivakoodinlukijalla. Viivakoodi ilmestyy kenttään. Muista painaa "Tallenna"! | ||
| + | |||
| + | |||
| + | [[Kuva:tuotteiden.png]] | ||
| + | |||
| + | Myydessäsi tuotetta, jolle on tallennettu viivakoodi, avaa ensin [http://asiakaskortisto.com/index.php?title=Varastonhallinta#Myynti myyntilomake]. Lue viivakoodi tuotteesta viivakoodinlukijalla. Viivakoodi ilmestyy myyntilomakkeeseen ja ohjelma valitsee tuotteen pudotusvalikkoon. | ||
| + | |||
| + | <br> | ||
| + | |||
| + | Viivakoodinlukijan voit ostaa [http://shop.eneroc.com/index.php?url=/verkkokauppa/tuote/index/10 Eneroc Oy:n verkkokaupasta]. | ||
Nykyinen versio 16. helmikuuta 2016 kello 13.21
Tämä sivu opastaa varastonhallinnan eri osa-alueiden käyttöä.
Sisällysluettelo
[piilota]Työnkulkuperiaate
Jos Ajas tai varastonhallinta on vasta otettu käyttöön, ensimmäiseksi tulee lisätä tuotteita valikoimaan tuotteenhallinnalla. Tämän jälkeen niitä voi myydä myyntilomakkeella. Tuotteiden varastotilanteita muokataan varastonhallintalomakkeella. Jos varastonhallinnassa tai myynnissä on tapahtunut virhe, tai varastotapahtumia halutaan vain seurata, onnistuu se varastotapahtumien selauslomakkeella.
Tuotehallinta
Tuotteiden hallinnassa pystyy muuttamaan tuotteiden nimiä, hintoja ja ALV-prosentteja sekä lisäämään uusia tuotteita valikoimaan.
Modern teemassa: Valitse päävalikosta "Tuotteet ja kassa" ---> "Tuotteet".
Classic teemassa: Valitse päävalikosta "Varastonhallinta" ---> "Lisää/poista tuotteita".
Hallinta on yksinkertaista.
- Valitse tuote pudotusvalikosta tai kirjoita tuoteen nimi valikon yllä olevaan kenttään.
- Sitten voit muuttaa haluamiasi tietoja. Jos haluamaasi tuotetta ei löydy, kirjoita tuotteen tiedot kohdan 2 kenttiin. Yksittäistä tuotetta voi myös sallia myytävän vaikka sitä ei olisikaan varastossa. "Aineeton tuote" tarkoittaa, että tuotetta ei myydä varastosta eikä sitä ole olemassa konkreettisesti kappaleittain. Esimerkiksi lahjakortti voisi olla tällainen.
- Klikkaa "Lisää uusi".
- Jos olet tehnyt muutoksia, "Tallenna" muutokset.
- "Poista"-painikkeesta voit halutessasi poistaa valitun tuotteen.
- Hallinta suljetaan "Sulje"-painikkeesta.
Ohjelma kysyy vielä varmistusta tuotteen poistamiseen.
Myynti
Modern teemassa: Valitse päävalikosta "Tuotteet ja kassa" ---> "Myy tuotteita".
Classic teemassa: Valitse päävalikosta "Varaston hallinta" ---> "Tuotteiden myynti".
Jos tuotteita halutaan myydä erillään asiakaskäynnistä (myynti suoritetaan ehkä tavallisimmin käynnin yhteydessä ja hallinoidaan käyntilomakkeen kautta), onnistuu se "Tuotteiden myynti" -lomakkeen kanssa.
Valitse myyjä ja asiakas. Huomaa, että tuotteet ovat toimipistesidonnaisia.
Hinta tulee automaattisesti tuotteen tiedoista, mutta sitä voi muuttaa vielä väliaikaisesti. Huomioithan tuotteen varastotilanteen, jos myydään useampi kappale.
Tuote lisätään ostoskoriin klikkaamalla "Lisää"-painiketta.
Jos asiakas on määritelty myyntitapahtumassa, maksamisen voi valita suoritettavaksi laskulla. Jos maksu halutaan suorittaa tavallisena kassatapahtumana tai jos asiakasta ei olla määritelty, siirry kassatapahtumiin "kassakoneen" -kuvakkeen kautta. "Myy tuotteet" -painike vähentää tuotteen varastosta, mutta ei lisää myyntiä kassatapahtumiin. Vältä tämän painikkeen käyttöä toistaiseksi.
Varastonhallinta
Modern teemassa: Valitse päävalikosta "Tuotteet ja kassa" ---> "Varastotilanne".
Classic teemassa: Valitse päävalikosta "Varastonhallinta" ---> "Varastotilanteen hallinta" tai klikkaa varastotilanteen hallinnan pikanäppäintä.
Varastohallinnassa muutetaan eri tuotteiden varastotilanteita (määriä) toimipistekohtaisesti. Varastotilannetta hallitaan tuote kerrallaan.
- Valitse toimipiste ja tuote.
- Tämän jälkeen valitse täydennyksen kappalemäärä ja yhteinen ostohinta. Ostohintaa eli "Muutoksen kokonaishintaa" ei ole pakko käyttää.
- Poistaminen varastosta onnistuu asettamalla täydennys negatiiviseksi.
- Muista tallentaa ennen seuraavan tuotteen muokkaamista tai poistumista hallinnasta.
Inventaariossa on luettelo tavaroista ja materiaaleista. Sen avulla voi tarkkailla esim. mitä tavaroita on omistuksessa ja mitä on mahdollisesti kadonnut.
Varastotapahtumien seuraaminen
Modern teemassa: Valitse "Tuotteet ja kassa" ---> "Varastotapahtumat".
Classic teemassa: Valitse "Varastonhallinta" ---> "Selaa varastotapahtumia" tai klikkaa varastotapahtumien selaamisen pikanäppäintä.
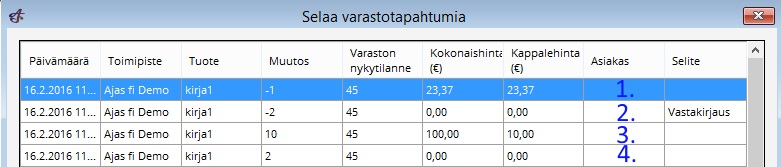
Varastotapahtumien selaus on yksinkertaista. Ensin valitaan aikaväli ja klikataan "Hae". Tämän jälkeen näkymään tulee hakutulokset ja tarkemmat tiedot jokaisesta varastotapahtumasta. Ylläolevassa esimerkissä:
- Muutos -1 tarkoittaa yhden kappaleen myyntiä. Myyntihinta on ollut 23,37 euroa. Varastossa on vielä 45 kappaletta.
- Muutos -2 on vastakirjaus riville 4. Hinta on 0 euroa, koska varastotilanteen muutosta tehtäessä (rivi 4) muutokselle/varaston lisäykselle annettiin vain kappalemäärä eikä ostohintaa. Vastakirjaus syntyy silloin, jos valitun varastotapahtuman päällä klikataan "Peruuta tapahtuma".
- Muutos 10 on varastoon lisätty 10 kappaleen erä. Muutokselle annettiin kokonaishinta 100 euroa, mistä järjestelmä on laskenut kappalehinnaksi 10 euroa / kpl.
Varastotilanteen hallinta ja mahdolliset kaupan perumiset:
- Jos tuotteen maksu on tapahtunut kassan kautta, käteis- tai korttimaksuna, maksu perutaan kassan "Maksaminen" -lomakkeella, klikkaamalla "Peruuta maksu". Tämä peruuttaa maksun myös "Kassatapahtumat" -raportista. Tämä ei peruuta tai tee vastakirjausta varastotapahtumien raporttiin vaan vastakirjaus tai varastotilanteen muutos tehdään manuaalisesti.
- Jos tuotteen maksu on tapahtunut laskulla, maksu voidaan hyvittää asiakkaalle ja varastotilanteen muutos tehdään manuaalisesti, kuten edellä. Katso myös Hyvityslaskun tekeminen
Huom: "Varastotapahtumat" -raportti on tarkoitettu ensisijaisesti varaston kappalemäärien seuraamiseen. Myynti- ja ostoliikenteen euromääräinen seuranta on suositeltavaa tehdä muiden järjestelmän raporttien, kuten "Kassatapahtumat" ja "Myyntireskontra" sekä "Ostoreskontra" -raportin avulla.
Viivakoodin käyttö
Voit tallentaa tuotteen myös viivakoodin avulla. Katso kohta Tuotehallinta.
Lisätessäsi uutta tuotetta tai muokatessasi vanhaa, voit tallentaa tuotteen viivakoodin. Tuotteen tietolomakkeessa on kohta viivakoodille. Klikkaa Viivakoodi-kenttää ja lue tuotteen viivakoodi tietokoneeseen yhdistetyllä viivakoodinlukijalla. Viivakoodi ilmestyy kenttään. Muista painaa "Tallenna"!
Myydessäsi tuotetta, jolle on tallennettu viivakoodi, avaa ensin myyntilomake. Lue viivakoodi tuotteesta viivakoodinlukijalla. Viivakoodi ilmestyy myyntilomakkeeseen ja ohjelma valitsee tuotteen pudotusvalikkoon.
Viivakoodinlukijan voit ostaa Eneroc Oy:n verkkokaupasta.
 Ajas
Ajas Eneroc Oy
Eneroc Oy