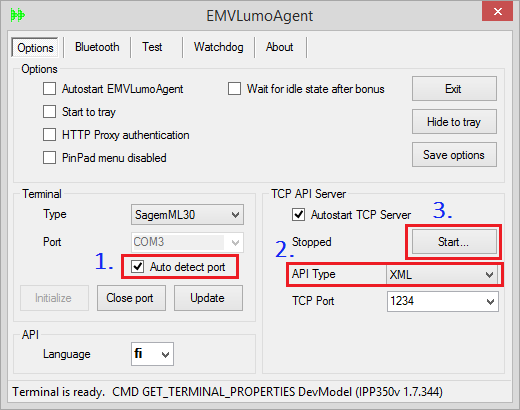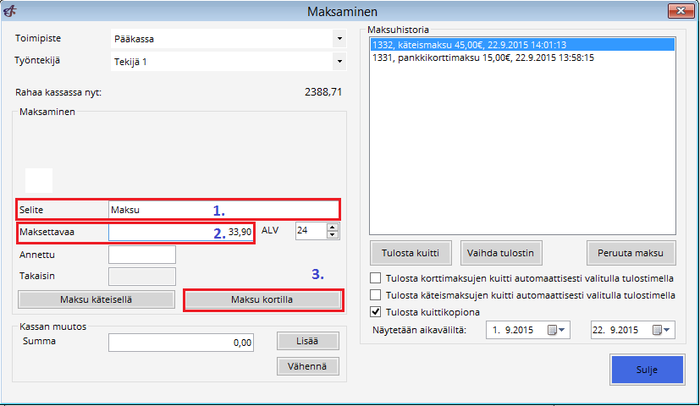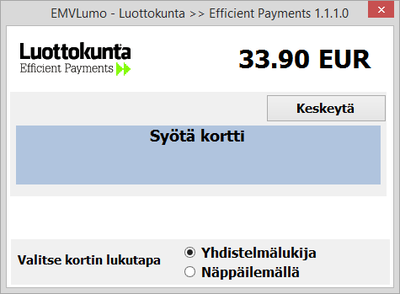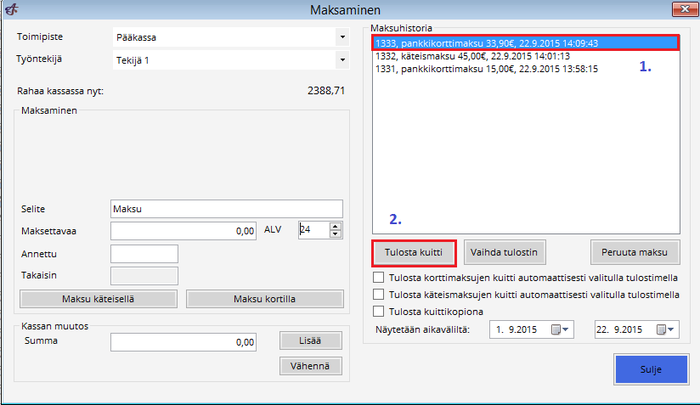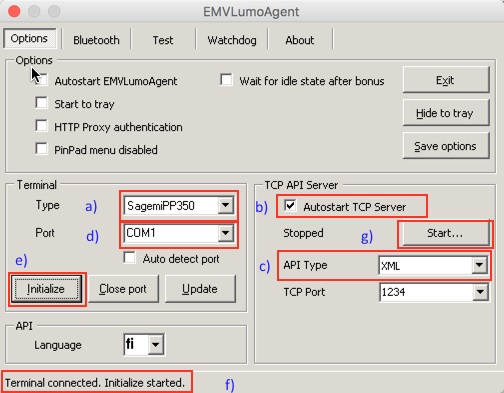Ero sivun ”Maksupääte” versioiden välillä
(→Maksupäätteen asentaminen) |
|||
| (32 välissä olevaa versiota 2 käyttäjän tekeminä ei näytetä) | |||
| Rivi 1: | Rivi 1: | ||
| − | Asenna maksupääte tietokoneellesi. | + | == Maksupäätteen asentaminen == |
| + | Asenna maksupääte tietokoneellesi [http://www.netskauppa.fi/maksupaateasennus Netsin ohjeiden] mukaisesti. | ||
| + | Jos NETS-laitteen mukana ei tullut ohjetta Lumo-asennukseen, alla on koottu yhteenveto Netsin maksupäätteiden asennuksista, jotka auttavat: | ||
| − | [ | + | [https://www.nets.eu/fi-fi/palvelut/maksupaate/maksupaateasennus/Pages/Maksup%C3%A4%C3%A4teohjelmiston-asennusohje-Ingenico-IPP350.aspx Maksupääteohjelmiston asennusohje Ingenico IPP350] |
| + | |||
| + | Seuraavista linkeistä ohjeista löytyy myös valmistajan tarkemmat ohjeet maksupäätekohtaisesti, mutta kyseiset linkit eivät aina toimi: <br/> | ||
| + | [http://www.luottokunta.fi/Tuotteet/Maksupaatteet/maksupaateasennus/Ingenico-IPP350/ Ingenico IPP350 mallin ohjeet]<br/> | ||
[http://www.luottokunta.fi/Tuotteet/Maksupaatteet/maksupaateasennus/Ingenico-ML30/ Ingenico-ML30 mallin ohjeet] | [http://www.luottokunta.fi/Tuotteet/Maksupaatteet/maksupaateasennus/Ingenico-ML30/ Ingenico-ML30 mallin ohjeet] | ||
<br> | <br> | ||
| − | Seuraa ohjeita alusta loppuun. Asennusohje sivulta löytyy myös käyttöohjeet. | + | Seuraa ohjeita alusta loppuun. Asennusohje -sivulta löytyy myös käyttöohjeet. |
<br> | <br> | ||
| + | |||
| + | == EMVLumoAgent == | ||
| + | |||
Kun ohjelma ja ajurit on asennettu oikein, avaa järjestelmänvalvojana EMVLumoAgent. | Kun ohjelma ja ajurit on asennettu oikein, avaa järjestelmänvalvojana EMVLumoAgent. | ||
| Rivi 21: | Rivi 29: | ||
'''3)''' Klikkaa "Start..." | '''3)''' Klikkaa "Start..." | ||
| + | <br> | ||
| + | |||
| + | == Maksupäätteen käyttöönotto Ajas-ohjelmistolla == | ||
| + | |||
| + | Avaa Ajas-ohjelman asetukset ja klikkaa "Maksupääte" -välilehteä. | ||
| + | <br> | ||
| + | |||
| + | [[Kuva:maksupaate_asetus.png]] | ||
| + | |||
| + | Ota maksupääte käyttöön valitsemalla "Maksupääte käytössä". | ||
| + | <br> | ||
| + | |||
| + | == Maksaminen == | ||
| + | |||
| + | Avaa Tuotteet ja kassa välilehti ja valitse "Uusi maksu". | ||
<br> | <br> | ||
| Rivi 40: | Rivi 63: | ||
Syötä kortti maksupäätteeseen ja seuraa kortinlukijan ohjeita. | Syötä kortti maksupäätteeseen ja seuraa kortinlukijan ohjeita. | ||
| + | |||
| + | == Kuitin tulostaminen == | ||
[[Kuva:tulosta_kuitti.png|700px]] | [[Kuva:tulosta_kuitti.png|700px]] | ||
| Rivi 45: | Rivi 70: | ||
'''1)''' Valitse tulostettava kuitti. | '''1)''' Valitse tulostettava kuitti. | ||
| − | '''2)''' Klikkaa "Tulosta kuitti". | + | '''2)''' Klikkaa "Tulosta kuitti". Tulostus ikkuna avautuu ja voit tulostaa kuitin haluamallasi tavalla. |
| + | |||
<br> | <br> | ||
| − | + | == Maksupäätteen käyttöönotto ja asennus Macille == | |
| − | Valitse | + | |
| + | Huom: Nets ei virallisesti tue Mac-ympäristöä, mutta olemme tehneet ratkaisun, jolla maksupääte toimii myös Macilla. Uusimmissa Mac- ohjelmistoversioissa (uudempi kuin 10.10.) on kuitenkin todettu USB-yhteyden rikkoutuminen, mikä estää Lumo-maksupäätteen käynnistymisen integroituna Mac-koneelle. Tämän korjaus riippuu Macin omien versiopäivitysten aikataulusta ja sisällöstä. | ||
| + | |||
| + | === Käyttöönoton vaiheet === | ||
| + | |||
| + | |||
| + | '''1)''' Avaa Ajas-ohjelma ja kytke maksupääte kiinni tietokoneeseen. | ||
| + | |||
| + | '''2)''' Avaa Ajas-ohjelman Asetukset -> Maksupääte, ja klikkaa painiketta "Suorita Lumo-maksupäätteen käyttöönotto". Ohjelma ilmoittaa, että "Lumo Agent asennettu onnistuneesti". | ||
| + | |||
| + | '''3)''' Tallenna asetukset, sulje ja avaa Asetukset -> Maksupääte -välilehti uudelleen. | ||
| + | |||
| + | '''4)''' Klikkaa seuraavaksi "Käynnistä maksupääteohjelma". EMVLumoAgent avautuu. | ||
| + | |||
| + | '''5)''' EMVLumoAgentissa valitse: | ||
| + | <br> | ||
| + | <br> | ||
| + | |||
| + | [[Kuva:lumo_mac.jpg]] | ||
| + | |||
| + | |||
| + | '''a)''' Terminal Type: Käyttämäsi maksupäätteen tyyppi | ||
| + | |||
| + | '''b)''' Rastita kohta "Autostart TCP Server" | ||
| + | |||
| + | '''c)''' API Type: Valitse XML | ||
| + | |||
| + | '''d)''' Terminal Port: Useimmissa Mac koneissa portti on COM1. Se voi kuitenkin olla jokin muu (COM2, COM3, jne.). Sen vuoksi, valitse ensin COM1. | ||
| + | |||
| + | '''e)''' Klikkaa "Initialize". | ||
| + | |||
| + | '''f)''' Jos lomakkeen alareunassa oleva tilateksti muuttuu "Terminal is Ready" -tilaan, yhetys toimii. Jos näin ei tapahdu ja tilatekstissä lukee "Initialize Failed", kokeile seuraavaa porttia ja toista kohdat d) ja e) uudelleen. | ||
| + | |||
| + | '''g)''' Kun Initialize -toiminto on onnistunut, klikkaa "Start", ja jätä LumoAgent auki taustalle. | ||
| + | |||
| + | <br> | ||
| + | |||
| + | '''6)''' Siirry uudelleen Ajas -ohjelman Maksupääte -välilehdelle ja: | ||
| + | <br> | ||
| + | - Rastita kohta "Maksupääte käytössä" ja | ||
| + | <br> | ||
| + | - Tallenna lomake | ||
| + | |||
| + | |||
| + | <br> | ||
Nykyinen versio 2. elokuuta 2017 kello 15.14
Sisällysluettelo
[piilota]Maksupäätteen asentaminen
Asenna maksupääte tietokoneellesi Netsin ohjeiden mukaisesti. Jos NETS-laitteen mukana ei tullut ohjetta Lumo-asennukseen, alla on koottu yhteenveto Netsin maksupäätteiden asennuksista, jotka auttavat:
Maksupääteohjelmiston asennusohje Ingenico IPP350
Seuraavista linkeistä ohjeista löytyy myös valmistajan tarkemmat ohjeet maksupäätekohtaisesti, mutta kyseiset linkit eivät aina toimi:
Ingenico IPP350 mallin ohjeet
Ingenico-ML30 mallin ohjeet
Seuraa ohjeita alusta loppuun. Asennusohje -sivulta löytyy myös käyttöohjeet.
EMVLumoAgent
Kun ohjelma ja ajurit on asennettu oikein, avaa järjestelmänvalvojana EMVLumoAgent.
1) Klikkaa "Auto detect port".
2) Valitse API tyypiksi XML.
3) Klikkaa "Start..."
Maksupäätteen käyttöönotto Ajas-ohjelmistolla
Avaa Ajas-ohjelman asetukset ja klikkaa "Maksupääte" -välilehteä.
Ota maksupääte käyttöön valitsemalla "Maksupääte käytössä".
Maksaminen
Avaa Tuotteet ja kassa välilehti ja valitse "Uusi maksu".
1) Kirjoita maksun selite.
2) Kirjoita maksun summa.
3) Valitse "Maksu kortilla".
Kun maksupääte on asennettu oikein ja kaikki toimii, aukeaa tämän näköinen ikkuna:
Syötä kortti maksupäätteeseen ja seuraa kortinlukijan ohjeita.
Kuitin tulostaminen
1) Valitse tulostettava kuitti.
2) Klikkaa "Tulosta kuitti". Tulostus ikkuna avautuu ja voit tulostaa kuitin haluamallasi tavalla.
Maksupäätteen käyttöönotto ja asennus Macille
Huom: Nets ei virallisesti tue Mac-ympäristöä, mutta olemme tehneet ratkaisun, jolla maksupääte toimii myös Macilla. Uusimmissa Mac- ohjelmistoversioissa (uudempi kuin 10.10.) on kuitenkin todettu USB-yhteyden rikkoutuminen, mikä estää Lumo-maksupäätteen käynnistymisen integroituna Mac-koneelle. Tämän korjaus riippuu Macin omien versiopäivitysten aikataulusta ja sisällöstä.
Käyttöönoton vaiheet
1) Avaa Ajas-ohjelma ja kytke maksupääte kiinni tietokoneeseen.
2) Avaa Ajas-ohjelman Asetukset -> Maksupääte, ja klikkaa painiketta "Suorita Lumo-maksupäätteen käyttöönotto". Ohjelma ilmoittaa, että "Lumo Agent asennettu onnistuneesti".
3) Tallenna asetukset, sulje ja avaa Asetukset -> Maksupääte -välilehti uudelleen.
4) Klikkaa seuraavaksi "Käynnistä maksupääteohjelma". EMVLumoAgent avautuu.
5) EMVLumoAgentissa valitse:
a) Terminal Type: Käyttämäsi maksupäätteen tyyppi
b) Rastita kohta "Autostart TCP Server"
c) API Type: Valitse XML
d) Terminal Port: Useimmissa Mac koneissa portti on COM1. Se voi kuitenkin olla jokin muu (COM2, COM3, jne.). Sen vuoksi, valitse ensin COM1.
e) Klikkaa "Initialize".
f) Jos lomakkeen alareunassa oleva tilateksti muuttuu "Terminal is Ready" -tilaan, yhetys toimii. Jos näin ei tapahdu ja tilatekstissä lukee "Initialize Failed", kokeile seuraavaa porttia ja toista kohdat d) ja e) uudelleen.
g) Kun Initialize -toiminto on onnistunut, klikkaa "Start", ja jätä LumoAgent auki taustalle.
6) Siirry uudelleen Ajas -ohjelman Maksupääte -välilehdelle ja:
- Rastita kohta "Maksupääte käytössä" ja
- Tallenna lomake
 Ajas
Ajas Eneroc Oy
Eneroc Oy