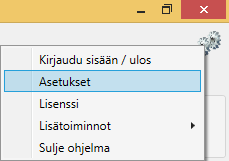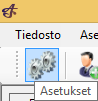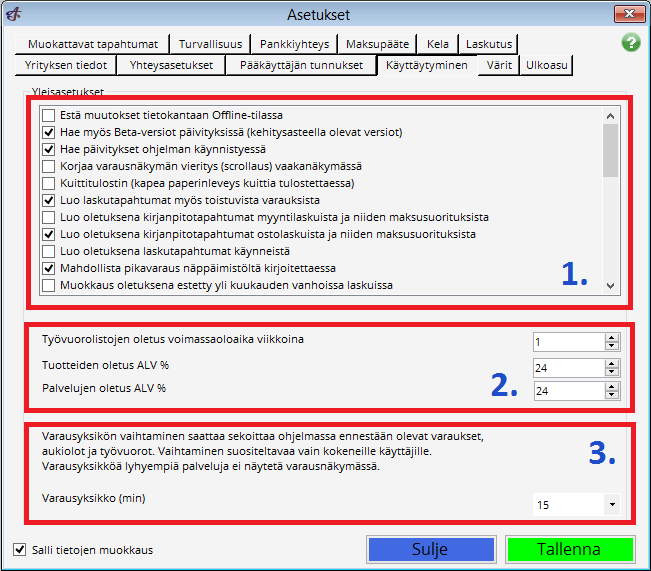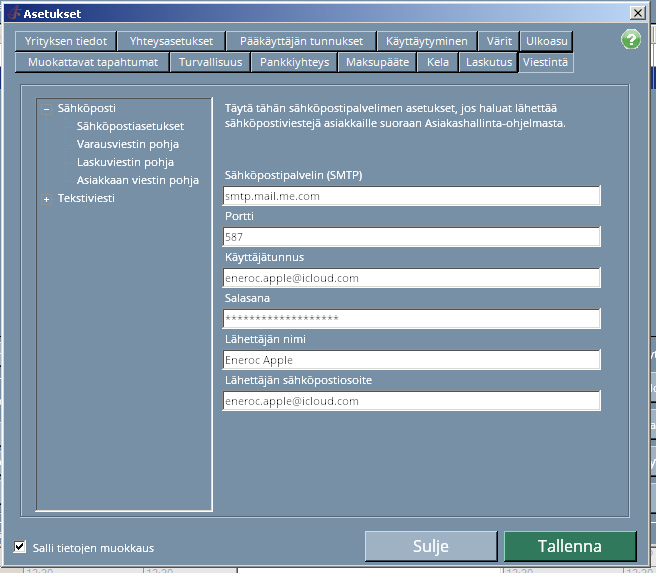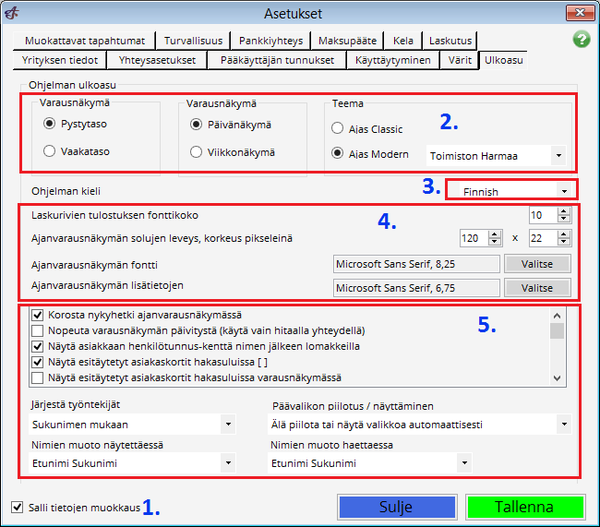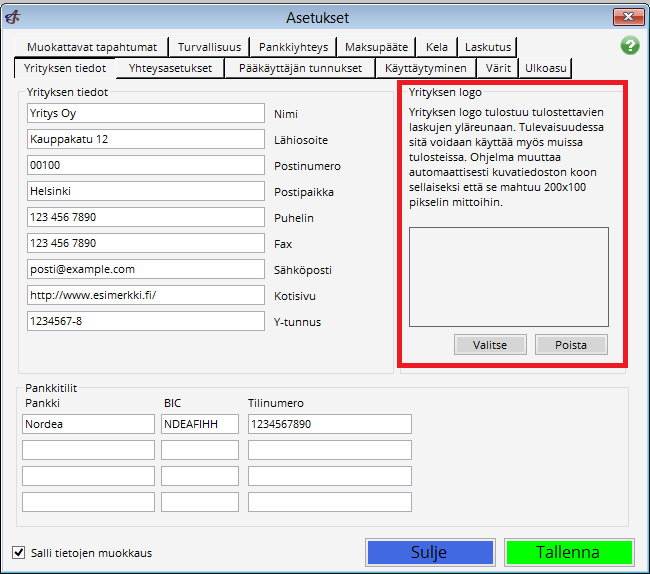Ero sivun ”Asetukset” versioiden välillä
(→Käyttäytyminen) |
(→Viestintä) |
||
| (88 välissä olevaa versiota 2 käyttäjän tekeminä ei näytetä) | |||
| Rivi 1: | Rivi 1: | ||
| + | == Video == | ||
| + | |||
| + | {{#ev:youtube|K9ls8tgCXuw|600}} | ||
| + | <br> | ||
Ajas-ohjelma sisältää monia asetuksia joiden avulla voidaan muokata ohjelman käyttäytymistä ja ulkoasua. | Ajas-ohjelma sisältää monia asetuksia joiden avulla voidaan muokata ohjelman käyttäytymistä ja ulkoasua. | ||
| Rivi 4: | Rivi 8: | ||
'''Kokeneet käyttäjät:''' Ohjelman asetukset on tallennettu "asetukset.cxml" tiedostoon. Jos jostain syystä haluat palauttaa asetukset takaisin oletusarvoihin voit poistaa tämän tiedoston. On kuitenkin suositeltavaa varmuuskopioida tiedosto ennen poistamista. | '''Kokeneet käyttäjät:''' Ohjelman asetukset on tallennettu "asetukset.cxml" tiedostoon. Jos jostain syystä haluat palauttaa asetukset takaisin oletusarvoihin voit poistaa tämän tiedoston. On kuitenkin suositeltavaa varmuuskopioida tiedosto ennen poistamista. | ||
| + | |||
| + | <br><br> | ||
== Asetuksien muokkaus == | == Asetuksien muokkaus == | ||
| − | [[Kuva: | + | <tabber> |
| − | [[Kuva: | + | Modern teema = [[Kuva:asetukset_modern.png]] |
| + | |-| | ||
| + | Classic teema = [[Kuva:asetukset_classic.png]] | ||
| + | </tabber> | ||
| − | + | ''Modern'' teemassa: Klikkaa ohjelman oikeasta yläkulmasta löytyvästä kuvakkeesta --> "Asetukset" --> Asetukset ikkuna avautuu. <br> | |
| + | ''Classic'' teemassa: Klikkaa ohjelman vasemmasta yläkulmasta löytyvästä kuvakkeesta --> Asetukset ikkuna avautuu. | ||
| + | |||
| + | <br> | ||
== Yrityksen tiedot == | == Yrityksen tiedot == | ||
| − | [[Kuva: | + | [[Kuva:asetukset3.png]] |
| − | Asetukset-lomake aukeaa oletuksena Yrityksen tiedot -välilehdelle. Klikkaa ruksi ruutuun "Salli tietojen muokkaus" jonka jälkeen tekstiruudut muuttuvat muokattaviksi. | + | Asetukset-lomake aukeaa oletuksena Yrityksen tiedot -välilehdelle. Klikkaa ruksi ruutuun '''"Salli tietojen muokkaus"''' jonka jälkeen tekstiruudut muuttuvat muokattaviksi. |
Yrityksen tiedot -välilehdelle kannattaa täyttää oman yrityksen tiedot. Näitä tietoja käytetään ohjelman eri kohdissa, esim. laskujen tulostuksessa. Tilinumero kannattaa myös täyttää jos haluaa käyttää ohjelman laskutus-ominaisuutta. | Yrityksen tiedot -välilehdelle kannattaa täyttää oman yrityksen tiedot. Näitä tietoja käytetään ohjelman eri kohdissa, esim. laskujen tulostuksessa. Tilinumero kannattaa myös täyttää jos haluaa käyttää ohjelman laskutus-ominaisuutta. | ||
| + | |||
| + | <br> | ||
== Yhteysasetukset == | == Yhteysasetukset == | ||
| Rivi 28: | Rivi 42: | ||
'''Huom!''' Tämän välilehden asetuksia ei pysty muokkaamaan jos ohjelmaa käytetään Offline-lisenssillä. | '''Huom!''' Tämän välilehden asetuksia ei pysty muokkaamaan jos ohjelmaa käytetään Offline-lisenssillä. | ||
| − | <strong>Tietokantapalvelimen tiedot | + | <strong>Tietokantapalvelimen tiedot</strong> |
Täytä näihin kenttiin tietokantapalvelimen tiedot jotka sait Eneroc Oy:ltä ostaessasi ohjelman. Ole erityisen huolellinen ettei näihin kohtiin tule kirjoitusvirheitä, sillä ohjelma ei pysty yhdistämään tietokantaan ellei palvelimen tiedot ole täysin oikein kirjoitettu. | Täytä näihin kenttiin tietokantapalvelimen tiedot jotka sait Eneroc Oy:ltä ostaessasi ohjelman. Ole erityisen huolellinen ettei näihin kohtiin tule kirjoitusvirheitä, sillä ohjelma ei pysty yhdistämään tietokantaan ellei palvelimen tiedot ole täysin oikein kirjoitettu. | ||
| − | <strong>Tiukka | + | <strong>Tiukka tila</strong> |
| − | + | Tiukassa tilassa ohjelma käyttää suoraan tietokantapalvelimella olevaa tietokantaa. Viive päivitysten välillä kannattaa asettaa suhteellisen pieneksi (oletuksena 30 sekunttia). Hae muutokset onlinesta suositellaan pidettäväksi valittuna. | |
| − | + | <strong>Tiedostopalvelu</strong> | |
| + | |||
| + | Tiedostopalvelun käyttöönoton jälkeen asiakkaisiin ja ostolaskuihin yhdistetyt tiedostot siirtyvät automaattisesti pilvipalveluun. Tämän jälkeen tiedostot ovat käytettävissä millä tahansa samaa tietokantaa käyttävässä Asiakashallinta-ohjelmassa. Tiedostot tallennetaan palveluun salattuina käyttäjien tietoturvan takaamiseksi. | ||
| + | |||
| + | Palveluun sisältyy 200 Mt ilmaista tallennustilaa, jonka täytyttyä tarjotaan mahdollisuus hankkia lisää. Palvelun tila on käyttöönoton jälkeen nähtävissä ohjelman ohjelman oikeassa alakulmassa olevasta ikonista. Palveluun siirrettyjen tiedostojen lukumäärä sekä käytetyn ja jäljellä olevan tallennustilan määrä ovat nähtävissä Asetukset-lomakkeen Yhteysasetukset-välilehdellä. | ||
| + | |||
| + | <br> | ||
== Pääkäyttäjän tunnukset == | == Pääkäyttäjän tunnukset == | ||
| Rivi 62: | Rivi 82: | ||
(ATK-osaajille riittää kun poistaa asetukset.cxml ja database.dat -tiedostot, sekä käynnistää ohjelman uudelleen.) | (ATK-osaajille riittää kun poistaa asetukset.cxml ja database.dat -tiedostot, sekä käynnistää ohjelman uudelleen.) | ||
| − | 2. Offline-versiolla tietoon ei pääse enää käsiksi ilman pääkäyttäjän tunnuksia, mikäli tietokanta on kryptattu. Jos joudut näin ikävään tilanteeseen, että kryptatussa offline-versiossa pääkäyttäjän tunnukset hukkuvat, ota yhteyttä | + | 2. Offline-versiolla tietoon ei pääse enää käsiksi ilman pääkäyttäjän tunnuksia, mikäli tietokanta on kryptattu. Jos joudut näin ikävään tilanteeseen, että kryptatussa offline-versiossa pääkäyttäjän tunnukset hukkuvat, ota yhteyttä asiakaspalveluumme (asiakaspalvelu@eneroc.com) sähköpostitse ja lähetä liitetiedostona asetukset.cxml-tiedosto. Pääkäyttäjän tunnukset on mahdollista löytää paikalliselle tietokoneelle talletetusta asetukset-tiedostosta ja niiden avulla tietokannan saa avattua. |
=== Oletustunnukset === | === Oletustunnukset === | ||
| − | {| border=" | + | {| border="2" cellspacing="0" cellpadding="5" style="background-color:#E5E5E5;" |
!Käyttäjätunnus | !Käyttäjätunnus | ||
|ajas | |ajas | ||
| Rivi 74: | Rivi 94: | ||
|1234 | |1234 | ||
|} | |} | ||
| + | |||
| + | <br> | ||
== Turvallisuus == | == Turvallisuus == | ||
| Rivi 90: | Rivi 112: | ||
'''Huom!''' Jos turvallisuustaso on 1 tai 2, ohjelma kryptaa paikallisen tietokannan aina ohjelma suljettaessa. Kryptattua tietokantaa ei pysty lukemaan muilla ohjelmilla joten tämä parantaa tietoturvaa. Kun ohjelma taas käynnistetään palautetaan tietokanta selkokieliseen muotoon ohjelman käytön ajaksi. Ohjelma käyttää kryptaamisessa pääkäyttäjän tunnusta ja salasanaa. Kryptatun tietokannan tiedostonimi on "database.dat" kun taas selkokielisen kannan nimi on "database.db". | '''Huom!''' Jos turvallisuustaso on 1 tai 2, ohjelma kryptaa paikallisen tietokannan aina ohjelma suljettaessa. Kryptattua tietokantaa ei pysty lukemaan muilla ohjelmilla joten tämä parantaa tietoturvaa. Kun ohjelma taas käynnistetään palautetaan tietokanta selkokieliseen muotoon ohjelman käytön ajaksi. Ohjelma käyttää kryptaamisessa pääkäyttäjän tunnusta ja salasanaa. Kryptatun tietokannan tiedostonimi on "database.dat" kun taas selkokielisen kannan nimi on "database.db". | ||
| + | |||
| + | <br> | ||
== Käyttäytyminen == | == Käyttäytyminen == | ||
| − | [[Kuva: | + | [[Kuva:Käyttäytyminen2.png]] |
| − | Käyttäytyminen-välilehdeltä löytyy ohjelman käyttäytymiseen liittyvät asetukset. | + | Käyttäytyminen-välilehdeltä löytyy ohjelman käyttäytymiseen liittyvät asetukset. <br> |
| − | <P><strong>1.</strong> kohdan asetukset:</P> | + | <P><strong>2.</strong> kohdan arvot ovat oletuksia. Oletukset tarkoittavat sitä, että jotkut lomakkeet pystytään esitäyttämään osittain näiden arvojen perusteella. Oletusten muuttaminen jälkeenpäin ei sekoita järjestelmää mitenkään.</P> |
| + | |||
| + | <P id="varausyksikko"><strong>3.</strong> kohdassa varausyksikön pituus kannattaa miettiä tarkkaan ennen ohjelman käyttöönottoa, sillä se on hankalaa jälkeenpäin. Tehdyt varaukset saattavat mennä sekaisin. | ||
| + | Jos on esimerkiksi kaksi asiakasta peräkkäin ja ensimmäisellä on 45 minuutin aika (kolme varausyksikköä) niin varausyksikön muuttuminen | ||
| + | 30 minuutiksi sekoittaa tilannetta uuden yksikön epätarkkuuden vuoksi. | ||
| + | '''Huom!''' Varausyksikön vaihto on suositeltavaa vain kokeneille käyttäjille. Painotamme: '''Varausyksikön vaihtaminen saattaa sekoittaa järjestelmässä ennestään olevat aukiolot, työvuorot sekä varaukset.''' | ||
| + | |||
| + | <br><br> | ||
| + | |||
| + | <strong>1.</strong> kohdan asetukset:</P> | ||
{| border="1" cellspacing="0" cellpadding="5" style="background-color:#F9F9FF;" | {| border="1" cellspacing="0" cellpadding="5" style="background-color:#F9F9FF;" | ||
| Rivi 112: | Rivi 145: | ||
|Hae päivitykset ohjelman käynnistyessä | |Hae päivitykset ohjelman käynnistyessä | ||
|Ohjelma hakee päivityksiä automaattisesti ohjelman käynnistyksen yhteydessä. | |Ohjelma hakee päivityksiä automaattisesti ohjelman käynnistyksen yhteydessä. | ||
| + | |||
| + | |- | ||
| + | |Kassatapahtumaa luotaessa valitse oletuksena pääkassa. | ||
| + | |Määrittää oletuksena kassan toimipisteeksi yrityksen yleisen pääkassan eikä toimipistekohtaisia kassoja. | ||
|- | |- | ||
| Rivi 124: | Rivi 161: | ||
|Luo laskutapahtumat myös toistuvista varauksista | |Luo laskutapahtumat myös toistuvista varauksista | ||
|Määrittää luodaanko laskutapahtumat automaattisesti myös toistuvista varauksista. | |Määrittää luodaanko laskutapahtumat automaattisesti myös toistuvista varauksista. | ||
| + | |||
| + | |- | ||
| + | |Luo oletuksena kirjanpitotapahtumat myyntilaskuista ja niiden maksutoimituksista | ||
| + | |Määrittää luodaanko kirjanpitotapahtumat myyntilaskuista ja niiden maksutoimituksista automaattisesti. | ||
| + | |||
| + | |- | ||
| + | |Luo oletuksena kirjanpitotapahtumat ostolaskuista ja niiden maksusuorituksista | ||
| + | |Määrittää luodaanko kirjanpitotapahtumat ostolaskuista ja niiden maksusuorituksista automaattisesti. | ||
|- | |- | ||
| Rivi 134: | Rivi 179: | ||
|- | |- | ||
| − | | | + | |Muokkaus oletuksena estetty yli kuukauden vanhoissa laskuissa |
| − | | | + | |Estää yli kuukauden vanhojen laskujen muokkaamisen. |
|- | |- | ||
| Rivi 146: | Rivi 191: | ||
|- | |- | ||
| − | |Salli | + | |Salli muutokset oletuksena päällä |
| − | | | + | |Tietoja voi automaattisesti muokata, kun "Salli muutokset oletuksena" on päällä. |
|- | |- | ||
| Rivi 172: | Rivi 217: | ||
|Sulje varausten hakulomake, kun varaus avataan | |Sulje varausten hakulomake, kun varaus avataan | ||
|Varausten hakulomake suljetaan jos hakulomakkeelta avataan varaus tarkasteltavaksi. | |Varausten hakulomake suljetaan jos hakulomakkeelta avataan varaus tarkasteltavaksi. | ||
| + | |||
| + | |- | ||
| + | |Tietokantayhteyden vikasietotila | ||
| + | | | ||
| + | |||
| + | |- | ||
| + | |Tulosta asiakkaan avoimet laskut laskun lisätiedot 1 -kenttään | ||
| + | |Asiakkaan avoimet laskut tulostetaan laskun lisätiedot kenttään automaattisesti. | ||
| + | |||
| + | |- | ||
| + | |Tulosta asiakkaan nimi maksajan laskulle | ||
| + | |Asiakkaan nimi tulostetaan maksajan laskulle automaattisesti. | ||
| + | |||
| + | |- | ||
| + | |Tulosta henkilötunnus laskulle | ||
| + | |Asiakkaan henkilötunnus tulostetaan laskulle automaattisesti. | ||
|- | |- | ||
| Rivi 178: | Rivi 239: | ||
|- | |- | ||
| − | |Valitse asiakas automaattisesti valitun asiakkaan pikahausta. | + | |Tulosta tuotteen viivakoodi laskulle |
| + | |Tuotteen viivakoodi tulostetaan laskulle automaattisesti. | ||
| + | |||
| + | |- | ||
| + | |Tutustu kirjanpito-osioon (kehitysasteella, ilmaisversio, ei käyttötukea) | ||
| + | |Ottaa käyttöön kirjanpito-osion. | ||
| + | |||
| + | |- | ||
| + | |Vahvista saapumatta jättäneiden asiakkaiden pikavaraukset. | ||
| + | | | ||
| + | |||
| + | |- | ||
| + | |Vaihda aikaa varattaessa varauksen pituus valitun palvelun pituuden mukaiseksi | ||
| + | | | ||
| + | |||
| + | |- | ||
| + | |Valitse asiakas automaattisesti valitun asiakkaan pikahausta | ||
| + | |Asiakas asetetaan valituksi heti kun asiakas valitaan pudotusvalikosta, ilman että tarvitsee painaa "Valitse"-painiketta. Koskee esim. asiakkaan valintaa varauslomakkeella. | ||
| + | |||
| + | |- | ||
| + | |Verolliset kappalehinnat laskulla | ||
| | | | ||
| Rivi 191: | Rivi 272: | ||
|} | |} | ||
| − | < | + | <br> |
| − | + | ||
| − | + | ||
| − | + | ||
| − | + | ||
| − | + | ||
== Muokattavat tapahtumat == | == Muokattavat tapahtumat == | ||
| Rivi 203: | Rivi 279: | ||
Muokattavat tapahtumat mahdollistavat omat muokattavat merkinnät varausnäkymään. Tämän lisäksi niille saa valita omat värinsä nopeampaa hahmottamista varten. | Muokattavat tapahtumat mahdollistavat omat muokattavat merkinnät varausnäkymään. Tämän lisäksi niille saa valita omat värinsä nopeampaa hahmottamista varten. | ||
Näiden tarve muodostunee vasta käytön aikana ja näitä voikin vapaasti muokata jälkeenpäin. | Näiden tarve muodostunee vasta käytön aikana ja näitä voikin vapaasti muokata jälkeenpäin. | ||
| + | |||
| + | <br> | ||
| + | |||
| + | == Pankkiyhteys == | ||
| + | Ohjeet pankkiyhteyden muodostamiseen löydät [[Pankkiyhteys]] -sivulta. | ||
| + | <br> | ||
| + | |||
| + | == Maksupääte == | ||
| + | |||
| + | Ohjeet maksupäätteen käyttöön ottamiseen löydät [[Maksupääte]] -sivulta. | ||
| + | |||
| + | == Kela (vain fysioterapeutti -versiossa)== | ||
| + | Kela -välillehdeltä voit tarvittaessa muuttaa suorakorvaumenettelyyn liittyviä lukuja. | ||
| + | Lisätietoja löydät [[KELA-laskutus]] -sivulta. | ||
| + | <br> | ||
| + | [[Kuva:kela_asetukset.png]] | ||
| + | <br> | ||
| + | |||
| + | == Laskutus == | ||
| + | |||
| + | Tässä osiossa voit määrittää, mitä tietoja laskuille merkitään oletuksena. | ||
| + | Mikäli olet tehnyt sopimuksen laskutuksesta laskutuspalveluja tarjoavan yrityksen kanssa, | ||
| + | voit määrittää laskutuspalvelun tiedot lomakkeen alaosaan. | ||
| + | <br> | ||
| + | [[Kuva:laskutus_asetukset.png]] | ||
| + | |||
| + | == Viestintä == | ||
| + | |||
| + | Mikäli haluat lähettää sähköpostiviestejä asiakkaalle suoraan Asiakashallintaohjelmasta, tulee tähän kohtaan täyttää sähköpostipalvelimen asetukset. Sähköpostiasetukset saat sahköpostipalveluntarjoajaltasi pyytämällä SMTP-tunnuksia. Tunnukset löytyvät yleensä kirjoittamalla esim. googlen hakukoneeseen sähköpostipalveluntarjoajan nimen ja SMTP. Palvelimen tulee tukea salattua yhteyttä (TLS), eli '''portti on 587'''. | ||
| + | |||
| + | Tarkista myös onko palveluntarjoajallasi sähköpostitiliin liitettyjen sovellutusten sisäänkirjautumiseen liittyviä rajoituksia.<br><br> | ||
| + | '''Google''' esimerkiksi on tiukentanut tietoturvaa sisäänkirjautumisen osalta, ja jos käytät gmail-sähköpostia, tee myös seuraavat asetukset omassa gmail-tilissäsi:<br> | ||
| + | # Avaa "Oma tili". | ||
| + | # "Kirjautuminen ja tietosuoja" -otsikon alta löytyy kohta "Sovellukset, joilla on tilin käyttöoikeus" | ||
| + | # Aseta "Salli vähemmän turvalliset sovellukset" -> KÄYTÖSSÄ. | ||
| + | |||
| + | <br> | ||
| + | '''Esimerkkiasetukset Google'''<br> | ||
| + | [[Tiedosto:Sahkopostiasetukset.png]] | ||
| + | <br> | ||
| + | '''1. )''' Lisää sähköpostipalvelimen nimi. Esimerkiksi gmailin sähköpostipalvelin on smtp.gmail.com. | ||
| + | <br> | ||
| + | '''2. )''' Portin numero on 587. | ||
| + | <br> | ||
| + | '''3. )''' Lisää sähköpostitilisi käyttäjätunnus ja salasana. | ||
| + | <br> | ||
| + | '''4. )''' Lisää lähettäjän nimi ja sähköpostiosoite. | ||
| + | <br> | ||
| + | '''5. )''' Tallenna lopuksi asetukset. | ||
| + | <br> | ||
| + | <br> | ||
| + | '''iCloud''' sähköpostiohjelma edellyttää, että Ajas-ohjelmaa varten on tehtävä appikohtainen salasana. Viestien lähetys onnistuu, jos seuraavia ohjeita noudatetaan tarkasti:<br> | ||
| + | #Tässä ohjeessa on muut paitsi Salasana -kentän ohjeet: https://support.apple.com/fi-fi/HT202304 | ||
| + | #Tässä ohjeessa on Salasana -kentän ohjeet: https://support.apple.com/fi-fi/HT204397 | ||
| + | <br> | ||
| + | |||
| + | '''Esimerkkiasetukset iCloud'''<br> | ||
| + | [[Tiedosto:viestiasetukset_ajas.jpg]] | ||
| + | |||
| + | |||
| + | <br> | ||
| + | <br> | ||
| + | Voit muuttaa asiakkaalle lähetettävien viestien sisältöä kohdissa varausviestin pohja, laskuviestin pohja ja asiakkaan viestin pohja. | ||
| + | <br> | ||
| + | Voit muuttaa myös tekstiviestinä lähetettävää varausvietin pohjaa. '''Älä muuta teksitä, joka sijaitsee %-merkkien välissä''' (esim. %alku_pvm%). | ||
| + | <br> | ||
| + | [[Tiedosto:Varausviestinpohja.png]] | ||
== Värit == | == Värit == | ||
| Rivi 210: | Rivi 353: | ||
Värit-välilehti mahdollistaa ajanvarausnäkymän värien muokkaamisen mieleisekseen. Tämä on suositeltavaa sillä suuri osa Ajas-ohjelman käytöstä tapahtuu varausnäkymässä ja miellyttävän näköinen varausnäkymä parantaa työmukavuutta. | Värit-välilehti mahdollistaa ajanvarausnäkymän värien muokkaamisen mieleisekseen. Tämä on suositeltavaa sillä suuri osa Ajas-ohjelman käytöstä tapahtuu varausnäkymässä ja miellyttävän näköinen varausnäkymä parantaa työmukavuutta. | ||
| − | + | <br> | |
| − | + | == Ulkoasu == | |
Ulkoasuasetukset sisältävät tottumuksiin ja luettavuuteen liittyviä asetuksia, joten käy ne läpi. Ulkoasun muokkaaminen ei myöskään vaikuta järjestelmään tai sen tietoihin vaan muuttaa vain esitysmuotoa, joten | Ulkoasuasetukset sisältävät tottumuksiin ja luettavuuteen liittyviä asetuksia, joten käy ne läpi. Ulkoasun muokkaaminen ei myöskään vaikuta järjestelmään tai sen tietoihin vaan muuttaa vain esitysmuotoa, joten | ||
muokkaamista voi suorittaa sitä mukaa, kun tottumuseroja syntyy (jotkut ovat esimerkiksi tottuneet esittämään nimen järjestyksessä Sukunimi Etunimi). | muokkaamista voi suorittaa sitä mukaa, kun tottumuseroja syntyy (jotkut ovat esimerkiksi tottuneet esittämään nimen järjestyksessä Sukunimi Etunimi). | ||
| − | |||
| − | + | [[Kuva:asetukset_ulkoasu2.png|600px]] | |
| − | + | '''1)''' Salli tietojen muokkaus. | |
| − | + | '''2)''' Voit muuttaa varausnäkymää näyttämään koko viikon kerrallaan (yhden päivän sijaan) ja pysty-/vaakanäkymän väliltä. Tästä valitaan myös minkä teeman haluat ohjelmalle. | |
| − | + | '''3)''' Tästä valitaan ohjelman kieli. Huomaathan, että kieli ei korvaudu täysin ennen kuin ohjelma on käynnistetty uudestaan vaihdon jälkeen. | |
| − | + | '''4)''' Voit muuttaa varausnäkymän taulukon solujen kokoa ja tekstin fonttia. | |
| − | Solujen tai sarakkeiden leveys ajanvarausnäkymässä (oletuksena | + | *Solujen tai sarakkeiden leveys ajanvarausnäkymässä (oletuksena 120 pikseliä). Sopivan arvon löytäminen tähän kohtaan riippuu ensisijaisesti näytön koosta ja käytettävästä resoluutiosta. Mitä isompi näyttö sitä leveämmät sarakkeet mahtuvat näytölle. Leveys kannattaa asettaa pystynäkymässä siten, että ruudulle mahtuu kerralla kaikki työntekijät tai viikonpäivät, ja vaakanäkymässä siten, että varausnäkymän soluihin mahtuu kokonaan mahdolliset asiakkaiden nimet. |
| − | + | *Ajanvarausnäkymässä käytettävä fontti. Aseta tämä helppolukuiseksi ja miellyttäväksi käyttömukavuutta silmällä pitäen. | |
| − | + | '''5)''' Voit muuttaa pienempiä yksityiskohtia ulkoasussa ja käytettävyydessä sekä nimien esitysmuotoa (etunimi, sukunimi tai sukunimi, etunimi) eri paikoissa ohjelmaa. | |
| − | === | + | {| border="1" cellspacing="0" cellpadding="5" style="background-color:#F9F9FF;" |
| + | |Korosta nykyheti ajanvarausnäkymässä | ||
| + | |Nykyisen rivin (pystynäkymä) tai sarakkeen (vaakanäkymä) reunaviivat piirretään hieman paksummin kuin muut. Tämä auttaa hahmottamaan juuri nykyhetken tilanteen varausnäkymästä. | ||
| − | + | |- | |
| + | |Näytä asiakkaan henkilötunnus-kenttä nimen jälkeen lomakkeilla | ||
| + | |Asiakaskortin kentät on järjestetty uudelleen ja henkilötunnus-kenttä näytetään heti nimen jälkeen. | ||
| − | + | |- | |
| + | |Näytä asiakkaan yrityksen nimi varausnäkymässä | ||
| + | |Jos yritysasiakas, on mahdollista näyttää varauksessa asiakkaan yrityksen nimi. | ||
| + | |||
| + | |- | ||
| + | |Näytä esitäytetyt asiakaskortit hakasuluissa [ ] | ||
| + | |Esitäytettyjen asiakkaiden nimet näytetään hakasuluissa muualla kuin varausnäkymässä. | ||
| − | + | |- | |
| + | |Näytä esitäytetyt asiakaskortit hakasuluissa varausnäkymässä | ||
| + | |Esitäytettyjen asiakkaiden nimet näytetään hakasuluissa varausnäkymässä. | ||
| − | + | |- | |
| + | |Näytä henkilötunnus asiakasennusteissa | ||
| + | |Henkilötunnus lisätään asiakkaiden nimien perään asiakasennusteissa (haettaessa asiakkaita). | ||
| − | + | |- | |
| + | |Näytä ikonipalkki pääikkunassa | ||
| + | |Ohjelman pääikkunan yläreunassa näytetään ikonipalkki. | ||
| + | |||
| + | |- | ||
| + | |Näytä katkoviivat varausten päällä varausnäkymässä | ||
| + | |Jos varaus peittää varausnäkymässä monta solua, solujen rajat näkyvät katkoviivoituksella. | ||
| + | |||
| + | |- | ||
| + | |Näytä kellonaika asiakkaan nimen edessä varausnäkymässä | ||
| + | |Varausnäkymän varatuissa soluissa lukee varattu aika asiakkaan nimen edessä. | ||
| + | |||
| + | |- | ||
| + | |Näytä kellonaika tyhjissä soluissa varausnäkymässä | ||
| + | |Varausnäkymässä näkyy jokaisen tyhjän solun kellonaika. | ||
| + | |||
| + | |- | ||
| + | |Näytä koko päivän poissaolevat työntekijät päivänäkymässä | ||
| + | |Määrittää näytetäänkö koko päivän poissaolevia työntekijöitä lainkaan varausnäkymässä. | ||
| + | |||
| + | |- | ||
| + | |Näytä palvelu varausnäkymässä | ||
| + | |Varausnäkymässä näkyy varattu palvelu asiakkaan nimen alapuolella. | ||
| + | |||
| + | |- | ||
| + | |Näytä palvelun lisätiedot varausnäkymässä | ||
| + | |Varausnäkymässä näkyy varatun palvelun lisätiedot asiakkaan nimen alapuolella. | ||
| + | |||
| + | |- | ||
| + | |Näytä palvelut pikavarauksessa | ||
| + | |Pikavarausta tehtäessä on mahdollista valita varaukseen haluttu palvelu. | ||
| + | |||
| + | |- | ||
| + | |Näytä poistetut varaukset varausnäkymässä | ||
| + | |Varausnäkymässä näkyy poistetun palvelun lisätiedot asiakkaan nimen alapuolella. | ||
| + | |||
| + | |- | ||
| + | |Näytä taukojen lisätiedot varausnäkymässä lisävärillä | ||
| + | |Taukojen lisätiedot näytetään varausnäkymässä lisävärillä. | ||
| + | |||
| + | |- | ||
| + | |Näytä työntekijöiden työvuororyhmä | ||
| + | |Varausnäkymässä työntekijän työvuororyhmä näkyy työntekijän nimen perässä. | ||
| + | |||
| + | |- | ||
| + | |Näytä varauksen lisätiedot varausnäkymässä | ||
| + | |Varausnäkymässä näkyy varauksen lisätiedot asiakkaan nimen alapuolella. | ||
| + | |||
| + | |- | ||
| + | |Näytä varauksen lisätiedot varausnäkymässä samalla rivillä | ||
| + | |Varausnäkymässä näkyy varauksen lisätiedot samalla rivillä asiakkaan nimen kanssa. | ||
| + | |||
| + | |- | ||
| + | |Näytä varauksen lisätiedot väreinä solun oikeassa reunassa | ||
| + | |Varauksen lisätiedot näytetään lisäväreinä varauksen solussa. | ||
| + | |||
| + | |- | ||
| + | |Näytä varausvalikon valinnat väreinä | ||
| + | |Varausvalikossa valinnat näkyvät eri värisinä. | ||
| + | |||
| + | |- | ||
| + | |Näytä yrityksen nimi ohjelman otsikossa | ||
| + | |Näyttää yrityksen nimen ohjelman otsikossa. | ||
| + | |||
| + | |- | ||
| + | |Piilota ”tekijä töissä valittuna aikana” | ||
| + | |Varausnäkymän oikean painikkeen valikosta piilotetaan pikavalinta työvuorojen asettamiselle. | ||
| + | |||
| + | |- | ||
| + | |Piilota alareunan painikkeet modernissa teemassa | ||
| + | |Pikapainikkeet "Uusi käynti" ja "Hae käyntiä" eivät näy kun tämä asetus on päällä. | ||
| + | |||
| + | |- | ||
| + | |Tasaa summat oikeaan reunaan laskulla | ||
| + | |Laskua tulostettaessa summat tasataan oikeaan reunaan siten, että desimaalierottimet on kohdistettu päällekkäin. | ||
| + | |} | ||
| + | |||
| + | |||
| + | <strong>Järjestä työntekijät:</strong> | ||
| + | |||
| + | Määrittää missä järjestyksessä työntekijät näytetään ajanvarausnäkymässä. | ||
<strong>Nimien muoto näytettäessä:</strong> | <strong>Nimien muoto näytettäessä:</strong> | ||
| Rivi 254: | Rivi 490: | ||
Nimien muoto haettaessa asiakasta kirjoittamalla asiakkaan nimi. Muuten sama kuin nimien muoto näytettäessä. | Nimien muoto haettaessa asiakasta kirjoittamalla asiakkaan nimi. Muuten sama kuin nimien muoto näytettäessä. | ||
| + | |||
| + | <br> | ||
== Yrityksen logo == | == Yrityksen logo == | ||
| − | [[Kuva: | + | [[Kuva:Logo.png]] |
Ohjelmaan on mahdollista lisätä yrityksen logo kuvatiedostona. Tämä logo lisätään esim. tulostettuihin laskuihin. Lisää logo painamalla Valitse-nappia, jonka jälkeen ohjelma avaa tiedoston valinta-ikkunan. Etsi kuvatiedosto ja paina Avaa-nappia. Tiedoston koko muutetaan automaattisesti sellaiseksi, että se mahtuu 200x100 pikselin mittoihin. | Ohjelmaan on mahdollista lisätä yrityksen logo kuvatiedostona. Tämä logo lisätään esim. tulostettuihin laskuihin. Lisää logo painamalla Valitse-nappia, jonka jälkeen ohjelma avaa tiedoston valinta-ikkunan. Etsi kuvatiedosto ja paina Avaa-nappia. Tiedoston koko muutetaan automaattisesti sellaiseksi, että se mahtuu 200x100 pikselin mittoihin. | ||
| + | |||
== Katso myös == | == Katso myös == | ||
*[[Varausnäkymä]] | *[[Varausnäkymä]] | ||
Nykyinen versio 8. kesäkuuta 2018 kello 12.47
Sisällysluettelo
Video
Ajas-ohjelma sisältää monia asetuksia joiden avulla voidaan muokata ohjelman käyttäytymistä ja ulkoasua.
Huom! On suositeltavaa käynnistää ohjelma uudelleen jos asetuksia muokataan.
Kokeneet käyttäjät: Ohjelman asetukset on tallennettu "asetukset.cxml" tiedostoon. Jos jostain syystä haluat palauttaa asetukset takaisin oletusarvoihin voit poistaa tämän tiedoston. On kuitenkin suositeltavaa varmuuskopioida tiedosto ennen poistamista.
Asetuksien muokkaus
Modern teemassa: Klikkaa ohjelman oikeasta yläkulmasta löytyvästä kuvakkeesta --> "Asetukset" --> Asetukset ikkuna avautuu.
Classic teemassa: Klikkaa ohjelman vasemmasta yläkulmasta löytyvästä kuvakkeesta --> Asetukset ikkuna avautuu.
Yrityksen tiedot
Asetukset-lomake aukeaa oletuksena Yrityksen tiedot -välilehdelle. Klikkaa ruksi ruutuun "Salli tietojen muokkaus" jonka jälkeen tekstiruudut muuttuvat muokattaviksi.
Yrityksen tiedot -välilehdelle kannattaa täyttää oman yrityksen tiedot. Näitä tietoja käytetään ohjelman eri kohdissa, esim. laskujen tulostuksessa. Tilinumero kannattaa myös täyttää jos haluaa käyttää ohjelman laskutus-ominaisuutta.
Yhteysasetukset
Yhteysasetukset-välilehden alta löytyy tietokantayhteyteen liittyvät asetukset.
Huom! Tämän välilehden asetuksia ei pysty muokkaamaan jos ohjelmaa käytetään Offline-lisenssillä.
Tietokantapalvelimen tiedot
Täytä näihin kenttiin tietokantapalvelimen tiedot jotka sait Eneroc Oy:ltä ostaessasi ohjelman. Ole erityisen huolellinen ettei näihin kohtiin tule kirjoitusvirheitä, sillä ohjelma ei pysty yhdistämään tietokantaan ellei palvelimen tiedot ole täysin oikein kirjoitettu.
Tiukka tila
Tiukassa tilassa ohjelma käyttää suoraan tietokantapalvelimella olevaa tietokantaa. Viive päivitysten välillä kannattaa asettaa suhteellisen pieneksi (oletuksena 30 sekunttia). Hae muutokset onlinesta suositellaan pidettäväksi valittuna.
Tiedostopalvelu
Tiedostopalvelun käyttöönoton jälkeen asiakkaisiin ja ostolaskuihin yhdistetyt tiedostot siirtyvät automaattisesti pilvipalveluun. Tämän jälkeen tiedostot ovat käytettävissä millä tahansa samaa tietokantaa käyttävässä Asiakashallinta-ohjelmassa. Tiedostot tallennetaan palveluun salattuina käyttäjien tietoturvan takaamiseksi.
Palveluun sisältyy 200 Mt ilmaista tallennustilaa, jonka täytyttyä tarjotaan mahdollisuus hankkia lisää. Palvelun tila on käyttöönoton jälkeen nähtävissä ohjelman ohjelman oikeassa alakulmassa olevasta ikonista. Palveluun siirrettyjen tiedostojen lukumäärä sekä käytetyn ja jäljellä olevan tallennustilan määrä ovat nähtävissä Asetukset-lomakkeen Yhteysasetukset-välilehdellä.
Pääkäyttäjän tunnukset
Pääkäyttäjän tunnukset-välilehdeltä voi vaihtaa pääkäyttäjän tunnukset.
Turvallisuustasolla 1 pääkäyttäjä voi asettaa, mitä asioita kirjautunut käyttäjä voi tehdä ohjelmassa.
Turvallisuustasolla 2 pääkäyttäjä voi estää, että koko ohjelmaa ei voi käyttää ilman pääkäyttäjän tunnuksia.
Turvallisuustasolla 0 tunnuksia ei tarvita lainkaan, vaan ohjelma toimii kokoajan pääkäyttäjä-tilassa.
Katso kohta Turvallisuus.
Pääkäyttäjän tunnusten katoaminen
Pääkäyttäjän tunnukset kannattaa vaikka kirjoittaa talteen pöytälaatikkoon, sillä niiden unohtaminen voi aiheuttaa tiedon menettämisen. Jos hukkaat tai unohdat pääkäyttäjän tunnukset ja käytät tietokannan kryptausta (Kts. Turvallisuus):
1. Online-versiolla poista koko ohjelman asennus, asetukset ja paikallinen tietokanta. Asenna tämän jälkeen ohjelma uudelleen ja aseta tietokannan yhteysasetukset, kuten ne ovat olleet. Online-tietokannasta kaikki online-tilassa talletetut tiedot saadaan palautettua takaisin täydellisinä. (ATK-osaajille riittää kun poistaa asetukset.cxml ja database.dat -tiedostot, sekä käynnistää ohjelman uudelleen.)
2. Offline-versiolla tietoon ei pääse enää käsiksi ilman pääkäyttäjän tunnuksia, mikäli tietokanta on kryptattu. Jos joudut näin ikävään tilanteeseen, että kryptatussa offline-versiossa pääkäyttäjän tunnukset hukkuvat, ota yhteyttä asiakaspalveluumme (asiakaspalvelu@eneroc.com) sähköpostitse ja lähetä liitetiedostona asetukset.cxml-tiedosto. Pääkäyttäjän tunnukset on mahdollista löytää paikalliselle tietokoneelle talletetusta asetukset-tiedostosta ja niiden avulla tietokannan saa avattua.
Oletustunnukset
| Käyttäjätunnus | ajas |
|---|---|
| Salasana | 1234 |
Turvallisuus
Turvallisuustaso määrittelee mitä ominaisuuksia ohjelma sallii tavalliselle käyttäjälle (ei pääkäyttäjälle).
1. kohdassa määritellään turvallisuustaso seuraavasti:
- Taso 0: Täydet oikeudet, tavallinen käyttäjä voi muokata kaikkea.
- Taso 1: Tavallinen käyttäjä voi katsella tietoja, vain pääkäyttäjä voi muokata.
- Taso 2: Vain pääkäyttäjä voi käyttää koko ohjelmaa.
2. kohdassa määritellään toiminnot, jotka sallitaan tavalliselta käyttäjältä (eli ilman kirjautumista) tasolla 1.
Huom! Jos turvallisuustaso on 1 tai 2, ohjelma kryptaa paikallisen tietokannan aina ohjelma suljettaessa. Kryptattua tietokantaa ei pysty lukemaan muilla ohjelmilla joten tämä parantaa tietoturvaa. Kun ohjelma taas käynnistetään palautetaan tietokanta selkokieliseen muotoon ohjelman käytön ajaksi. Ohjelma käyttää kryptaamisessa pääkäyttäjän tunnusta ja salasanaa. Kryptatun tietokannan tiedostonimi on "database.dat" kun taas selkokielisen kannan nimi on "database.db".
Käyttäytyminen
Käyttäytyminen-välilehdeltä löytyy ohjelman käyttäytymiseen liittyvät asetukset.
2. kohdan arvot ovat oletuksia. Oletukset tarkoittavat sitä, että jotkut lomakkeet pystytään esitäyttämään osittain näiden arvojen perusteella. Oletusten muuttaminen jälkeenpäin ei sekoita järjestelmää mitenkään.
3. kohdassa varausyksikön pituus kannattaa miettiä tarkkaan ennen ohjelman käyttöönottoa, sillä se on hankalaa jälkeenpäin. Tehdyt varaukset saattavat mennä sekaisin.
Jos on esimerkiksi kaksi asiakasta peräkkäin ja ensimmäisellä on 45 minuutin aika (kolme varausyksikköä) niin varausyksikön muuttuminen
30 minuutiksi sekoittaa tilannetta uuden yksikön epätarkkuuden vuoksi.
Huom! Varausyksikön vaihto on suositeltavaa vain kokeneille käyttäjille. Painotamme: Varausyksikön vaihtaminen saattaa sekoittaa järjestelmässä ennestään olevat aukiolot, työvuorot sekä varaukset.
1. kohdan asetukset:
| Estä muutokset tietokantaan offline-tilassa | Muutokset paikalliseen tietokantaan Online-version Offline-tilassa on estetty. |
| Hae myös betaversiot päivityksissä | Ohjelma hakee päivitettäessä myös kehitysasteella olevat versiot. |
| Hae päivitykset ohjelman käynnistyessä | Ohjelma hakee päivityksiä automaattisesti ohjelman käynnistyksen yhteydessä. |
| Kassatapahtumaa luotaessa valitse oletuksena pääkassa. | Määrittää oletuksena kassan toimipisteeksi yrityksen yleisen pääkassan eikä toimipistekohtaisia kassoja. |
| Korjaa varausnäkymän vieritys (scrollaus) vaakanäkymässä | Ota tämä käyttöön jos varausnäkymää käytetään päivänäkymässä sekä vaakanäkymässä ja työntekijöitä on niin paljon, että varausnäkymää joudutaan vierittämään pystysuunnassa. Korjaa tilanteen jossa työntekijän ja työntekijän varausten kohdistus ei aina täsmää. |
| Kuittitulostin | Käytössä on kuittitulostin ja kuitit halutaan tulostaa kapeassa muodossa. Koskee vain kuitteja, muut tulosteet tulostetaan silti normaalikokoon (oletuksena A4). |
| Luo laskutapahtumat myös toistuvista varauksista | Määrittää luodaanko laskutapahtumat automaattisesti myös toistuvista varauksista. |
| Luo oletuksena kirjanpitotapahtumat myyntilaskuista ja niiden maksutoimituksista | Määrittää luodaanko kirjanpitotapahtumat myyntilaskuista ja niiden maksutoimituksista automaattisesti. |
| Luo oletuksena kirjanpitotapahtumat ostolaskuista ja niiden maksusuorituksista | Määrittää luodaanko kirjanpitotapahtumat ostolaskuista ja niiden maksusuorituksista automaattisesti. |
| Luo oletuksena laskutapahtumat käynneistä | Määrittää onko käyntilomakkeen "Maksetaan laskulla" oletuksena valittu vai ei. |
| Mahdollista pikavaraus näppäimistöltä kirjoitettaessa | Varausnäkymän soluun voi kirjoittaa suoraan asiakkaan nimen ja varata ajan avaamatta varauslomaketta. |
| Muokkaus oletuksena estetty yli kuukauden vanhoissa laskuissa | Estää yli kuukauden vanhojen laskujen muokkaamisen. |
| Salli ajanvaraus kaksoisklikkauksella | Ohjelma avaa ajanvarauslomakkeen, jos kaksoisklikkaat valittua solua varausnäkymässä. |
| Salli ajanvaraus työntekijöille, jotka eivät kuulu työvuororyhmään | Ajan voi varata työntekijälle vaikka kyseinen työntekijä ei kuulu työvuorojärjestelmään. |
| Salli muutokset oletuksena päällä | Tietoja voi automaattisesti muokata, kun "Salli muutokset oletuksena" on päällä. |
| Salli työvuorojen muokkaus pikavalikosta | Työvuorojen muokkaus on mahdollista suoraan varausvalikosta avaamatta työvuorojen hallintalomaketta. |
| Salli varausnäkymän solujen korkeuden muokkaus vaakanäkymässä | Varausnäkymän solun reunasta voi ottaa "kiinni" ja muuttaa kaikkien solujen korkeutta. |
| Sulje asiakkaiden hakulomake, kun asiakas avataan | Asiakkaiden hakulomake suljetaan jos hakulomakkeelta avataan asiakaskortti tarkasteltavaksi. |
| Sulje auki olevat asiakaskortit, kun uusi avataan | Auki olevat asiakaskortit suljetaan kun uusi asiakaskortti avataan tarkasteltavaksi. |
| Sulje lomakkeet tallennettaessa | Ohjelma sulkee lomakkeen automaattisesti painettuasi ”Tallenna”-painiketta eli tallennuksen jälkeen ei tarvitse painaa ”Sulje”-painiketta lomakkeen sulkemiseksi. |
| Sulje varausten hakulomake, kun varaus avataan | Varausten hakulomake suljetaan jos hakulomakkeelta avataan varaus tarkasteltavaksi. |
| Tietokantayhteyden vikasietotila | |
| Tulosta asiakkaan avoimet laskut laskun lisätiedot 1 -kenttään | Asiakkaan avoimet laskut tulostetaan laskun lisätiedot kenttään automaattisesti. |
| Tulosta asiakkaan nimi maksajan laskulle | Asiakkaan nimi tulostetaan maksajan laskulle automaattisesti. |
| Tulosta henkilötunnus laskulle | Asiakkaan henkilötunnus tulostetaan laskulle automaattisesti. |
| Tulosta tuotteen lisätiedot laskulle | Laskua tulostettaessa myös tuotteen lisätiedot näkyvät laskulla. |
| Tulosta tuotteen viivakoodi laskulle | Tuotteen viivakoodi tulostetaan laskulle automaattisesti. |
| Tutustu kirjanpito-osioon (kehitysasteella, ilmaisversio, ei käyttötukea) | Ottaa käyttöön kirjanpito-osion. |
| Vahvista saapumatta jättäneiden asiakkaiden pikavaraukset. | |
| Vaihda aikaa varattaessa varauksen pituus valitun palvelun pituuden mukaiseksi | |
| Valitse asiakas automaattisesti valitun asiakkaan pikahausta | Asiakas asetetaan valituksi heti kun asiakas valitaan pudotusvalikosta, ilman että tarvitsee painaa "Valitse"-painiketta. Koskee esim. asiakkaan valintaa varauslomakkeella. |
| Verolliset kappalehinnat laskulla | |
| Älä salli toimipisteen ja työntekijän vaihtamista varauslomakkeelta | Varausta tehtäessä toimipistettä ja työntekijää ei voi vaihtaa enää varauslomakkeelta. |
| Älä tulosta laskulle yrityksen nimeä logon viereen | Laskua tulostettaessa laskulle ei tulostu yrityksen nimi vaan pelkästään yrityksen logo. |
Muokattavat tapahtumat
Muokattavat tapahtumat mahdollistavat omat muokattavat merkinnät varausnäkymään. Tämän lisäksi niille saa valita omat värinsä nopeampaa hahmottamista varten. Näiden tarve muodostunee vasta käytön aikana ja näitä voikin vapaasti muokata jälkeenpäin.
Pankkiyhteys
Ohjeet pankkiyhteyden muodostamiseen löydät Pankkiyhteys -sivulta.
Maksupääte
Ohjeet maksupäätteen käyttöön ottamiseen löydät Maksupääte -sivulta.
Kela (vain fysioterapeutti -versiossa)
Kela -välillehdeltä voit tarvittaessa muuttaa suorakorvaumenettelyyn liittyviä lukuja.
Lisätietoja löydät KELA-laskutus -sivulta.
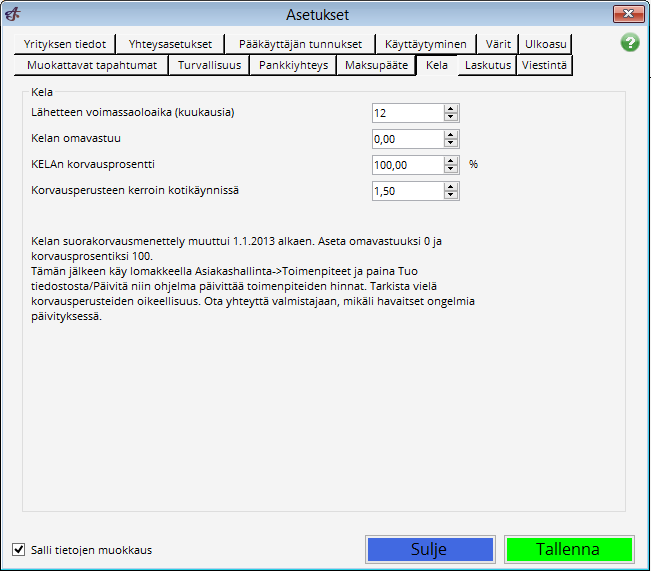
Laskutus
Tässä osiossa voit määrittää, mitä tietoja laskuille merkitään oletuksena.
Mikäli olet tehnyt sopimuksen laskutuksesta laskutuspalveluja tarjoavan yrityksen kanssa,
voit määrittää laskutuspalvelun tiedot lomakkeen alaosaan.
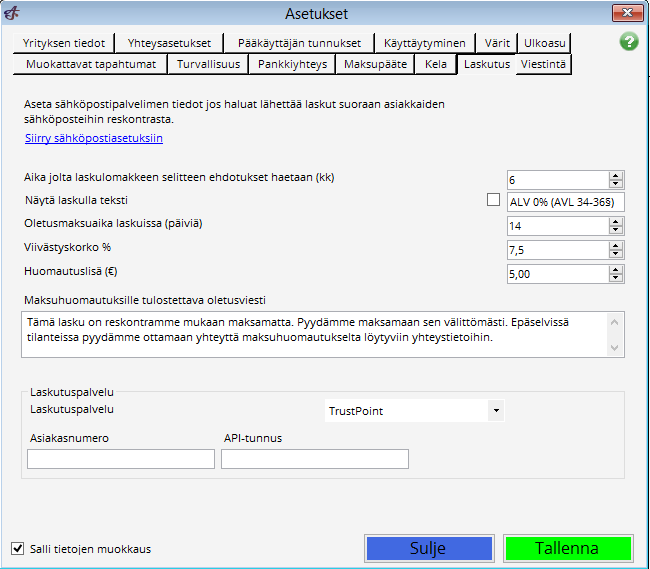
Viestintä
Mikäli haluat lähettää sähköpostiviestejä asiakkaalle suoraan Asiakashallintaohjelmasta, tulee tähän kohtaan täyttää sähköpostipalvelimen asetukset. Sähköpostiasetukset saat sahköpostipalveluntarjoajaltasi pyytämällä SMTP-tunnuksia. Tunnukset löytyvät yleensä kirjoittamalla esim. googlen hakukoneeseen sähköpostipalveluntarjoajan nimen ja SMTP. Palvelimen tulee tukea salattua yhteyttä (TLS), eli portti on 587.
Tarkista myös onko palveluntarjoajallasi sähköpostitiliin liitettyjen sovellutusten sisäänkirjautumiseen liittyviä rajoituksia.
Google esimerkiksi on tiukentanut tietoturvaa sisäänkirjautumisen osalta, ja jos käytät gmail-sähköpostia, tee myös seuraavat asetukset omassa gmail-tilissäsi:
- Avaa "Oma tili".
- "Kirjautuminen ja tietosuoja" -otsikon alta löytyy kohta "Sovellukset, joilla on tilin käyttöoikeus"
- Aseta "Salli vähemmän turvalliset sovellukset" -> KÄYTÖSSÄ.
Esimerkkiasetukset Google
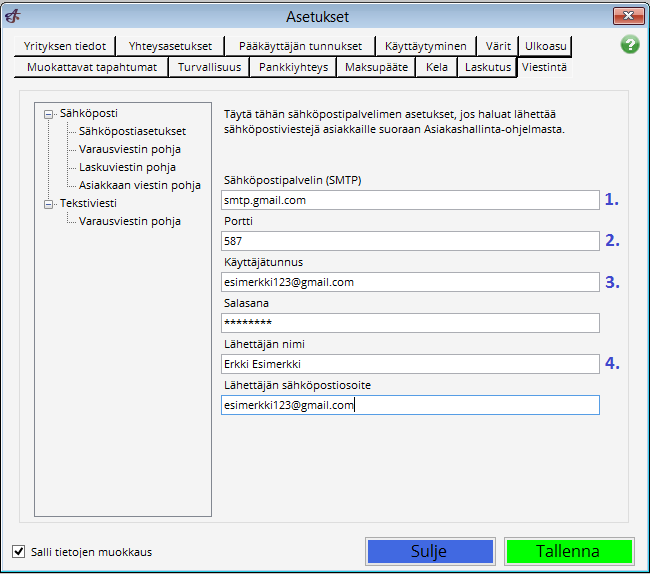
1. ) Lisää sähköpostipalvelimen nimi. Esimerkiksi gmailin sähköpostipalvelin on smtp.gmail.com.
2. ) Portin numero on 587.
3. ) Lisää sähköpostitilisi käyttäjätunnus ja salasana.
4. ) Lisää lähettäjän nimi ja sähköpostiosoite.
5. ) Tallenna lopuksi asetukset.
iCloud sähköpostiohjelma edellyttää, että Ajas-ohjelmaa varten on tehtävä appikohtainen salasana. Viestien lähetys onnistuu, jos seuraavia ohjeita noudatetaan tarkasti:
- Tässä ohjeessa on muut paitsi Salasana -kentän ohjeet: https://support.apple.com/fi-fi/HT202304
- Tässä ohjeessa on Salasana -kentän ohjeet: https://support.apple.com/fi-fi/HT204397
Voit muuttaa asiakkaalle lähetettävien viestien sisältöä kohdissa varausviestin pohja, laskuviestin pohja ja asiakkaan viestin pohja.
Voit muuttaa myös tekstiviestinä lähetettävää varausvietin pohjaa. Älä muuta teksitä, joka sijaitsee %-merkkien välissä (esim. %alku_pvm%).
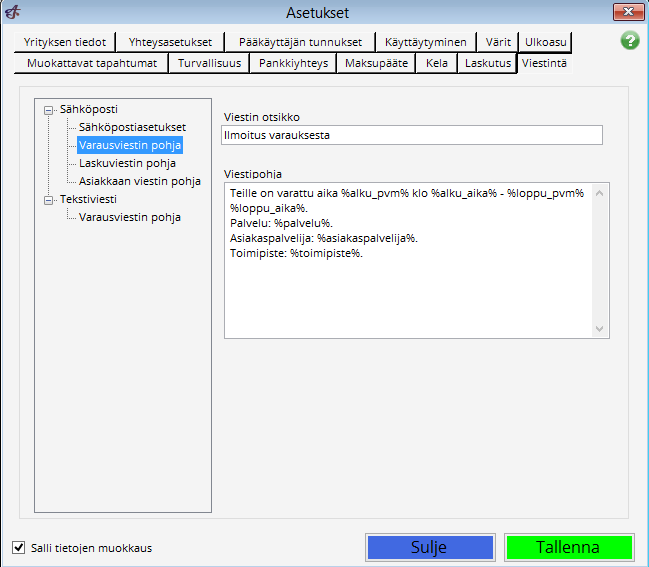
Värit
Värit-välilehti mahdollistaa ajanvarausnäkymän värien muokkaamisen mieleisekseen. Tämä on suositeltavaa sillä suuri osa Ajas-ohjelman käytöstä tapahtuu varausnäkymässä ja miellyttävän näköinen varausnäkymä parantaa työmukavuutta.
Ulkoasu
Ulkoasuasetukset sisältävät tottumuksiin ja luettavuuteen liittyviä asetuksia, joten käy ne läpi. Ulkoasun muokkaaminen ei myöskään vaikuta järjestelmään tai sen tietoihin vaan muuttaa vain esitysmuotoa, joten muokkaamista voi suorittaa sitä mukaa, kun tottumuseroja syntyy (jotkut ovat esimerkiksi tottuneet esittämään nimen järjestyksessä Sukunimi Etunimi).
1) Salli tietojen muokkaus.
2) Voit muuttaa varausnäkymää näyttämään koko viikon kerrallaan (yhden päivän sijaan) ja pysty-/vaakanäkymän väliltä. Tästä valitaan myös minkä teeman haluat ohjelmalle.
3) Tästä valitaan ohjelman kieli. Huomaathan, että kieli ei korvaudu täysin ennen kuin ohjelma on käynnistetty uudestaan vaihdon jälkeen.
4) Voit muuttaa varausnäkymän taulukon solujen kokoa ja tekstin fonttia.
- Solujen tai sarakkeiden leveys ajanvarausnäkymässä (oletuksena 120 pikseliä). Sopivan arvon löytäminen tähän kohtaan riippuu ensisijaisesti näytön koosta ja käytettävästä resoluutiosta. Mitä isompi näyttö sitä leveämmät sarakkeet mahtuvat näytölle. Leveys kannattaa asettaa pystynäkymässä siten, että ruudulle mahtuu kerralla kaikki työntekijät tai viikonpäivät, ja vaakanäkymässä siten, että varausnäkymän soluihin mahtuu kokonaan mahdolliset asiakkaiden nimet.
- Ajanvarausnäkymässä käytettävä fontti. Aseta tämä helppolukuiseksi ja miellyttäväksi käyttömukavuutta silmällä pitäen.
5) Voit muuttaa pienempiä yksityiskohtia ulkoasussa ja käytettävyydessä sekä nimien esitysmuotoa (etunimi, sukunimi tai sukunimi, etunimi) eri paikoissa ohjelmaa.
| Korosta nykyheti ajanvarausnäkymässä | Nykyisen rivin (pystynäkymä) tai sarakkeen (vaakanäkymä) reunaviivat piirretään hieman paksummin kuin muut. Tämä auttaa hahmottamaan juuri nykyhetken tilanteen varausnäkymästä. |
| Näytä asiakkaan henkilötunnus-kenttä nimen jälkeen lomakkeilla | Asiakaskortin kentät on järjestetty uudelleen ja henkilötunnus-kenttä näytetään heti nimen jälkeen. |
| Näytä asiakkaan yrityksen nimi varausnäkymässä | Jos yritysasiakas, on mahdollista näyttää varauksessa asiakkaan yrityksen nimi. |
| Näytä esitäytetyt asiakaskortit hakasuluissa [ ] | Esitäytettyjen asiakkaiden nimet näytetään hakasuluissa muualla kuin varausnäkymässä. |
| Näytä esitäytetyt asiakaskortit hakasuluissa varausnäkymässä | Esitäytettyjen asiakkaiden nimet näytetään hakasuluissa varausnäkymässä. |
| Näytä henkilötunnus asiakasennusteissa | Henkilötunnus lisätään asiakkaiden nimien perään asiakasennusteissa (haettaessa asiakkaita). |
| Näytä ikonipalkki pääikkunassa | Ohjelman pääikkunan yläreunassa näytetään ikonipalkki. |
| Näytä katkoviivat varausten päällä varausnäkymässä | Jos varaus peittää varausnäkymässä monta solua, solujen rajat näkyvät katkoviivoituksella. |
| Näytä kellonaika asiakkaan nimen edessä varausnäkymässä | Varausnäkymän varatuissa soluissa lukee varattu aika asiakkaan nimen edessä. |
| Näytä kellonaika tyhjissä soluissa varausnäkymässä | Varausnäkymässä näkyy jokaisen tyhjän solun kellonaika. |
| Näytä koko päivän poissaolevat työntekijät päivänäkymässä | Määrittää näytetäänkö koko päivän poissaolevia työntekijöitä lainkaan varausnäkymässä. |
| Näytä palvelu varausnäkymässä | Varausnäkymässä näkyy varattu palvelu asiakkaan nimen alapuolella. |
| Näytä palvelun lisätiedot varausnäkymässä | Varausnäkymässä näkyy varatun palvelun lisätiedot asiakkaan nimen alapuolella. |
| Näytä palvelut pikavarauksessa | Pikavarausta tehtäessä on mahdollista valita varaukseen haluttu palvelu. |
| Näytä poistetut varaukset varausnäkymässä | Varausnäkymässä näkyy poistetun palvelun lisätiedot asiakkaan nimen alapuolella. |
| Näytä taukojen lisätiedot varausnäkymässä lisävärillä | Taukojen lisätiedot näytetään varausnäkymässä lisävärillä. |
| Näytä työntekijöiden työvuororyhmä | Varausnäkymässä työntekijän työvuororyhmä näkyy työntekijän nimen perässä. |
| Näytä varauksen lisätiedot varausnäkymässä | Varausnäkymässä näkyy varauksen lisätiedot asiakkaan nimen alapuolella. |
| Näytä varauksen lisätiedot varausnäkymässä samalla rivillä | Varausnäkymässä näkyy varauksen lisätiedot samalla rivillä asiakkaan nimen kanssa. |
| Näytä varauksen lisätiedot väreinä solun oikeassa reunassa | Varauksen lisätiedot näytetään lisäväreinä varauksen solussa. |
| Näytä varausvalikon valinnat väreinä | Varausvalikossa valinnat näkyvät eri värisinä. |
| Näytä yrityksen nimi ohjelman otsikossa | Näyttää yrityksen nimen ohjelman otsikossa. |
| Piilota ”tekijä töissä valittuna aikana” | Varausnäkymän oikean painikkeen valikosta piilotetaan pikavalinta työvuorojen asettamiselle. |
| Piilota alareunan painikkeet modernissa teemassa | Pikapainikkeet "Uusi käynti" ja "Hae käyntiä" eivät näy kun tämä asetus on päällä. |
| Tasaa summat oikeaan reunaan laskulla | Laskua tulostettaessa summat tasataan oikeaan reunaan siten, että desimaalierottimet on kohdistettu päällekkäin. |
Järjestä työntekijät:
Määrittää missä järjestyksessä työntekijät näytetään ajanvarausnäkymässä.
Nimien muoto näytettäessä:
Määrittää missä muodossa nimet näytetään ajanvarausnäkymässä sekä jossain muissa paikoissa ohjelmassa. Ohjelmassa on kolme eri vaihtoehtoa nimien näytölle.
Nimien muoto haettaessa:
Nimien muoto haettaessa asiakasta kirjoittamalla asiakkaan nimi. Muuten sama kuin nimien muoto näytettäessä.
Yrityksen logo
Ohjelmaan on mahdollista lisätä yrityksen logo kuvatiedostona. Tämä logo lisätään esim. tulostettuihin laskuihin. Lisää logo painamalla Valitse-nappia, jonka jälkeen ohjelma avaa tiedoston valinta-ikkunan. Etsi kuvatiedosto ja paina Avaa-nappia. Tiedoston koko muutetaan automaattisesti sellaiseksi, että se mahtuu 200x100 pikselin mittoihin.
 Ajas
Ajas Eneroc Oy
Eneroc Oy