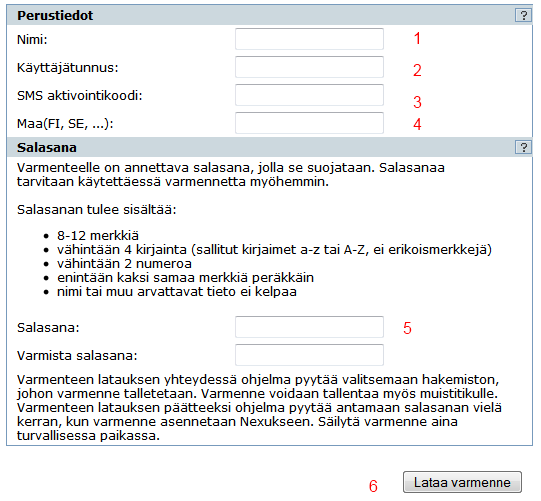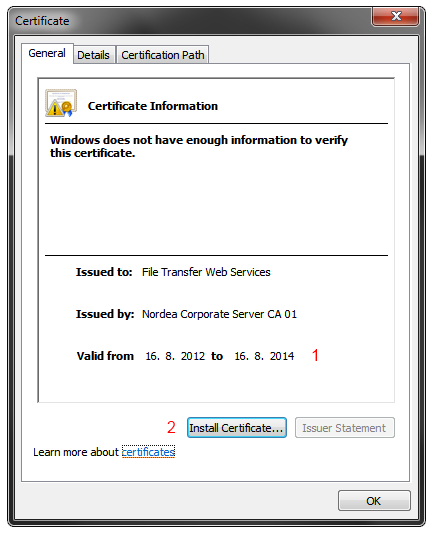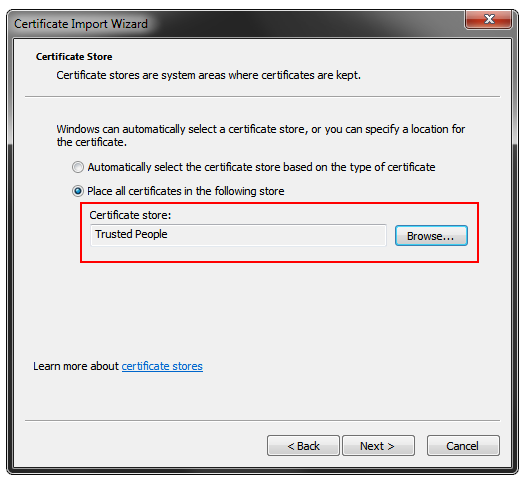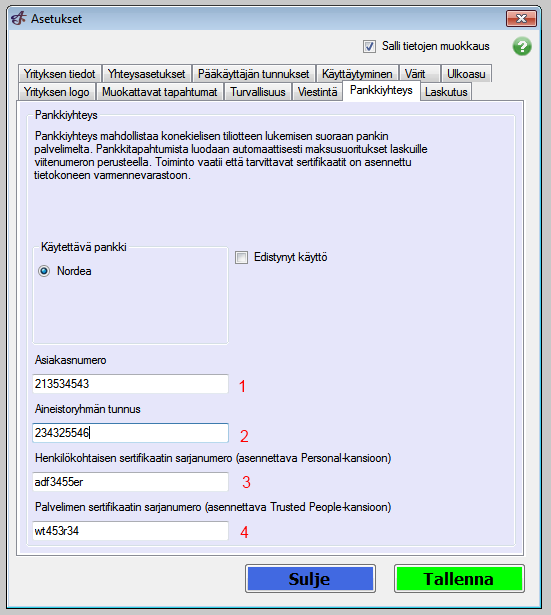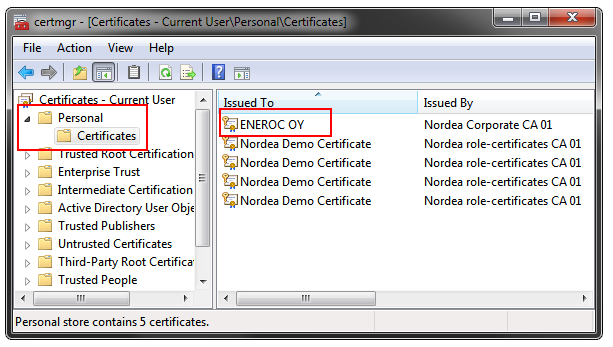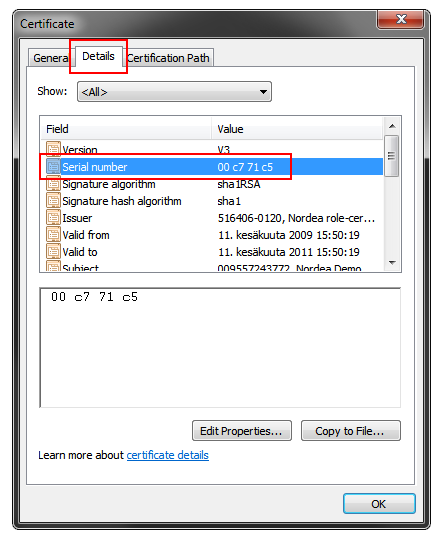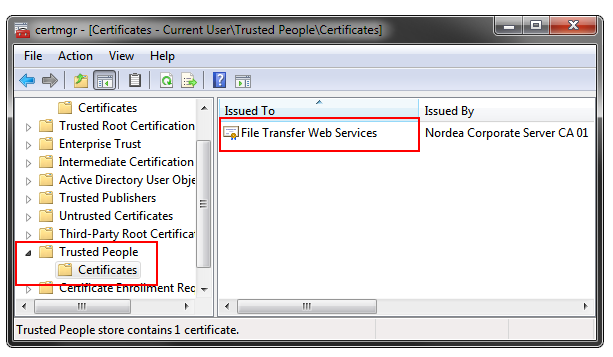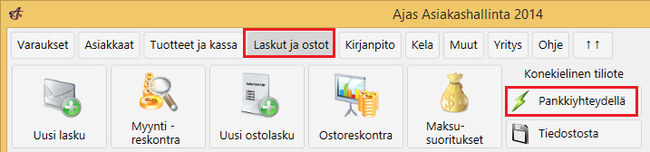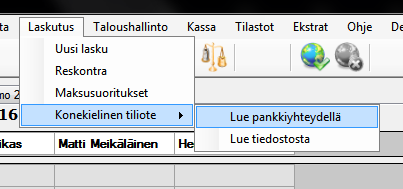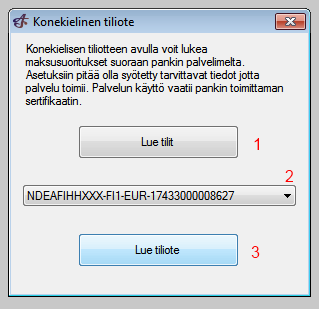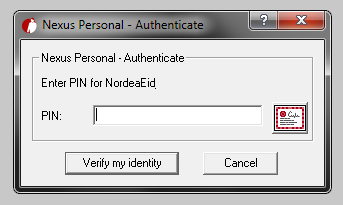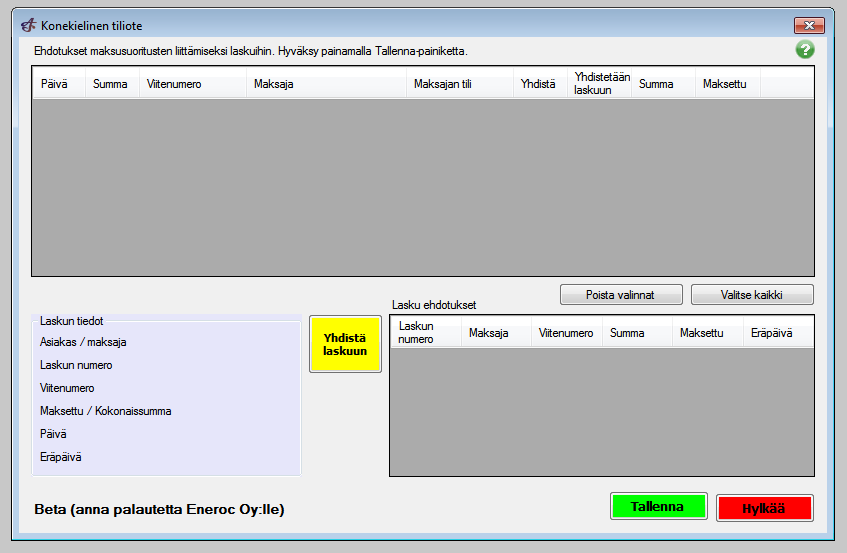Ero sivun ”Pankkiyhteys” versioiden välillä
(→Käyttöönotto) |
|||
| (31 välissä olevaa versiota 3 käyttäjän tekeminä ei näytetä) | |||
| Rivi 1: | Rivi 1: | ||
| − | + | Ajas Asiakashallinta tukee pankkiyhteyttä Nordea-pankkiin, josta voidaan lukea konekielinen tiliote. Tässä ohjeet pankkiyhteyden käyttöönottamiseksi. | |
| − | + | Nordea on muuttanut käytäntöjään joulukuussa 2014! Huomioi kohta 5, jossa neuvotaan asentamaan lisäsertifikaatti. Voit joutua myös lataamaan uuden Nordealta uuden varmenteen sekä aentamaan Nexus personal ohjelman uusimman version. | |
| − | + | HUOM! mikäli yhteys ei onnistu tai se antaa virheilmoituksen, helpointa on yleensä poistaa käytöstä palomuuri - ja virustorjuntaohjelmat tiliotteen lukemisen ajaksi. Vaihtoehtoisesti voitte erikseen sallia palomuurista portin 8888 ja sallia pankkiyhteysohjelman kirjoittaa konfiguraatiotiedosto. | |
| − | + | ||
| − | 3. Mene Internet Explorer-selaimella Nordean sivuille kohtaan Yritykset ja yhteisöt, Maksuliike, Yhteys pankkiin, Web services, PKI-varmenne, Varmenteen lataus (lue lisää). | + | |
| − | + | ||
| + | __FORCETOC__ | ||
| + | |||
| + | == Käyttöönotto == | ||
| + | |||
| + | '''1.''' Tee Nordean kanssa kirjallinen sopimus "Web Services" -palvelun käytöstä. | ||
| + | |||
| + | Konekielisen tiliotteen muoto: TITO | ||
| + | |||
| + | (HUOM. Jos saapuvien viitemaksujen erittely on käytössä, se on otettava pois, jotta saadaan oikeassa muodossa oleva tiliote) | ||
| + | |||
| + | |||
| + | '''2.''' Asenna Nexus Personal-ohjelma ja käynnistä tietokone uudelleen. | ||
| + | |||
| + | https://www.nordea.fi/yritysasiakkaat/palvelumme/verkko-mobiilipalvelut/web-services.html | ||
| + | |||
| + | Itse tiedosto löytyy osoitteesta: | ||
| + | http://wcms.nordea.fi/Sitemod/Upload/Root/content/nordea_fi_fi/yritysasiakkaat/yhteys_pankkiin/muut/f2/Nordea_SC_6.2.0.exe | ||
| + | |||
| + | '''3.''' Mene Internet Explorer-selaimella Nordean sivuille kohtaan Yritykset ja yhteisöt, Maksuliike, Yhteys pankkiin, Web services, PKI-varmenne, Varmenteen lataus (lue lisää). | ||
| + | |||
| + | https://www.nordea.fi/yritysasiakkaat/palvelumme/verkko-mobiilipalvelut/web-services.html#tab=PKI-varmenne | ||
[[Kuva:pankki1.png]] | [[Kuva:pankki1.png]] | ||
| + | |||
| + | Kirjoita yrityksen nimi ja käyttäjätunnus kohtiin 1 ja 2. Nämä löytyvät Nordean kirjallisesta sopimuksesta. Yrityksen nimi täytyy olla täsmälleen samalla tavalla kirjoitettu kuin sopimuksessa (isot kirjaimet). Nordea lähettää tekstiviestillä aktivointikoodin joka tulee kohtaan 3. Kohtaan 4 tulee maa eli FI ja kohtaan 5 täytetään itse valittu salasana joka täyttää annetut ehdot. Paina lopuksi "Lataa varmenna" -painiketta (6). | ||
| + | |||
| + | Valitse hakemisto jonne varmenne tallennetaan. Voit luoda tätä varten uuden hakemiston esim. C:\Pankki. Tallenne viedään automaattisesti Nexus Personal-ohjelmaan. | ||
| + | |||
| + | '''4.''' Asenna tietokoneelle Nordean varmenteet. Tämä löytyy Ajas Asiakashallinta-ohjelman asennuskansiosta tiedostonimellä "FileTransferWebServices.cer". | ||
| + | |||
| + | |||
| + | |||
| + | [[Kuva:pankki2.png]] | ||
| + | |||
| + | Kaksoisklikkaa tiedostoa avataksesi sen. Tarkista, että varmenne on vielä voimassa (1). Jos ei ole, ota yhteyttä Eneroc Oy:n asiakaspalveluun. Paina lopuksi painiketta 2 asentaaksesi varmenteen tietokoneelle. | ||
| + | |||
| + | [[Kuva:pankki3.png]] | ||
| + | |||
| + | Asenna varmenne kansioon "Luotetut henkilöt" tai "Trusted people", käyttöjärjestelmän kielestä riippuen. | ||
| + | |||
| + | '''5.''' Asenna tietokoneelle Nordean Corporate CA 1 sertifikaatti kohdasta Root certificate-2 of customer certificates | ||
| + | http://www.nordea.fi/corporate+customers/payments/electronic+banking/testing/1432992.html | ||
| + | |||
| + | Mene välilehdelle Web Services | ||
| + | |||
| + | - Tallenna tiedosto ensin omalle koneelle siten, että poista tiedostopääte .txt tiedostosta. Tämän jälkeen asenna sertifikaatti sertifikaattien hallintatyökalun kansioon Luotetut varmenteiden päämyöntäjät. | ||
| + | |||
| + | '''6.''' Käynnistä Ajas Asiakashallinta. Mene kohtaan Asetukset ja Pankkiyhteys. | ||
| + | |||
| + | [[Kuva:pankki4.png]] | ||
| + | |||
| + | Täytä kohtiin asiakasnumero (1) ja aineistoryhmän tunnus (2) Nordean sopimuksesta löytyvät arvot. | ||
| + | |||
| + | '''7.''' Käynnistä varmenteiden hallintatyökalu kirjoittamalla Käynnistä-valikon kenttään "certmgr.msc". Vaihtoehtoisesti voit käynnistää työkalun myös Suorita-toiminnon kautta (pikanäppäin Windows-painike + R). | ||
| + | |||
| + | [[Kuva:pankki5.png]] | ||
| + | |||
| + | Etsi "Personal" tai "Henkilökohtainen" kansion alta yrityksesi nimellä löytyvä varmenne. Kaksoisklikkaa sitä avataksesi sen. | ||
| + | |||
| + | [[Kuva:pankki6.png]] | ||
| + | |||
| + | Valitse toinen välilehti ja sieltä kohta "sarjanumero" (serial number). Kopioi arvo ilman välilyöntejä Ajas Asiakashallinta-ohjelman asetuksiin kohtaan 3, "Henkilökohtaisen sertifikaatin sarjanumero". | ||
| + | |||
| + | [[Kuva:pankki7.png]] | ||
| + | |||
| + | Valitse varmennetyökalusta kohta "Trusted People" tai "Luotetut henkilöt" ja sen alta löytyvä "File Transfer Web Services"-varmenne. Kopioi tämän varmenteen sarjanumero samalla tavalla Ajas Asiakashallinta-ohjelman asetuksiin kohtaan 4, "Palvelimen sertifikaatin sarjanumero". | ||
| + | |||
| + | Pankkiyhteys on nyt valmis käytettäväksi. | ||
| + | |||
| + | == Käyttö == | ||
| + | |||
| + | <tabber> | ||
| + | Modern teema = [[Kuva:pankki.png|650px]] | ||
| + | |-| | ||
| + | Classic teema = [[Kuva:pankki8.png]] | ||
| + | </tabber> | ||
| + | |||
| + | ''Modern'' teema: Valitse päävalikosta "Laskut ja ostot" ---> "Pankkiyhteydellä". <br> | ||
| + | ''Classic'' teema: Valitse päävalikosta "Laskutus" ---> "Konekielinen tiliote" ---> "Lue pankkiyhteydellä". | ||
| + | |||
| + | <br> | ||
| + | |||
| + | [[Kuva:pankki9.png]] | ||
| + | |||
| + | Paina "Lue Tilit" '''(1)''', valitse oikea tili '''(2)''' ja paina "Lue tiliote" '''(3)'''. | ||
| + | |||
| + | <br> | ||
| + | |||
| + | [[Kuva:pankki10.png]] | ||
| + | |||
| + | Kohtien 1 ja 3 jälkeen ohjelma kysyy varmenteen salasanan joka valittiin kun varmenne haettiin Nordean palvelimelta kohdassa Käyttöönotto. Kirjoita salasana kohtaan PIN ja klikkaa "Verify my identity" -painiketta. | ||
| + | |||
| + | <br> | ||
| + | |||
| + | [[Kuva:pankki11.png]] | ||
| + | |||
| + | Maksusuoritukset näkyvät lomakkeella. | ||
| + | |||
| + | |||
| + | == Ongelmatilanteet == | ||
| + | |||
| + | Yleisin ongelmatilanne on, että Nordean tai käyttäjän sertifikaatti vanhenee. | ||
| + | |||
| + | |||
| + | Asetukset-lomakkeen Pankkiyhteys-välilehdeltä löytyy apua tämän tilanteen ratkaisemiseksi. | ||
| + | |||
| + | "Asenna palvelimen sertifikaatti" -linkistä ohjelma avaa suoraan oikean sertifikaatin, josta klikkaamalla voi suorittaa tämän ohjeen kohdan 4. | ||
Nykyinen versio 8. kesäkuuta 2018 kello 14.26
Ajas Asiakashallinta tukee pankkiyhteyttä Nordea-pankkiin, josta voidaan lukea konekielinen tiliote. Tässä ohjeet pankkiyhteyden käyttöönottamiseksi.
Nordea on muuttanut käytäntöjään joulukuussa 2014! Huomioi kohta 5, jossa neuvotaan asentamaan lisäsertifikaatti. Voit joutua myös lataamaan uuden Nordealta uuden varmenteen sekä aentamaan Nexus personal ohjelman uusimman version.
HUOM! mikäli yhteys ei onnistu tai se antaa virheilmoituksen, helpointa on yleensä poistaa käytöstä palomuuri - ja virustorjuntaohjelmat tiliotteen lukemisen ajaksi. Vaihtoehtoisesti voitte erikseen sallia palomuurista portin 8888 ja sallia pankkiyhteysohjelman kirjoittaa konfiguraatiotiedosto.
Sisällysluettelo
[piilota]Käyttöönotto
1. Tee Nordean kanssa kirjallinen sopimus "Web Services" -palvelun käytöstä.
Konekielisen tiliotteen muoto: TITO
(HUOM. Jos saapuvien viitemaksujen erittely on käytössä, se on otettava pois, jotta saadaan oikeassa muodossa oleva tiliote)
2. Asenna Nexus Personal-ohjelma ja käynnistä tietokone uudelleen.
https://www.nordea.fi/yritysasiakkaat/palvelumme/verkko-mobiilipalvelut/web-services.html
Itse tiedosto löytyy osoitteesta: http://wcms.nordea.fi/Sitemod/Upload/Root/content/nordea_fi_fi/yritysasiakkaat/yhteys_pankkiin/muut/f2/Nordea_SC_6.2.0.exe
3. Mene Internet Explorer-selaimella Nordean sivuille kohtaan Yritykset ja yhteisöt, Maksuliike, Yhteys pankkiin, Web services, PKI-varmenne, Varmenteen lataus (lue lisää).
Kirjoita yrityksen nimi ja käyttäjätunnus kohtiin 1 ja 2. Nämä löytyvät Nordean kirjallisesta sopimuksesta. Yrityksen nimi täytyy olla täsmälleen samalla tavalla kirjoitettu kuin sopimuksessa (isot kirjaimet). Nordea lähettää tekstiviestillä aktivointikoodin joka tulee kohtaan 3. Kohtaan 4 tulee maa eli FI ja kohtaan 5 täytetään itse valittu salasana joka täyttää annetut ehdot. Paina lopuksi "Lataa varmenna" -painiketta (6).
Valitse hakemisto jonne varmenne tallennetaan. Voit luoda tätä varten uuden hakemiston esim. C:\Pankki. Tallenne viedään automaattisesti Nexus Personal-ohjelmaan.
4. Asenna tietokoneelle Nordean varmenteet. Tämä löytyy Ajas Asiakashallinta-ohjelman asennuskansiosta tiedostonimellä "FileTransferWebServices.cer".
Kaksoisklikkaa tiedostoa avataksesi sen. Tarkista, että varmenne on vielä voimassa (1). Jos ei ole, ota yhteyttä Eneroc Oy:n asiakaspalveluun. Paina lopuksi painiketta 2 asentaaksesi varmenteen tietokoneelle.
Asenna varmenne kansioon "Luotetut henkilöt" tai "Trusted people", käyttöjärjestelmän kielestä riippuen.
5. Asenna tietokoneelle Nordean Corporate CA 1 sertifikaatti kohdasta Root certificate-2 of customer certificates http://www.nordea.fi/corporate+customers/payments/electronic+banking/testing/1432992.html
Mene välilehdelle Web Services
- Tallenna tiedosto ensin omalle koneelle siten, että poista tiedostopääte .txt tiedostosta. Tämän jälkeen asenna sertifikaatti sertifikaattien hallintatyökalun kansioon Luotetut varmenteiden päämyöntäjät.
6. Käynnistä Ajas Asiakashallinta. Mene kohtaan Asetukset ja Pankkiyhteys.
Täytä kohtiin asiakasnumero (1) ja aineistoryhmän tunnus (2) Nordean sopimuksesta löytyvät arvot.
7. Käynnistä varmenteiden hallintatyökalu kirjoittamalla Käynnistä-valikon kenttään "certmgr.msc". Vaihtoehtoisesti voit käynnistää työkalun myös Suorita-toiminnon kautta (pikanäppäin Windows-painike + R).
Etsi "Personal" tai "Henkilökohtainen" kansion alta yrityksesi nimellä löytyvä varmenne. Kaksoisklikkaa sitä avataksesi sen.
Valitse toinen välilehti ja sieltä kohta "sarjanumero" (serial number). Kopioi arvo ilman välilyöntejä Ajas Asiakashallinta-ohjelman asetuksiin kohtaan 3, "Henkilökohtaisen sertifikaatin sarjanumero".
Valitse varmennetyökalusta kohta "Trusted People" tai "Luotetut henkilöt" ja sen alta löytyvä "File Transfer Web Services"-varmenne. Kopioi tämän varmenteen sarjanumero samalla tavalla Ajas Asiakashallinta-ohjelman asetuksiin kohtaan 4, "Palvelimen sertifikaatin sarjanumero".
Pankkiyhteys on nyt valmis käytettäväksi.
Käyttö
Modern teema: Valitse päävalikosta "Laskut ja ostot" ---> "Pankkiyhteydellä".
Classic teema: Valitse päävalikosta "Laskutus" ---> "Konekielinen tiliote" ---> "Lue pankkiyhteydellä".
Paina "Lue Tilit" (1), valitse oikea tili (2) ja paina "Lue tiliote" (3).
Kohtien 1 ja 3 jälkeen ohjelma kysyy varmenteen salasanan joka valittiin kun varmenne haettiin Nordean palvelimelta kohdassa Käyttöönotto. Kirjoita salasana kohtaan PIN ja klikkaa "Verify my identity" -painiketta.
Maksusuoritukset näkyvät lomakkeella.
Ongelmatilanteet
Yleisin ongelmatilanne on, että Nordean tai käyttäjän sertifikaatti vanhenee.
Asetukset-lomakkeen Pankkiyhteys-välilehdeltä löytyy apua tämän tilanteen ratkaisemiseksi.
"Asenna palvelimen sertifikaatti" -linkistä ohjelma avaa suoraan oikean sertifikaatin, josta klikkaamalla voi suorittaa tämän ohjeen kohdan 4.
 Ajas
Ajas Eneroc Oy
Eneroc Oy