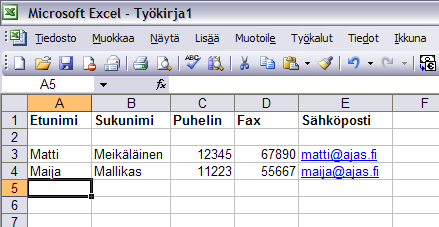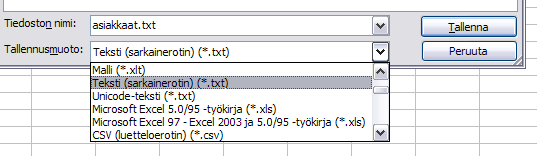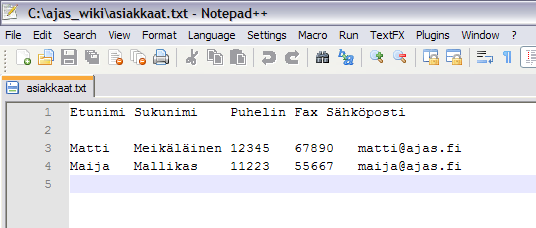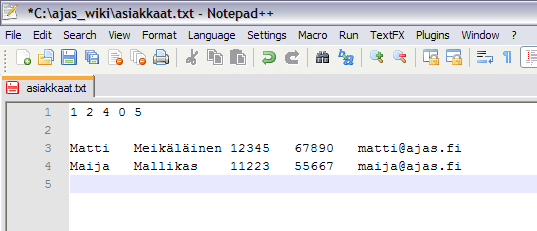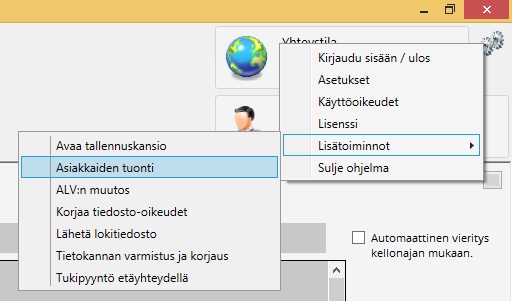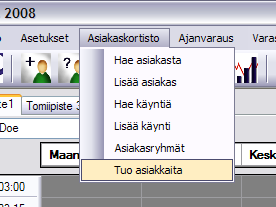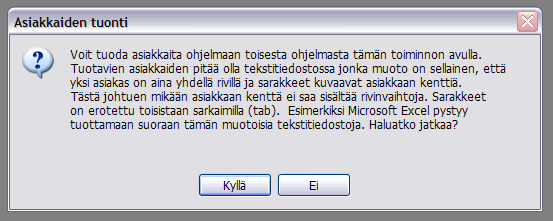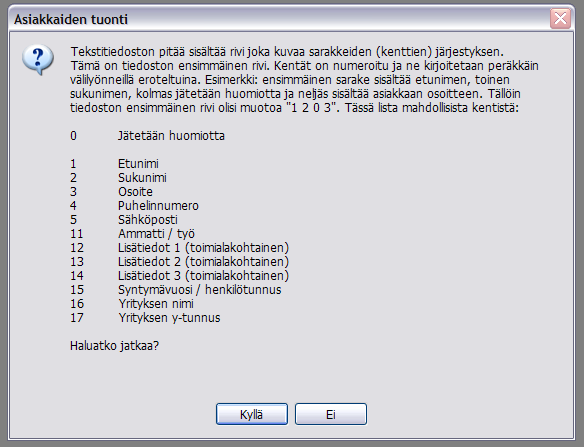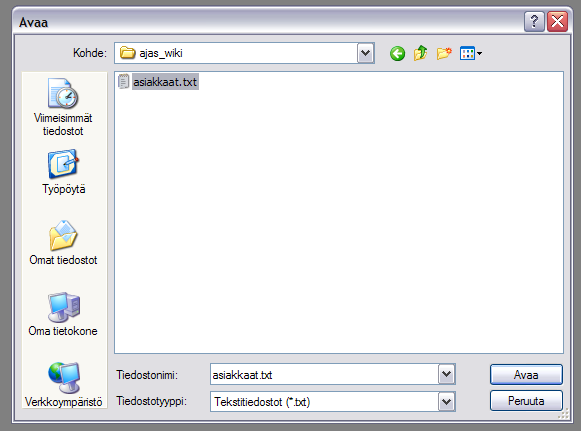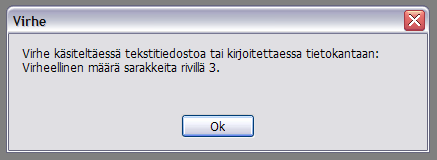Ero sivun ”Asiakkaiden tuonti” versioiden välillä
(→Tekstitiedoston sarakkeet) |
|||
| (4 välissä olevaa versiota samalta käyttäjältä ei näytetä) | |||
| Rivi 1: | Rivi 1: | ||
| − | Ajas-ohjelmaan on mahdollisuus tuoda asiakkaita toisesta ohjelmasta. Asiakkaat tuodaan tekstitiedostosta | + | Ajas-ohjelmaan on mahdollisuus tuoda asiakkaita toisesta ohjelmasta. Asiakkaat tuodaan tekstitiedostosta, minkä muoto on sellainen, että yksi asiakas on aina yhdellä rivillä ja asiakkaan kentät on erotettu sarkaimella (tab). Monista ohjelmista (esim. Microsoft Excel) pystyy tallentamaan suoraan tähän muotoon. Lisäksi tiedoston ensimmäinen rivi sisältää kuvauksen sarakkeiden järjestyksestä. Tämä rivi pitää itse lisätä. |
| + | |||
| + | Jos haluat tuoda vanhoja asiakastietoja ohjelmaan, ota yhteyttä Asiakaspalveluumme. | ||
== Tekstitiedoston sarakkeet == | == Tekstitiedoston sarakkeet == | ||
| Rivi 57: | Rivi 59: | ||
[[Kuva:Tuonti_excel_1.png]] | [[Kuva:Tuonti_excel_1.png]] | ||
| − | Esimerkkitapauksessa Microsoft Excelissä on luotu kaksi asiakasta sisältävä tiedosto. Avaa tallennus-dialogi valitsemalla päävalikosta Tiedosto -> Tallenna nimellä. | + | Esimerkkitapauksessa Microsoft Excelissä on luotu kaksi asiakasta sisältävä tiedosto. Avaa tallennus-dialogi valitsemalla päävalikosta "Tiedosto" -> "Tallenna nimellä". |
| + | <br> | ||
[[Kuva:Tuonti_excel_2.png]] | [[Kuva:Tuonti_excel_2.png]] | ||
| − | Kirjoita tiedostolle nimi ja valitse sen jälkeen Tallennusmuoto-valikosta "Teksti (sarkainerotin)". | + | Kirjoita tiedostolle nimi ja valitse sen jälkeen Tallennusmuoto-valikosta "Teksti (sarkainerotin)". Klikkaa "Tallenna". |
| − | '''Huom!''' Excel saattaa näyttää tässä kohtaa huomautuksen että tallennusmuoto ei tue kaikkia taulukon ominaisuuksia. Paina OK tai Kyllä jatkaaksesi. | + | '''Huom!''' Excel saattaa näyttää tässä kohtaa huomautuksen että tallennusmuoto ei tue kaikkia taulukon ominaisuuksia. Paina "OK" tai "Kyllä" jatkaaksesi. |
| + | <br> | ||
[[Kuva:Tuonti_notepad_1.png]] | [[Kuva:Tuonti_notepad_1.png]] | ||
Avaa seuraavaksi tallentamasi tiedosto tekstinkäsittelyohjelmassa. | Avaa seuraavaksi tallentamasi tiedosto tekstinkäsittelyohjelmassa. | ||
| + | <br> | ||
[[Kuva:Tuonti_notepad_2.png]] | [[Kuva:Tuonti_notepad_2.png]] | ||
| − | Poista tiedoston ensimmäinen rivi joka sisältää sarakkeiden otsikot ja kirjoita tilalle sarakkeiden järjestys numeroin. Sarakkeiden numerot löytyvät yllä olevasta taulukosta. Esimerkissä Fax-sarake on jätetty pois | + | Poista tiedoston ensimmäinen rivi joka sisältää sarakkeiden otsikot ja kirjoita tilalle sarakkeiden järjestys numeroin. Sarakkeiden numerot löytyvät yllä olevasta taulukosta. Esimerkissä Fax-sarake on jätetty pois ja muut sarakkeet on numeroitu taulukon mukaisesti. Sarakkeiden numeroiden välissä on yksi välilyönti. Tallenna lopuksi muokattu tiedosto. |
== Tekstitiedoston tuonti Ajas-ohjelmaan == | == Tekstitiedoston tuonti Ajas-ohjelmaan == | ||
| − | [[Kuva:Tuonti_ajas_1.png]] | + | <tabber> |
| + | Modern teema = [[Kuva:asiakkaiden_tuonti.jpg]] | ||
| + | |-| | ||
| + | Classic teema = [[Kuva:Tuonti_ajas_1.png]] | ||
| + | </tabber> | ||
| + | |||
| + | ''Modern'' teemassa: Aloita asiakkaiden tuonti "Asetukset" -valikosta ---> "Lisätoiminnot" ---> "Asiakkaiden tuonti". <br> | ||
| + | ''Classic'' teemassa: Aloita asiakkaiden tuonti valitsemalla päävalikosta "Asiakaskortisto" ---> "Tuo asiakkaita". | ||
| − | + | <br> | |
[[Kuva:Tuonti_ajas_2.png]] | [[Kuva:Tuonti_ajas_2.png]] | ||
| − | + | Valitse "Kyllä" jatkaaksesi. | |
[[Kuva:Tuonti_ajas_3.png]] | [[Kuva:Tuonti_ajas_3.png]] | ||
| − | + | Valitse "Kyllä" jatkaaksesi. | |
[[Kuva:Tuonti_ajas_4.png]] | [[Kuva:Tuonti_ajas_4.png]] | ||
| − | Seuraavaksi ohjelma näyttää tiedoston avaus lomakkeen. Valitse aiemmin tallentamasi tekstitiedosto ja | + | Seuraavaksi ohjelma näyttää tiedoston avaus lomakkeen. Valitse aiemmin tallentamasi tekstitiedosto ja klikkaa "Avaa". |
[[Kuva:Tuonti_ajas_5.png]] | [[Kuva:Tuonti_ajas_5.png]] | ||
| − | Ohjelma näyttää vielä | + | Ohjelma näyttää vielä ikkunan, missä voit valita haluatko tallentaa uudet asiakkaat tietokantaan. Valitse "Kyllä" ja ohjelma näyttää vahvistuksen, jos tallennus onnistuu. |
=== Virheellinen tekstitiedosto === | === Virheellinen tekstitiedosto === | ||
| Rivi 99: | Rivi 111: | ||
[[Kuva:Tuonti_ajas_6.png]] | [[Kuva:Tuonti_ajas_6.png]] | ||
| − | Jos tekstitiedosto sisältää virheen ohjelma näyttää siitä ilmoituksen. Avaa tekstitiedosto uudestaan tekstinkäsittelyohjelmassa | + | Jos tekstitiedosto sisältää virheen, ohjelma näyttää siitä ilmoituksen. Avaa tekstitiedosto uudestaan tekstinkäsittelyohjelmassa, korjaa virheellinen kohta ja yritä sen jälkeen uudelleen. |
== Katso myös == | == Katso myös == | ||
Nykyinen versio 15. helmikuuta 2016 kello 15.45
Ajas-ohjelmaan on mahdollisuus tuoda asiakkaita toisesta ohjelmasta. Asiakkaat tuodaan tekstitiedostosta, minkä muoto on sellainen, että yksi asiakas on aina yhdellä rivillä ja asiakkaan kentät on erotettu sarkaimella (tab). Monista ohjelmista (esim. Microsoft Excel) pystyy tallentamaan suoraan tähän muotoon. Lisäksi tiedoston ensimmäinen rivi sisältää kuvauksen sarakkeiden järjestyksestä. Tämä rivi pitää itse lisätä.
Jos haluat tuoda vanhoja asiakastietoja ohjelmaan, ota yhteyttä Asiakaspalveluumme.
Sisällysluettelo
[piilota]Tekstitiedoston sarakkeet
| Numero | Sarake |
|---|---|
| 0 | Jätä sarake huomiotta |
| 1 | Etunimi |
| 2 | Sukunimi |
| 4 | Puhelinnumero |
| 5 | Sähköposti |
| 6 | Katuosoite |
| 7 | Postinumero |
| 8 | Postitoimipaikka |
| 11 | Ammatti / työ |
| 12 | Lisätiedot 1 (toimialakohtainen kenttä) |
| 13 | Lisätiedot 2 (toimialakohtainen kenttä) |
| 14 | Lisätiedot 3 (toimialakohtainen kenttä) |
| 15 | Syntymävuosi / henkilötunnus |
| 16 | Yrityksen nimi (yritysasiakas) |
| 17 | Yrityksen y-tunnus (yritysasiakas) |
Asiakkaiden tallennus Microsoft Excelistä
Esimerkkitapauksessa Microsoft Excelissä on luotu kaksi asiakasta sisältävä tiedosto. Avaa tallennus-dialogi valitsemalla päävalikosta "Tiedosto" -> "Tallenna nimellä".
Kirjoita tiedostolle nimi ja valitse sen jälkeen Tallennusmuoto-valikosta "Teksti (sarkainerotin)". Klikkaa "Tallenna".
Huom! Excel saattaa näyttää tässä kohtaa huomautuksen että tallennusmuoto ei tue kaikkia taulukon ominaisuuksia. Paina "OK" tai "Kyllä" jatkaaksesi.
Avaa seuraavaksi tallentamasi tiedosto tekstinkäsittelyohjelmassa.
Poista tiedoston ensimmäinen rivi joka sisältää sarakkeiden otsikot ja kirjoita tilalle sarakkeiden järjestys numeroin. Sarakkeiden numerot löytyvät yllä olevasta taulukosta. Esimerkissä Fax-sarake on jätetty pois ja muut sarakkeet on numeroitu taulukon mukaisesti. Sarakkeiden numeroiden välissä on yksi välilyönti. Tallenna lopuksi muokattu tiedosto.
Tekstitiedoston tuonti Ajas-ohjelmaan
Modern teemassa: Aloita asiakkaiden tuonti "Asetukset" -valikosta ---> "Lisätoiminnot" ---> "Asiakkaiden tuonti".
Classic teemassa: Aloita asiakkaiden tuonti valitsemalla päävalikosta "Asiakaskortisto" ---> "Tuo asiakkaita".
Valitse "Kyllä" jatkaaksesi.
Valitse "Kyllä" jatkaaksesi.
Seuraavaksi ohjelma näyttää tiedoston avaus lomakkeen. Valitse aiemmin tallentamasi tekstitiedosto ja klikkaa "Avaa".
Ohjelma näyttää vielä ikkunan, missä voit valita haluatko tallentaa uudet asiakkaat tietokantaan. Valitse "Kyllä" ja ohjelma näyttää vahvistuksen, jos tallennus onnistuu.
Virheellinen tekstitiedosto
Jos tekstitiedosto sisältää virheen, ohjelma näyttää siitä ilmoituksen. Avaa tekstitiedosto uudestaan tekstinkäsittelyohjelmassa, korjaa virheellinen kohta ja yritä sen jälkeen uudelleen.
 Ajas
Ajas Eneroc Oy
Eneroc Oy