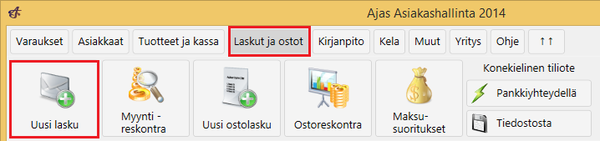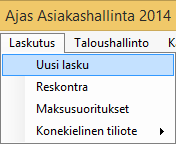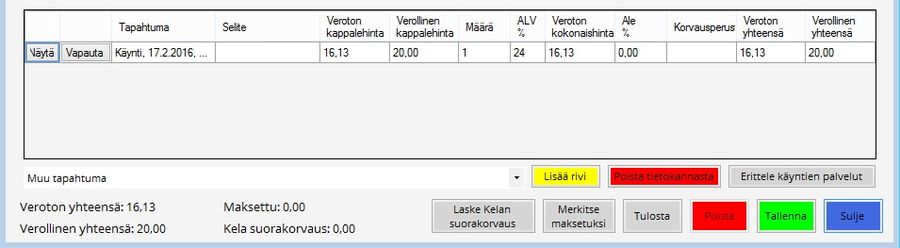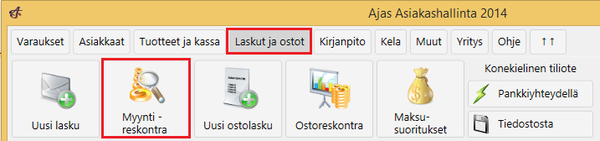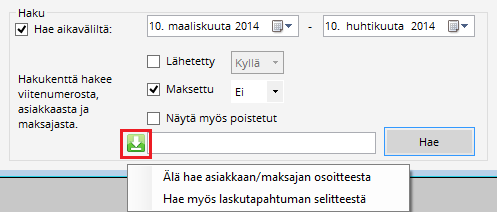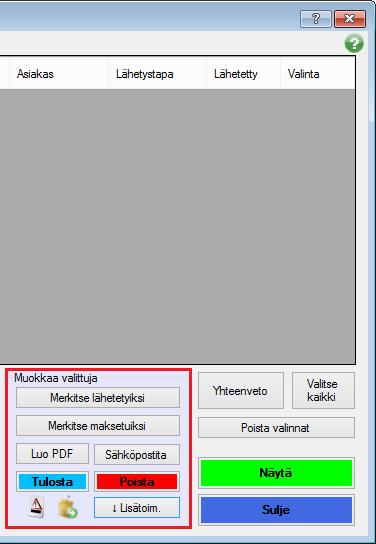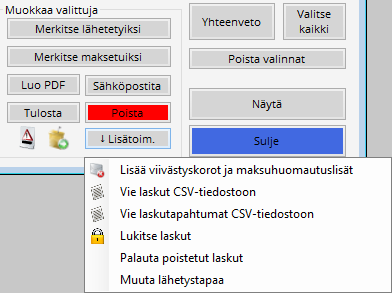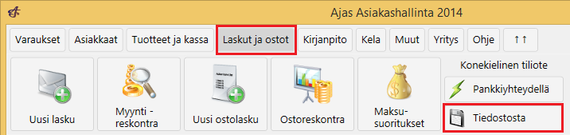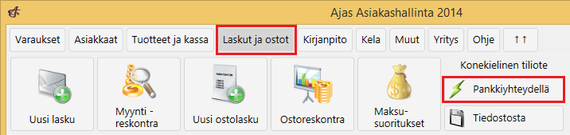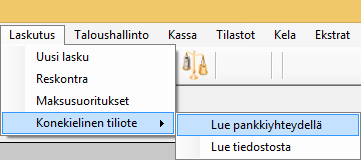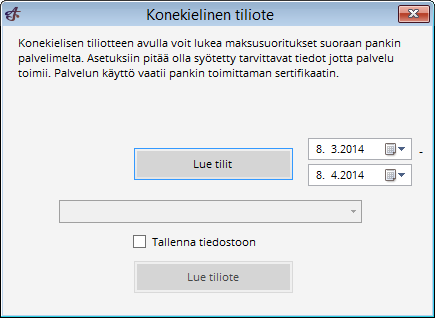Ero sivun ”Laskutus” versioiden välillä
(→Reskontra) |
(→Maksuhuomautukset -välilehti) |
||
| (68 välissä olevaa versiota 2 käyttäjän tekeminä ei näytetä) | |||
| Rivi 3: | Rivi 3: | ||
{{#ev:youtube|6ZbyjHI7aU0|600}} | {{#ev:youtube|6ZbyjHI7aU0|600}} | ||
| − | |||
| − | |||
| − | |||
= Laskulomake = | = Laskulomake = | ||
| − | [[Kuva:uusi_lasku.png|600px]] | + | Laskulomaketta käytetään uusien laskujen luomiseen sekä vanhojen tarkasteluun. <br> |
| + | <tabber> | ||
| + | Modern teema = [[Kuva:uusi_lasku.png|600px]] | ||
| + | |-| | ||
| + | Classic teema = [[Kuva:uusi_lasku_classic.png]] | ||
| + | </tabber> | ||
| − | + | ''Modern'' teemassa: Aloita valitsemalla ylävalikosta "Laskut ja ostot" ---> "Uusi lasku". <br> | |
| + | ''Classic'' teemassa: Aloita valitsemalla ylävalikosta "Laskutus" ---> "Uusi lasku". | ||
| + | <br> | ||
[[Kuva:laskutus.png]] | [[Kuva:laskutus.png]] | ||
| − | |||
| − | |||
| − | |||
| − | |||
| − | |||
| + | ==Asiakas== | ||
| + | # Aloita kirjoittamaan asiakkaan nimeä hakukenttään. Kyseistä nimeä vastaavat hakutulokset näkyvät pudotusvalikossa. | ||
| + | # Valitse haluttu asiakas pudotusvalikosta. "Avaa asiakaskortti"-painikkeesta voit avata kyseisen asiakkaan "Asiakkaan hallinta" -lomakkeen. | ||
| − | + | Vaihtoehtoinen tapa asiakkaan hakemiselle on klikata "Hae / uusi asiakas" laskulomakkeessa. Hakutapahtuma siirtyy silloin "Asiakkaan hallinta" -lomakkeeseen, ja asiakstiedot liitetään laskuun klikkaamalla "Liitä". | |
| − | + | ||
| − | + | ||
| + | ==Laskuta asiakkaan laskuttamattomat-painike== | ||
| − | + | Voit lisätä kaikki valitun asiakkaan laskuttamattomat tapahtumat laskulle klikkaamalla tätä painiketta. | |
| + | |||
| + | ==Laskun tiedot== | ||
[[Kuva:laskutus2.png]] | [[Kuva:laskutus2.png]] | ||
| − | + | ===Laskun numero=== | |
| − | + | Järjestelmä luo laskun numeron automaattisesti, kun lasku tallennetaan. | |
| − | + | ||
| − | + | ||
| − | + | ===Viitenumero=== | |
| − | + | Järjestelmä luo viitenumeron automaattisesti, kun lasku tallennetaan. | |
| − | + | ||
| − | + | ||
| − | + | ===Päivämäärä=== | |
| − | + | Päivämäärä, jolloin lasku on luotu. Uutta laskua luotaessa tähän esitäyttyy nykyinen päivä. | |
| − | Päivämäärä, jolloin lasku on luotu. Uutta laskua luotaessa tähän | + | |
| − | + | ||
| − | + | ===Eräpäivä=== | |
| − | + | Päivä, jolloin asiakkaan pitää viimeistään maksaa lasku. Uutta laskua luotaessa tähän esitäyttyy päivämäärä, joka on nykypäivästä oletusmaksuajan verran eteenpäin. Oletusmaksuajan voi muuttaa ohjelman [[Asetukset#Laskutus |asetuksista]], "Laskutus" -välilehdeltä. | |
| − | Päivä, jolloin asiakkaan pitää viimeistään maksaa lasku. Uutta laskua luotaessa tähän | + | |
| − | + | ||
| − | + | ===Maksutapa=== | |
| − | + | Oletusmaksutapa, jolla asiakkaan oletetaan maksavan. Kun lasku merkitään maksetuksi, maksusuorituksessa näkyy tähän merkitty maksutapa. | |
| − | Oletusmaksutapa, jolla asiakkaan oletetaan maksavan. Kun lasku merkitään maksetuksi | + | |
| − | + | ||
| − | + | ===Lähetetty=== | |
| − | + | ||
Merkitse tähän rasti, kun lasku on lähetty asiakkaalle. | Merkitse tähän rasti, kun lasku on lähetty asiakkaalle. | ||
| − | + | ||
[[Kuva:laskutus3.png]] | [[Kuva:laskutus3.png]] | ||
| − | |||
| − | |||
| − | |||
| − | |||
| − | |||
| − | |||
| − | |||
| − | |||
| − | + | ===Maksaja=== | |
| − | + | Tämä kohta täytetään vain, jos laskulla on eri maksaja ja asiakas. "Valitse"-painike avaa "Asiakkaan hallinta" -lomakkeen, missä voit hakea ja valita halutun maksajan. | |
| + | |||
| + | ===Saaja=== | ||
| + | Saaja kenelle lasku on osoitettu. Tähän esitäyttyy oletuksena ohjelman asetuksissa määritelty yrityksen nimi. | ||
| + | |||
| + | ===Työntekijä=== | ||
Valitse tästä työntekijä, joka tekee laskun. Tätä ei ole pakko valita vaan se voidaan jättää tyhjäksi. | Valitse tästä työntekijä, joka tekee laskun. Tätä ei ole pakko valita vaan se voidaan jättää tyhjäksi. | ||
| − | |||
| − | + | ==Laskutapahtumat-taulukko== | |
| − | [[Kuva: | + | [[Kuva:lasku20162.jpg|900px]] |
| − | + | ||
| − | + | ||
| − | + | ||
| − | + | Taulukkoon listataan kaikki laskun laskutapahtumat. Voit tuoda ne näkyviin kahdella tavalla: | |
| − | + | * "Klikkaamalla "Laskuta asiakkaan laskuttamattomat" -painiketta. | |
| + | * Valitsemalla ne yksitellen pudotusvalikosta "Lisää rivi" - painikkeen vasemmalta puolelta ja klikkaamalla "Lisää rivi". "Muu tapahtuma" on laskulle lisättävä vapaavalintainen tapahtuma, mikä ei perustu aikaisemmin laskutettavaksi merkittyyn palveluun. | ||
| + | |||
| + | Voit muokata yksittäisen laskutapahtuman selitettä, kappalehintaa, määrää, ALV:tä ja ale-prosenttia. Vasemmassa reunassa olevista "Näytä" ja "Vapauta" -painikkeista voit avata tapahtuman tarkasteltavaksi, jos kyseessä on käynnistä tai varauksesta luotu laskutapahtuma ("Näytä") ja poistaa laskutapahtuman kyseessä olevasta laskusta ("Vapauta"). Vapauta -painike ei poista laskutapahtumaa tietokannasta. Tapahtuma jää laskuttamattomaksi tapahtumaksi järjestelmään kunnes se myöhemmin laskutetaan tai poistetaan. | ||
| + | |||
| + | |||
| + | ===Lisää rivi=== | ||
Lisää uuden laskutapahtuman laskulle. Lisättävä tapahtuma on se, joka on valittu painikkeen vasemmalla puolella olevasta pudotusvalikosta. | Lisää uuden laskutapahtuman laskulle. Lisättävä tapahtuma on se, joka on valittu painikkeen vasemmalla puolella olevasta pudotusvalikosta. | ||
| − | |||
| − | + | ===Poista tietokannasta=== | |
| − | + | Poistaa painikkeen vasemmalla puolella olevasta pudotusvalikosta valitun laskutapahtuman lopullisesti tietokannasta. | |
| − | + | ||
| − | + | ||
| − | + | ===Erittele käyntien palvelut=== | |
| − | + | Jos laskutapahtuma perustuu käyntiin missä on ollut useita palveluita, tällä painikkeella palvelut saadaan näkyviin taulukkoon kyseisen laskutapahtuman alle. | |
| − | + | ||
| − | + | ||
| − | + | ===Laske Kelan suorakorvaus=== | |
| − | + | Toimialakohtainen ominaisuus. | |
| − | + | ||
| − | + | ||
| − | + | ===Merkitse maksetuksi=== | |
| − | + | Luo uuden maksusuorituksen ja merkitsee koko laskun maksetuksi. Jos laskusta on jo maksettu osa, uuden maksusuorituksen summaksi tulee maksamatta oleva summa. Maksusuorituksen maksutapa näkyy samana kuin laskulle asetettu oletettu maksutapa. | |
| − | Luo uuden maksusuorituksen ja merkitsee koko laskun maksetuksi. Jos laskusta on jo maksettu osa, uuden maksusuorituksen summaksi tulee maksamatta oleva summa. Maksusuorituksen maksutapa | + | |
| − | + | ||
| − | + | ===Tulosta=== | |
| − | + | Tulostaa laskun. Lasku pitää tallentaa ennen tulostusta. | |
| − | + | ||
| − | + | ||
| − | + | ===Poista=== | |
| − | + | ||
| − | + | ||
| − | + | ||
| − | + | "Poista" -painiketta klikkaamalla avautuu uusi näkymä ja 4 toimintavaihtoehtoa: | |
| − | + | *'''Vapauta''' - Vapauttaa kaikki laskussa olevat laskutapahtumat | |
| − | Poistaa laskun lopullisesti tietokannasta. | + | *'''Poista''' - Poistaa laskun lopullisesti tietokannasta |
| − | + | *'''Tee hyvityslaskut''' - Luo uuden laskun, missä alkuperäisen laskun loppusumma on hyvitettynä miinusmerkkisenä. Molemmat laskut ovat edelleen tietokannassa | |
| + | *'''Peruuta''' - Sulkee laskujen poisto -toiminnon. | ||
| − | + | ===Tallenna=== | |
| − | + | Tallentaa laskun tietokantaan. Lomakkeelle tehdyt muutokset eivät tallennu pysyvästi ennenkuin tätä klikataan. | |
| − | + | ||
| − | + | ||
| − | + | ===Sulje=== | |
| − | + | Sulkee lomakkeen. Muutoksia ei tallenneta jos "Tallenna" -painiketta ei ole painettu. | |
| − | + | ||
| − | + | ||
| − | + | ===Lisätiedot -välilehti=== | |
| − | < | + | [[Kuva: lasku20163.jpg|630px]] |
| − | + | <br> | |
| − | < | + | <br> |
| + | Lisätiedot -välilehdellä on kaksi kenttää, mihin voi kirjoittaa laskun lisätietoja ja valita ne tulostettavaksi laskulle. | ||
| + | |||
| + | ===Maksusuoritukset -välilehti=== | ||
| + | [[Kuva: lasku20164.jpg|630px]] | ||
| + | <br> | ||
| + | <br> | ||
| + | Maksusuoritukset -välilehdellä voit merkitä laskulle maksusuorituksia. Kaikki laskun maksusuoritukset näkyvät tässä taulukossa. Voit muokata maksusuoritusten kenttiä taulukosta. Jos kaikkien maksusuoritusten yhteissumma on suurempi tai yhtäsuuri kuin laskun loppusumma, ohjelma merkitsee laskun maksetuksi. Voit lisätä, päivittää ja poistaa maksusuorituksia alla olevista painikkeista. | ||
| + | |||
| + | ===Lisää uusi suoritus=== | ||
| + | Tätä painiketta käyttämällä voit lisätä laskulle uuden maksusuorituksen. Kirjoita summa vasemmalla olevaan euro-kenttään, valitse päivä ja klikkaa "Lisää uusi suoritus". | ||
| + | |||
| + | ===Päivitä valittu suoritus=== | ||
| + | Tätä painiketta käyttämällä voit päivittää laskulla jo olevan maksusuorituksen. Valitse päivitettävä suoritus, kirjoita uusi summa vasemmalla olevaan euro-kenttään, valitse päivä ja klikkaa "Päivitä valittu suoritus". | ||
| + | |||
| + | ===Poista valittu suoritus=== | ||
| + | Poistaa maksusuorituksen. Muutos tallentuu vasta, kun klikataan "Tallenna" -painiketta. | ||
| + | |||
| + | ===Maksuhuomautukset -välilehti=== | ||
| + | [[Kuva: lasku20165.jpg|630px]] | ||
| + | <br> | ||
| + | <br> | ||
| + | Maksuhuomautukset -välilehdellä voit luoda ja tulostaa tai lähettää maksuhuomautuksia. | ||
= Reskontra = | = Reskontra = | ||
<tabber> | <tabber> | ||
| − | + | Modern teema = [[Kuva:myyntireskontra.png|600px]] | |
|-| | |-| | ||
| − | + | Classic teema = [[Kuva:reskontra.png]] | |
</tabber> | </tabber> | ||
| − | + | ''Modern'' teema: Aloita valitsemalla "Laskut ja ostot" ---> "Myyntireskontra". <br> | |
| − | '' | + | ''Classic'' teema: Aloita valitsemalla "Laskutus" ---> "Reskontra" tai klikkaamalla pikanäppäintä. |
| − | '' | + | |
== Haku == | == Haku == | ||
| − | [[Kuva: | + | |
| − | + | [[Kuva:hae_lasku.png]] | |
| − | Voit hakea laskuja | + | |
| − | + | Voit hakea laskuja tietyltä aikaväliltä. Haettaessa aikaväliltä, syötä haluttu aikaväli päiväkenttiin. Voit lisäksi valita rukseilla näytetäänkö lähetetyt ja maksetut laskut tuloksissa. Vihreästä laatikosta klikatessa voit vielä valita lisää hakusuodattajia. Paina lopuksi Hae-painiketta. | |
== Laskut-taulukossa == | == Laskut-taulukossa == | ||
| − | [[Kuva: | + | [[Kuva:laskut_taulukko.png]] |
| − | + | ||
Taulukossa näet kaikki valituilla hakuehdoilla löytyneet laskut. Kun lomake avataan näytetään tässä automaattisesti viimeisen kuukauden aikana luodut laskut. Taulukosta voi ruksittaa ja valita yksittäisiä laskutapahtumia ja sitten suorittaa niille toimintoja. | Taulukossa näet kaikki valituilla hakuehdoilla löytyneet laskut. Kun lomake avataan näytetään tässä automaattisesti viimeisen kuukauden aikana luodut laskut. Taulukosta voi ruksittaa ja valita yksittäisiä laskutapahtumia ja sitten suorittaa niille toimintoja. | ||
| − | < | + | |
| + | <br> | ||
| + | |||
| + | [[Kuva:lasku_lisätoiminnot.png]] <br> | ||
| + | '''''Lisätoiminnot'''''. | ||
== Reskontran täydentäminen konekielisestä tiliotteesta == | == Reskontran täydentäminen konekielisestä tiliotteesta == | ||
| − | + | ||
Tiliotteen voi käydä hakemassa joko suoraan pankkiyhteyden kautta Nordea pankista tai vaihtoehtoisesti kopioida muun pankin tiliotteen verkkopankin kautta exceliin, josta sen voi tallettaa csv-muotoon ja tämän jälkeen tuoda ohjelmaan. | Tiliotteen voi käydä hakemassa joko suoraan pankkiyhteyden kautta Nordea pankista tai vaihtoehtoisesti kopioida muun pankin tiliotteen verkkopankin kautta exceliin, josta sen voi tallettaa csv-muotoon ja tämän jälkeen tuoda ohjelmaan. | ||
| − | < | + | |
| + | <br> | ||
'''Tuonti tiedostosta''' | '''Tuonti tiedostosta''' | ||
| − | + | Siirry Ajas Asiakashallinta -ohjelmaan ja valitse valikosta Laskutus -> Konekielinen tiliote -> Lue tiedostosta. | |
| − | + | ||
| − | + | <tabber> | |
| + | Modern teema = [[Kuva:tiedostosta.png|570px]] | ||
| + | |-| | ||
| + | Classic teema = [[Kuva:tuonti_vaihe_8.png]] | ||
| + | </tabber> | ||
| − | + | ''Modern'' teemassa: Valitse "Laskut ja ostot" --> "Tiedostosta". <br> | |
| + | ''Classic'' teemassa: Valitse "Laskutus" --> "Konekielinen tiliote" --> "Lue tiedostosta". | ||
| − | + | <br> | |
| − | + | ||
| − | [[Kuva: | + | '''Ajas Asiakashallinta tukee useita eri tiedostomuotoja ja usean eri tiedoston käsittelyä yhdellä kertaa. Alla kuva luettaessa yleisesti tiedostoja: <br/>''' |
| + | [[Kuva:Lue tiliote tiedostosta.png]] | ||
| − | + | '''Suoraan ohjelman tukemat pankit ovat:''' | |
| + | * [[Danske Bank]] | ||
| + | * [[Nordea]] | ||
| + | * Säästöpankki | ||
| − | |||
| − | |||
| − | |||
| − | |||
| − | + | Jos Ajas ei tue verkkopankkisi formaattia tai verkkopankkisi ei tarjoa mahdollisuutta tallentaa konekielistä tiliotetta tiedostoksi, voit muodostaa taulukkolaskentaohjelman avulla Ajas Standard -muotoisen viitemaksulistan, josta summat voidaan täydentää suoraan laskuille. <br/> | |
| + | '''Ohje [[Ajas Standard]] -muotoisen viitemaksulistauksen laatimiseen.''' | ||
| − | |||
| − | |||
| − | + | * '''Kun Lue-painiketta on painettu''', aukeaa lomake, joka pyrkii yhdistämään tapahtumat oikeisiin laskuihin viitenumeron perusteella. Mikäli viitenumero oli kirjoitettu väärin tai sitä ei ollut, ohjelma pyrkii myös etsimään listalle laskuja, joissa on sama summa tai päivämäärä. | |
| − | |||
| − | + | Alla kuva tiliotteen täydentämistoiminnosta: <br/> | |
| + | [[Kuva:Tiliotteen taydentaminen laskuille.png]] | ||
| − | + | * Lomake yhdistää viitenumeron perusteella sopivat maksusuoritukset oikeille laskuille. Jos asiakkaat ovat maksaneet laskut oikeilla viitteillä, ehdotukset ovat suoraan OK ja riittää kun painaa vain tässä vaiheessa "Tallenna", minkä jälkeen reskontrasta näkee, että laskut on merkitty maksetuiksi. | |
| + | * "Yhdistä laskuun"-painiketta tarvitaan silloin, jos lomake ei löydä viitenumerolle automaattisesti oikeata laskua. Tällöin oikeassa alalaidassa näkyvään laatikkoon tulee ehdotuksia, mihin laskuun maksusuoritus voisi mahdollisesti sopia. | ||
| + | * Oheisessa kuvassa 6 alinta laskua oli vielä maksamatta, mutta niille löytyi sopiva maksusuoritus ja ohjelma täydentää ne näin ollen automaattisesti maksetuiksi sen jälkeen kun painetaan Tallenna. | ||
| + | * Ne laskut, jotka on jo maksettu, jätetään täydentämättä. | ||
| + | * Ne laskut, jotka ovat maksamatta ja viitesuoritus täsmää laskulle, lomake asettaa niihin automaattisesti rastin. | ||
| + | * Sen jälkeen, kun painetaan "Tallenna", ohjelma liittää rastitetut maksusuoritukset siihen laskuun, jonka numero lukee sarakkeessa "Yhdistetään laskuun". | ||
| − | + | HUOM! Jos Yhdistä -sarakkeessa on paljon rasteja peräkkäin ja niiden välillä on rivi ilman rastia, kyseisiin riveihin kannattaa kiinnittää huomiota. Rastittomat rivit voivat johtua siitä, että asiakas on maksanut väärällä viitenumerolla uuden, joten tällaiset maksusuoritukset kannattaa kirjat ylös ja tarkastaa vielä manuaalisesti. | |
| − | + | == Tuonti pankkiyhteyden kautta == | |
| − | + | <tabber> | |
| − | + | Modern teema = [[Kuva:pankkiyhteydella.png|570px]] | |
| − | + | |-| | |
| + | Classic teema = [[Kuva:classic_pankkiyhteydella.png]] | ||
| + | </tabber> | ||
| − | " | + | ''Modern'' teemassa: Valitse päävalikosta "Laskut ja ostot" ---> "Pankkiyhteydellä". <br> |
| + | ''Classic'' teemassa: Valitse päävalikosta "Laskutus" ---> "Konekielinen tiliote" ---> "Lue pankkiyhteydellä". | ||
| − | + | <br> | |
| + | [[Kuva:konekielinen_tiliote.png]] | ||
| − | + | Seuraavasta linkistä lisää toiminnosta [[Pankkiyhteys]] | |
| + | * Kayttöönotto | ||
| + | * Käyttöohje | ||
Nykyinen versio 17. helmikuuta 2016 kello 12.56
Sisällysluettelo
- 1 Video
- 2 Laskulomake
- 2.1 Asiakas
- 2.2 Laskuta asiakkaan laskuttamattomat-painike
- 2.3 Laskun tiedot
- 2.4 Laskutapahtumat-taulukko
- 2.4.1 Lisää rivi
- 2.4.2 Poista tietokannasta
- 2.4.3 Erittele käyntien palvelut
- 2.4.4 Laske Kelan suorakorvaus
- 2.4.5 Merkitse maksetuksi
- 2.4.6 Tulosta
- 2.4.7 Poista
- 2.4.8 Tallenna
- 2.4.9 Sulje
- 2.4.10 Lisätiedot -välilehti
- 2.4.11 Maksusuoritukset -välilehti
- 2.4.12 Lisää uusi suoritus
- 2.4.13 Päivitä valittu suoritus
- 2.4.14 Poista valittu suoritus
- 2.4.15 Maksuhuomautukset -välilehti
- 3 Reskontra
Video
Laskulomake
Laskulomaketta käytetään uusien laskujen luomiseen sekä vanhojen tarkasteluun.
Modern teemassa: Aloita valitsemalla ylävalikosta "Laskut ja ostot" ---> "Uusi lasku".
Classic teemassa: Aloita valitsemalla ylävalikosta "Laskutus" ---> "Uusi lasku".
Asiakas
- Aloita kirjoittamaan asiakkaan nimeä hakukenttään. Kyseistä nimeä vastaavat hakutulokset näkyvät pudotusvalikossa.
- Valitse haluttu asiakas pudotusvalikosta. "Avaa asiakaskortti"-painikkeesta voit avata kyseisen asiakkaan "Asiakkaan hallinta" -lomakkeen.
Vaihtoehtoinen tapa asiakkaan hakemiselle on klikata "Hae / uusi asiakas" laskulomakkeessa. Hakutapahtuma siirtyy silloin "Asiakkaan hallinta" -lomakkeeseen, ja asiakstiedot liitetään laskuun klikkaamalla "Liitä".
Laskuta asiakkaan laskuttamattomat-painike
Voit lisätä kaikki valitun asiakkaan laskuttamattomat tapahtumat laskulle klikkaamalla tätä painiketta.
Laskun tiedot
Laskun numero
Järjestelmä luo laskun numeron automaattisesti, kun lasku tallennetaan.
Viitenumero
Järjestelmä luo viitenumeron automaattisesti, kun lasku tallennetaan.
Päivämäärä
Päivämäärä, jolloin lasku on luotu. Uutta laskua luotaessa tähän esitäyttyy nykyinen päivä.
Eräpäivä
Päivä, jolloin asiakkaan pitää viimeistään maksaa lasku. Uutta laskua luotaessa tähän esitäyttyy päivämäärä, joka on nykypäivästä oletusmaksuajan verran eteenpäin. Oletusmaksuajan voi muuttaa ohjelman asetuksista, "Laskutus" -välilehdeltä.
Maksutapa
Oletusmaksutapa, jolla asiakkaan oletetaan maksavan. Kun lasku merkitään maksetuksi, maksusuorituksessa näkyy tähän merkitty maksutapa.
Lähetetty
Merkitse tähän rasti, kun lasku on lähetty asiakkaalle.
Maksaja
Tämä kohta täytetään vain, jos laskulla on eri maksaja ja asiakas. "Valitse"-painike avaa "Asiakkaan hallinta" -lomakkeen, missä voit hakea ja valita halutun maksajan.
Saaja
Saaja kenelle lasku on osoitettu. Tähän esitäyttyy oletuksena ohjelman asetuksissa määritelty yrityksen nimi.
Työntekijä
Valitse tästä työntekijä, joka tekee laskun. Tätä ei ole pakko valita vaan se voidaan jättää tyhjäksi.
Laskutapahtumat-taulukko
Taulukkoon listataan kaikki laskun laskutapahtumat. Voit tuoda ne näkyviin kahdella tavalla:
- "Klikkaamalla "Laskuta asiakkaan laskuttamattomat" -painiketta.
- Valitsemalla ne yksitellen pudotusvalikosta "Lisää rivi" - painikkeen vasemmalta puolelta ja klikkaamalla "Lisää rivi". "Muu tapahtuma" on laskulle lisättävä vapaavalintainen tapahtuma, mikä ei perustu aikaisemmin laskutettavaksi merkittyyn palveluun.
Voit muokata yksittäisen laskutapahtuman selitettä, kappalehintaa, määrää, ALV:tä ja ale-prosenttia. Vasemmassa reunassa olevista "Näytä" ja "Vapauta" -painikkeista voit avata tapahtuman tarkasteltavaksi, jos kyseessä on käynnistä tai varauksesta luotu laskutapahtuma ("Näytä") ja poistaa laskutapahtuman kyseessä olevasta laskusta ("Vapauta"). Vapauta -painike ei poista laskutapahtumaa tietokannasta. Tapahtuma jää laskuttamattomaksi tapahtumaksi järjestelmään kunnes se myöhemmin laskutetaan tai poistetaan.
Lisää rivi
Lisää uuden laskutapahtuman laskulle. Lisättävä tapahtuma on se, joka on valittu painikkeen vasemmalla puolella olevasta pudotusvalikosta.
Poista tietokannasta
Poistaa painikkeen vasemmalla puolella olevasta pudotusvalikosta valitun laskutapahtuman lopullisesti tietokannasta.
Erittele käyntien palvelut
Jos laskutapahtuma perustuu käyntiin missä on ollut useita palveluita, tällä painikkeella palvelut saadaan näkyviin taulukkoon kyseisen laskutapahtuman alle.
Laske Kelan suorakorvaus
Toimialakohtainen ominaisuus.
Merkitse maksetuksi
Luo uuden maksusuorituksen ja merkitsee koko laskun maksetuksi. Jos laskusta on jo maksettu osa, uuden maksusuorituksen summaksi tulee maksamatta oleva summa. Maksusuorituksen maksutapa näkyy samana kuin laskulle asetettu oletettu maksutapa.
Tulosta
Tulostaa laskun. Lasku pitää tallentaa ennen tulostusta.
Poista
"Poista" -painiketta klikkaamalla avautuu uusi näkymä ja 4 toimintavaihtoehtoa:
- Vapauta - Vapauttaa kaikki laskussa olevat laskutapahtumat
- Poista - Poistaa laskun lopullisesti tietokannasta
- Tee hyvityslaskut - Luo uuden laskun, missä alkuperäisen laskun loppusumma on hyvitettynä miinusmerkkisenä. Molemmat laskut ovat edelleen tietokannassa
- Peruuta - Sulkee laskujen poisto -toiminnon.
Tallenna
Tallentaa laskun tietokantaan. Lomakkeelle tehdyt muutokset eivät tallennu pysyvästi ennenkuin tätä klikataan.
Sulje
Sulkee lomakkeen. Muutoksia ei tallenneta jos "Tallenna" -painiketta ei ole painettu.
Lisätiedot -välilehti
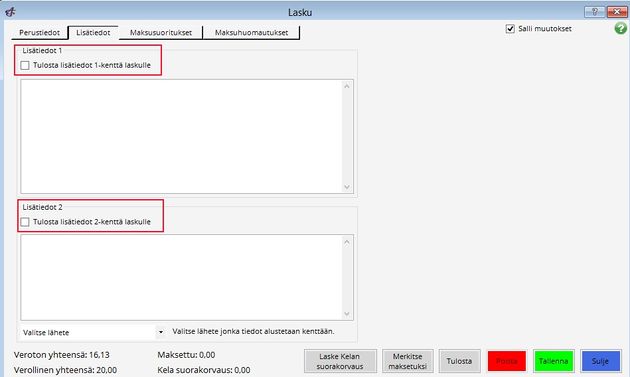
Lisätiedot -välilehdellä on kaksi kenttää, mihin voi kirjoittaa laskun lisätietoja ja valita ne tulostettavaksi laskulle.
Maksusuoritukset -välilehti
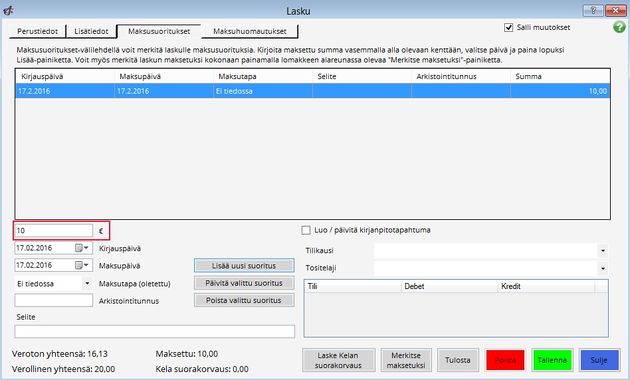
Maksusuoritukset -välilehdellä voit merkitä laskulle maksusuorituksia. Kaikki laskun maksusuoritukset näkyvät tässä taulukossa. Voit muokata maksusuoritusten kenttiä taulukosta. Jos kaikkien maksusuoritusten yhteissumma on suurempi tai yhtäsuuri kuin laskun loppusumma, ohjelma merkitsee laskun maksetuksi. Voit lisätä, päivittää ja poistaa maksusuorituksia alla olevista painikkeista.
Lisää uusi suoritus
Tätä painiketta käyttämällä voit lisätä laskulle uuden maksusuorituksen. Kirjoita summa vasemmalla olevaan euro-kenttään, valitse päivä ja klikkaa "Lisää uusi suoritus".
Päivitä valittu suoritus
Tätä painiketta käyttämällä voit päivittää laskulla jo olevan maksusuorituksen. Valitse päivitettävä suoritus, kirjoita uusi summa vasemmalla olevaan euro-kenttään, valitse päivä ja klikkaa "Päivitä valittu suoritus".
Poista valittu suoritus
Poistaa maksusuorituksen. Muutos tallentuu vasta, kun klikataan "Tallenna" -painiketta.
Maksuhuomautukset -välilehti
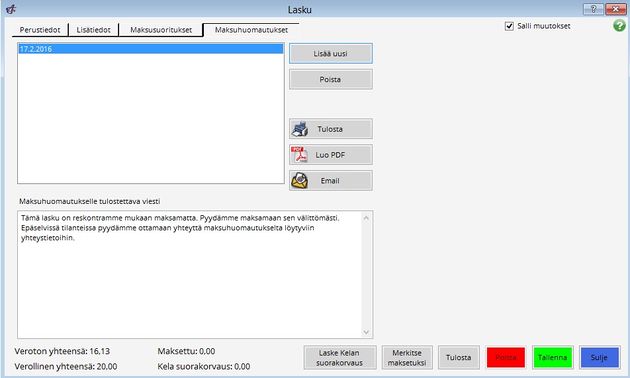
Maksuhuomautukset -välilehdellä voit luoda ja tulostaa tai lähettää maksuhuomautuksia.
Reskontra
Modern teema: Aloita valitsemalla "Laskut ja ostot" ---> "Myyntireskontra".
Classic teema: Aloita valitsemalla "Laskutus" ---> "Reskontra" tai klikkaamalla pikanäppäintä.
Haku
Voit hakea laskuja tietyltä aikaväliltä. Haettaessa aikaväliltä, syötä haluttu aikaväli päiväkenttiin. Voit lisäksi valita rukseilla näytetäänkö lähetetyt ja maksetut laskut tuloksissa. Vihreästä laatikosta klikatessa voit vielä valita lisää hakusuodattajia. Paina lopuksi Hae-painiketta.
Laskut-taulukossa
Taulukossa näet kaikki valituilla hakuehdoilla löytyneet laskut. Kun lomake avataan näytetään tässä automaattisesti viimeisen kuukauden aikana luodut laskut. Taulukosta voi ruksittaa ja valita yksittäisiä laskutapahtumia ja sitten suorittaa niille toimintoja.
Reskontran täydentäminen konekielisestä tiliotteesta
Tiliotteen voi käydä hakemassa joko suoraan pankkiyhteyden kautta Nordea pankista tai vaihtoehtoisesti kopioida muun pankin tiliotteen verkkopankin kautta exceliin, josta sen voi tallettaa csv-muotoon ja tämän jälkeen tuoda ohjelmaan.
Tuonti tiedostosta
Siirry Ajas Asiakashallinta -ohjelmaan ja valitse valikosta Laskutus -> Konekielinen tiliote -> Lue tiedostosta.
Modern teemassa: Valitse "Laskut ja ostot" --> "Tiedostosta".
Classic teemassa: Valitse "Laskutus" --> "Konekielinen tiliote" --> "Lue tiedostosta".
Ajas Asiakashallinta tukee useita eri tiedostomuotoja ja usean eri tiedoston käsittelyä yhdellä kertaa. Alla kuva luettaessa yleisesti tiedostoja:
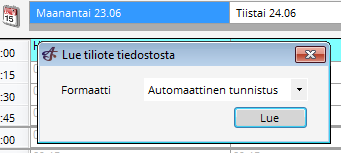
Suoraan ohjelman tukemat pankit ovat:
- Danske Bank
- Nordea
- Säästöpankki
Jos Ajas ei tue verkkopankkisi formaattia tai verkkopankkisi ei tarjoa mahdollisuutta tallentaa konekielistä tiliotetta tiedostoksi, voit muodostaa taulukkolaskentaohjelman avulla Ajas Standard -muotoisen viitemaksulistan, josta summat voidaan täydentää suoraan laskuille.
Ohje Ajas Standard -muotoisen viitemaksulistauksen laatimiseen.
- Kun Lue-painiketta on painettu, aukeaa lomake, joka pyrkii yhdistämään tapahtumat oikeisiin laskuihin viitenumeron perusteella. Mikäli viitenumero oli kirjoitettu väärin tai sitä ei ollut, ohjelma pyrkii myös etsimään listalle laskuja, joissa on sama summa tai päivämäärä.
Alla kuva tiliotteen täydentämistoiminnosta:
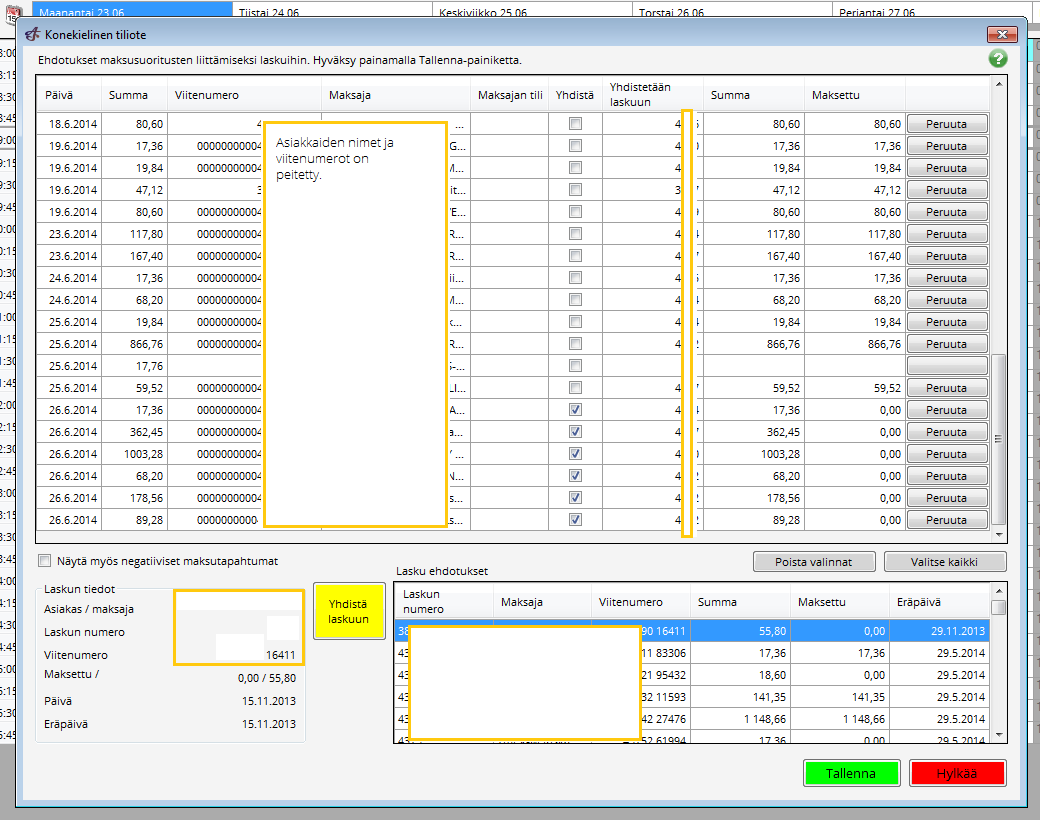
- Lomake yhdistää viitenumeron perusteella sopivat maksusuoritukset oikeille laskuille. Jos asiakkaat ovat maksaneet laskut oikeilla viitteillä, ehdotukset ovat suoraan OK ja riittää kun painaa vain tässä vaiheessa "Tallenna", minkä jälkeen reskontrasta näkee, että laskut on merkitty maksetuiksi.
- "Yhdistä laskuun"-painiketta tarvitaan silloin, jos lomake ei löydä viitenumerolle automaattisesti oikeata laskua. Tällöin oikeassa alalaidassa näkyvään laatikkoon tulee ehdotuksia, mihin laskuun maksusuoritus voisi mahdollisesti sopia.
- Oheisessa kuvassa 6 alinta laskua oli vielä maksamatta, mutta niille löytyi sopiva maksusuoritus ja ohjelma täydentää ne näin ollen automaattisesti maksetuiksi sen jälkeen kun painetaan Tallenna.
- Ne laskut, jotka on jo maksettu, jätetään täydentämättä.
- Ne laskut, jotka ovat maksamatta ja viitesuoritus täsmää laskulle, lomake asettaa niihin automaattisesti rastin.
- Sen jälkeen, kun painetaan "Tallenna", ohjelma liittää rastitetut maksusuoritukset siihen laskuun, jonka numero lukee sarakkeessa "Yhdistetään laskuun".
HUOM! Jos Yhdistä -sarakkeessa on paljon rasteja peräkkäin ja niiden välillä on rivi ilman rastia, kyseisiin riveihin kannattaa kiinnittää huomiota. Rastittomat rivit voivat johtua siitä, että asiakas on maksanut väärällä viitenumerolla uuden, joten tällaiset maksusuoritukset kannattaa kirjat ylös ja tarkastaa vielä manuaalisesti.
Tuonti pankkiyhteyden kautta
Modern teemassa: Valitse päävalikosta "Laskut ja ostot" ---> "Pankkiyhteydellä".
Classic teemassa: Valitse päävalikosta "Laskutus" ---> "Konekielinen tiliote" ---> "Lue pankkiyhteydellä".
Seuraavasta linkistä lisää toiminnosta Pankkiyhteys
- Kayttöönotto
- Käyttöohje
 Ajas
Ajas Eneroc Oy
Eneroc Oy