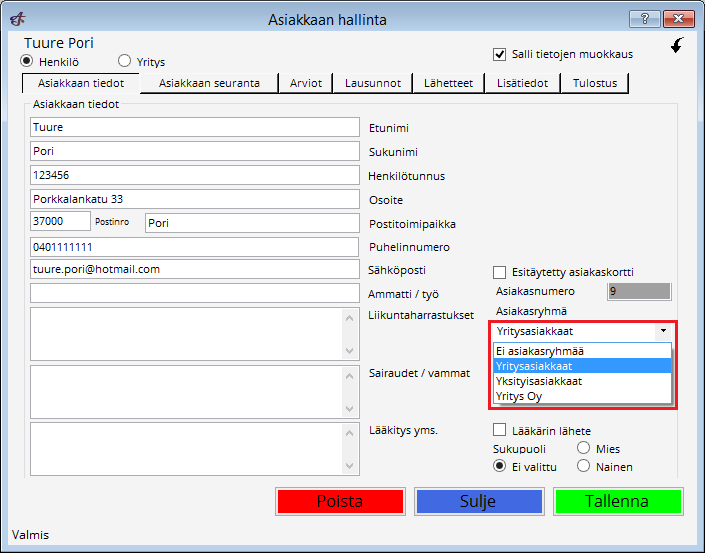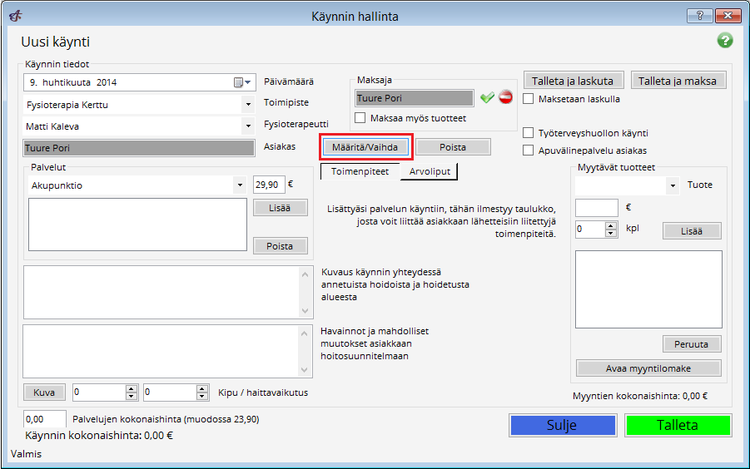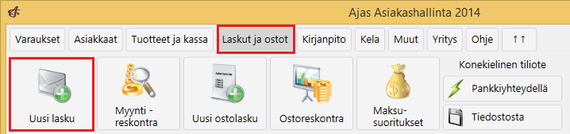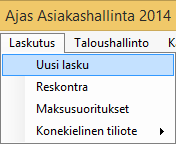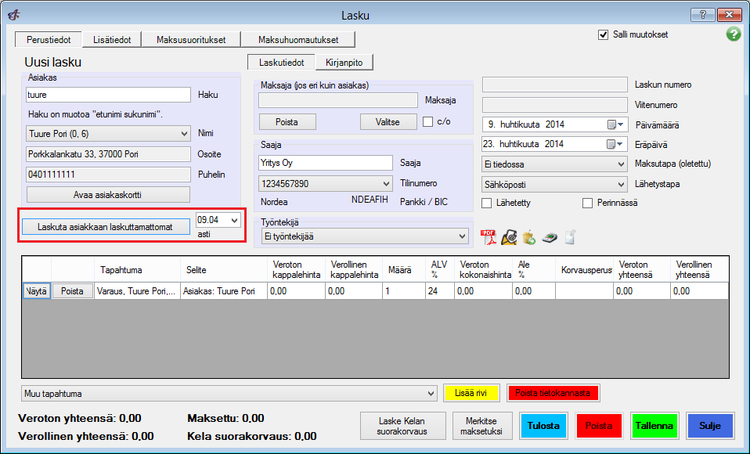Ero sivun ”Käynnin lisäys ja laskutus erilliselle maksajalle” versioiden välillä
(→Usean henkilön käyntien laskuttaminen yhdelle maksajalle) |
(→Usean henkilön käyntien laskuttaminen yhdelle maksajalle) |
||
| (3 välissä olevaa versiota samalta käyttäjältä ei näytetä) | |||
| Rivi 1: | Rivi 1: | ||
| + | __FORCETOC__ | ||
| + | |||
== Usean henkilön käyntien laskuttaminen yhdelle maksajalle == | == Usean henkilön käyntien laskuttaminen yhdelle maksajalle == | ||
| Rivi 7: | Rivi 9: | ||
| − | + | ====Asiakasryhmän lisäys:==== | |
| − | *Valitaan ohjelman ylävalikosta kohta: "Asiakaskortisto" -> "Asiakasryhmät". | + | *Valitaan ohjelman ylävalikosta kohta: "Asiakaskortisto" ---> "Asiakasryhmät". |
*Ohjelmaan aukeaa ikkuna "Asiakasryhmien hallinta", tämän kautta voi lisätä, päivittää ja poistaa asiakasryhmiä. | *Ohjelmaan aukeaa ikkuna "Asiakasryhmien hallinta", tämän kautta voi lisätä, päivittää ja poistaa asiakasryhmiä. | ||
*Uuden asiakasryhmän luominen onnistuu syöttämällä ryhmän nimi(esim. Yritys Oy) kenttään "Asiakasryhmän nimi" ja klikkaamalla keltaista nappia 'Lisää'. | *Uuden asiakasryhmän luominen onnistuu syöttämällä ryhmän nimi(esim. Yritys Oy) kenttään "Asiakasryhmän nimi" ja klikkaamalla keltaista nappia 'Lisää'. | ||
| Rivi 17: | Rivi 19: | ||
| − | + | ====Asiakkaan asettaminen asiakasryhmään, jossa maksaja:==== | |
*Avataan sen asiakkaan asiakaskortti jonka tapahtumat halutaan laskutettavan eri maksajalta. | *Avataan sen asiakkaan asiakaskortti jonka tapahtumat halutaan laskutettavan eri maksajalta. | ||
| Rivi 30: | Rivi 32: | ||
<br> | <br> | ||
| − | + | Käynnin lisääminen, jossa on erillinen maksaja: <br> | |
| − | [[Kuva:laskumaksu.png| | + | [[Kuva:laskumaksu.png|750px]] <br> |
*Valitaan "Uusi käynti". | *Valitaan "Uusi käynti". | ||
*Määritetään käynnille asiakas ja maksaja erikseen. | *Määritetään käynnille asiakas ja maksaja erikseen. | ||
| Rivi 41: | Rivi 43: | ||
<br> | <br> | ||
| − | + | ====Käynnin lisääminen, jossa on sama maksaja:==== | |
| − | [[Kuva:asiakasryhma_valinta.png | + | [[Kuva:asiakasryhma_valinta.png]] |
*Avaa "Asiakkaan hallinta" lomake ja valitse asiakkaalle Asiakasryhmä. Lopuksi paina "Tallenna". | *Avaa "Asiakkaan hallinta" lomake ja valitse asiakkaalle Asiakasryhmä. Lopuksi paina "Tallenna". | ||
| Rivi 49: | Rivi 51: | ||
<br> | <br> | ||
| − | [[Kuva:sama_maksaja.png| | + | [[Kuva:sama_maksaja.png|750px]] |
*Valitse asiakas, jolle on määritetty asiakasryhmä. Maksaja on automaattisesti sama kuin asiakas. | *Valitse asiakas, jolle on määritetty asiakasryhmä. Maksaja on automaattisesti sama kuin asiakas. | ||
| Rivi 55: | Rivi 57: | ||
<br> | <br> | ||
| − | ''' | + | ==Laskun vaiheet:== |
| + | |||
| + | <tabber> | ||
| + | Modern teema = [[Kuva:uusi_lasku.png|570px]] | ||
| + | |-| | ||
| + | Classic teema = [[Kuva:uusi_lasku_classic.png]] | ||
| + | </tabber> | ||
| + | |||
| + | ''Modern'' teemassa: "Laskut ja ostot" ---> "Uusi lasku". <br> | ||
| + | ''Classic'' teemassa: "Laskutus" ---> "Uusi lasku". | ||
| + | |||
| + | <br> | ||
| − | + | [[Kuva:maksamaton.png|750px]] <br> | |
| − | *Klikataan nappia | + | *Klikataan nappia "Laskuta asiakkaan laskuttamattomat". |
*Laskulle tulee nyt näkyville sekä asiakkaan omat laskutettavat käynnit, mutta myös sen asiakkaan, jolle tämä kyseinen asiakas on merkitty maksajaksi. | *Laskulle tulee nyt näkyville sekä asiakkaan omat laskutettavat käynnit, mutta myös sen asiakkaan, jolle tämä kyseinen asiakas on merkitty maksajaksi. | ||
Nykyinen versio 2. toukokuuta 2014 kello 09.25
Sisällysluettelo
Usean henkilön käyntien laskuttaminen yhdelle maksajalle
Useamman henkilön laskuttaminen yhdellä laskulla onnistuu Käyntiin tai Varaukseen asetettavan erillisen maksajan avulla.
Maksajan automaattista valitsemista on mahdollista helpottaa asiakasryhmien avulla, joihin voidaan määrittää oletusmaksaja. Oletusmaksaja voidaan asettaa seuraavasti:
Asiakasryhmän lisäys:
- Valitaan ohjelman ylävalikosta kohta: "Asiakaskortisto" ---> "Asiakasryhmät".
- Ohjelmaan aukeaa ikkuna "Asiakasryhmien hallinta", tämän kautta voi lisätä, päivittää ja poistaa asiakasryhmiä.
- Uuden asiakasryhmän luominen onnistuu syöttämällä ryhmän nimi(esim. Yritys Oy) kenttään "Asiakasryhmän nimi" ja klikkaamalla keltaista nappia 'Lisää'.
- Tämän jälkeen valitaan kohdasta "Maksaja" oletusmaksaja klikkaamalla vihreää painiketta harmaan kentän oikealta puoleta. Kun painiketta on painettu, voi maksajan tiedot etsiä syöttämällä esim. "Etunimi" -kenttään maksajan nimi. Nyt valitaan maksava asiakas oikeanpuolisesta listasta ja klikataan vihreää nappia 'Liitä'.
Kuvalliset ohjeet tähän kohdasta Asiakasryhmät
Asiakkaan asettaminen asiakasryhmään, jossa maksaja:
- Avataan sen asiakkaan asiakaskortti jonka tapahtumat halutaan laskutettavan eri maksajalta.
- Klikataan oikeasta yläkulmasta käyttöön ruksi "Salli tietojen muokkaus".
- Lomakkeelta löytyy kohta "Asiakasryhmä", tästä pudotusvalikosta valitaan haluttu ryhmä johon asiakas halutaan liittää. Tämän jälkeen klikataan vihreää nappia 'Tallenna'.
- Tämä toimenpide pitää toistaa jokaiselle asiakkaalle jotka halutaan lisätä samaan ryhmään.
Käynnille sekä varaukselle oletusmaksaja tulee automaattisesti valituksi, mikäli asiakas kuuluu sellaiseen asiakasryhmään, jossa on erillinen oletusmaksaja asetettu.
Kuvat asiakaskortista löytyvät Asiakkaan lisäys
Käynnin lisääminen, jossa on erillinen maksaja:
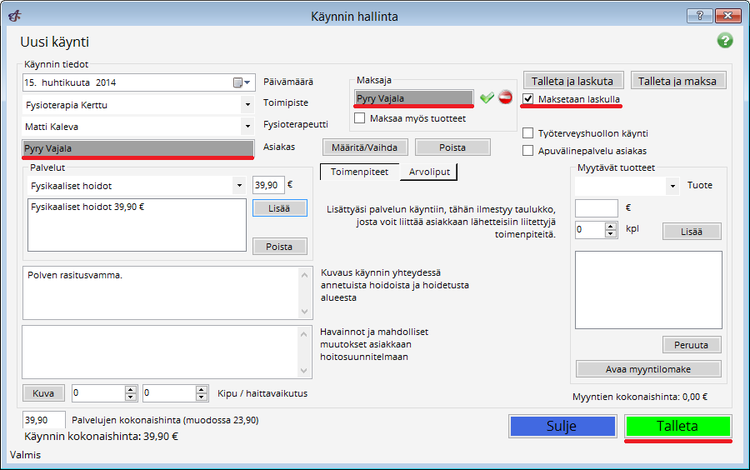
- Valitaan "Uusi käynti".
- Määritetään käynnille asiakas ja maksaja erikseen.
- Ruksitetaan kohta "Maksetaan laskulla".
- Klikataan vihreää nappia 'Talleta'.
Lasku voidaan tämän jälkeen tehdä sille asiakkaalle, joka on asetettu maksajaksi.
Käynnin lisääminen, jossa on sama maksaja:
- Avaa "Asiakkaan hallinta" lomake ja valitse asiakkaalle Asiakasryhmä. Lopuksi paina "Tallenna".
- Valitse asiakas, jolle on määritetty asiakasryhmä. Maksaja on automaattisesti sama kuin asiakas.
Laskun vaiheet:
Modern teemassa: "Laskut ja ostot" ---> "Uusi lasku".
Classic teemassa: "Laskutus" ---> "Uusi lasku".
- Klikataan nappia "Laskuta asiakkaan laskuttamattomat".
- Laskulle tulee nyt näkyville sekä asiakkaan omat laskutettavat käynnit, mutta myös sen asiakkaan, jolle tämä kyseinen asiakas on merkitty maksajaksi.
 Ajas
Ajas Eneroc Oy
Eneroc Oy