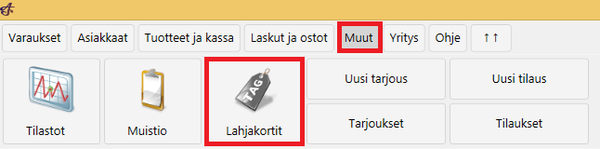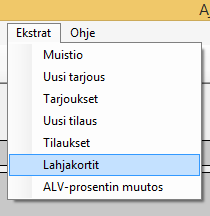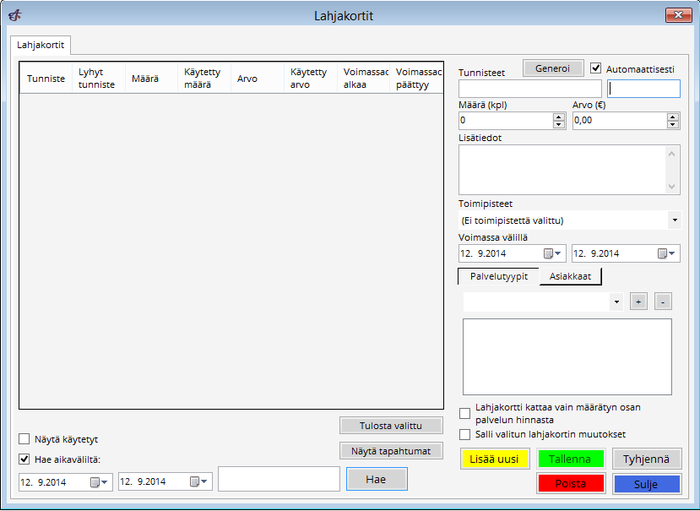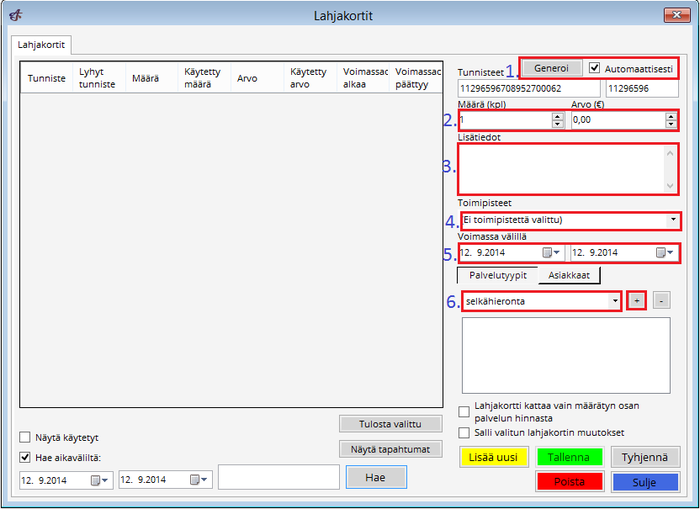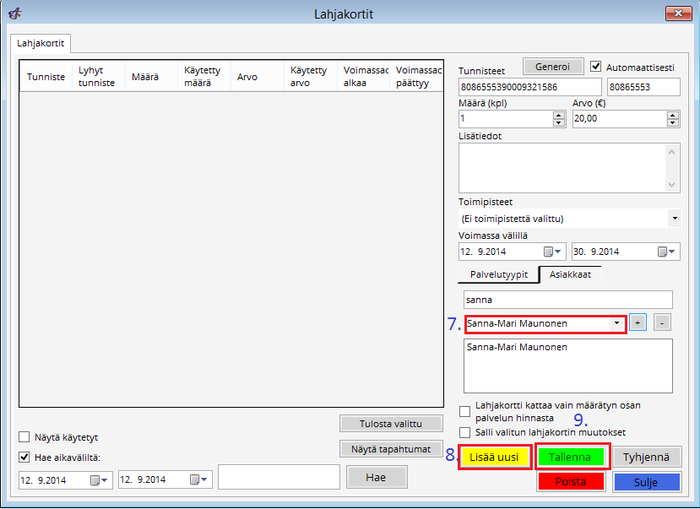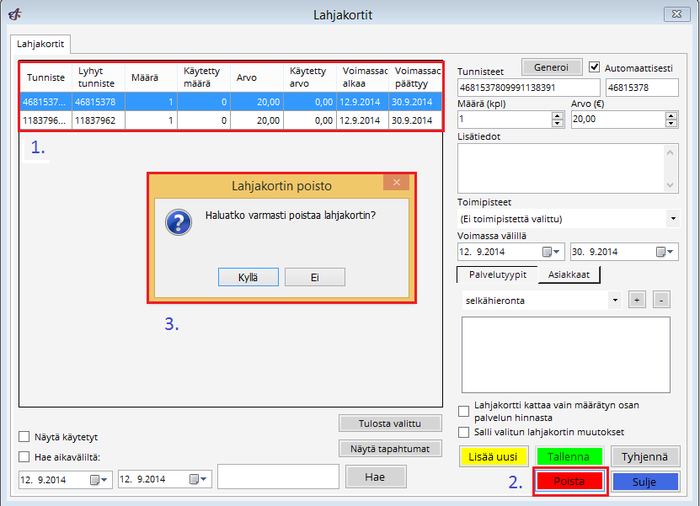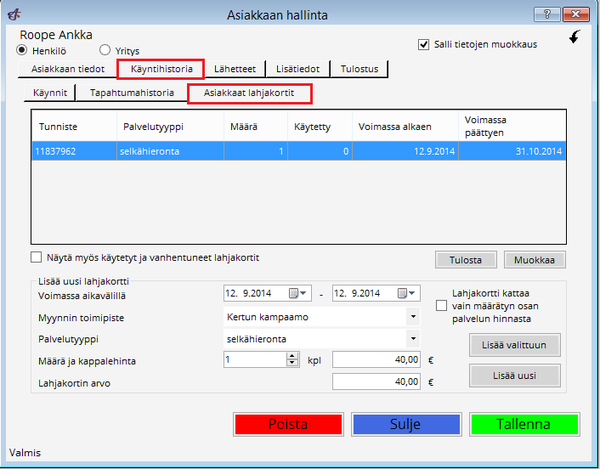Ero sivun ”Arvoliput” versioiden välillä
(→Arvoliput) |
(→Lahjakortit seurantalomakkeella) |
||
| (12 välissä olevaa versiota 2 käyttäjän tekeminä ei näytetä) | |||
| Rivi 1: | Rivi 1: | ||
| − | == Arvoliput == | + | __FORCETOC__ |
| + | |||
| + | == Arvoliput / Lahjakortit== | ||
<tabber> | <tabber> | ||
| Rivi 7: | Rivi 9: | ||
</tabber> | </tabber> | ||
| − | ''Modern'' teemassa: Valitse ylävalikosta "Muut" ---> " | + | ''Modern'' teemassa: Valitse ylävalikosta "Muut" ---> "Lahjakortit". <br> |
| − | ''Classic'' teemassa: Valitse ylävalikosta "Ekstrat" ---> " | + | ''Classic'' teemassa: Valitse ylävalikosta "Ekstrat" ---> "Lahjakortit". |
<br> | <br> | ||
| Rivi 14: | Rivi 16: | ||
[[Kuva:arvoliput.png|700px]] | [[Kuva:arvoliput.png|700px]] | ||
| − | Aukeaa | + | Aukeaa kuvan mukainen ikkuna. |
<br> | <br> | ||
| Rivi 20: | Rivi 22: | ||
[[Kuva:arvolippu.png|700px]] | [[Kuva:arvolippu.png|700px]] | ||
| − | '''1)''' Generoi | + | '''1)''' Generoi lahjakortti. |
<br> | <br> | ||
| − | '''2)''' Valitse | + | '''2)''' Valitse lahjakorttien määrä ja arvo. |
<br> | <br> | ||
| − | '''3)''' Täytä | + | '''3)''' Täytä lahjakortin lisätiedot. |
<br> | <br> | ||
| − | '''4)''' Valitse | + | '''4)''' Valitse toimipiste, josta lahjakortti on myyty. |
<br> | <br> | ||
| − | '''5)''' Valitse | + | '''5)''' Valitse lahjakortin voimassaoloaika. |
| + | <br> | ||
| + | '''6)''' Valitse lahjakortin palvelutyyppi/tyypit. Valitse ensin palvelutyyppi ja lisää se lahjakorttiin painamalla "+" -merkistä. Palvelutyypin voi jättää myös tyhjäksi, mikäli lahjakortti käy esimerkiksi kaikkiin palvelutyyppeihin. | ||
<br> | <br> | ||
| Rivi 34: | Rivi 38: | ||
[[Kuva:arvolippu2.png|700px]] | [[Kuva:arvolippu2.png|700px]] | ||
| − | ''' | + | '''7)''' Valitse lahjakortin saaja kirjoittamalla asiakkaan nimi hakukenttään. Tällöin asiakkaan nimi ilmestyy pudotusvalikkoon, josta voit valita hänet. Lisää asiakas painamalla "+" -merkkiä. Voit myös lisätä useampia asiakkaita. Asiakkaan saat poistettua klikkaamalla jo valitun asiakkaan nimeä, ja tämän jälkeen paina "-" -merkkiä |
<br> | <br> | ||
| − | ''' | + | '''8)''' Klikkaa "Lisää uusi". |
<br> | <br> | ||
| − | ''' | + | '''9)''' Lopuksi tallenna. |
<br> | <br> | ||
| − | [[Kuva: | + | [[Kuva:käynnin_hallinta_arvolippu.png|700px]] <br> |
| − | Nyt uutta käyntiä lisätessä näkyy asiakkaan | + | Nyt uutta käyntiä lisätessä näkyy asiakkaan lahjakortit. |
| + | Huomaa, että palveluvalikoiman kaikki palvelut täytyy liittää lahjakorttiin liitettyihin palvelutyyppeihin, jotta lahjakorttijärjestelmä toimii täysimittaisesti. | ||
| − | == | + | <br><br> |
| + | |||
| + | ==Lahjakortin poistaminen== | ||
[[Kuva:poista_arvolippu.png|700px]] | [[Kuva:poista_arvolippu.png|700px]] | ||
| − | '''1)''' Valitse listasta | + | '''1)''' Valitse listasta lahjakortti, jonka haluat poistaa. |
| + | |||
| + | '''2)''' Klikkaa "Poista". | ||
| + | |||
| + | '''3)''' Aukeaa uusi ikkuna mikä varmistaa poistosi, klikkaa "Kyllä" jos haluat poistaa lahjakortin. | ||
| + | |||
| + | <br> | ||
| + | |||
| + | ==Lahjakortit seurantalomakkeella== | ||
| + | |||
| + | [[Kuva:asiakkaan_arvoliput.png|600px]] | ||
| + | |||
| + | Avaa asiakkaan hallintalomake -> Käyntihistoria -> Asiakkaan lahjakortit. | ||
| + | |||
| + | Listassa näet asiakkaan lahjakortit. Niitä voi myös muokata, poistaa tai lisätä tältä lomakkeelta. | ||
Nykyinen versio 12. syyskuuta 2014 kello 13.39
Sisällysluettelo
Arvoliput / Lahjakortit
Modern teemassa: Valitse ylävalikosta "Muut" ---> "Lahjakortit".
Classic teemassa: Valitse ylävalikosta "Ekstrat" ---> "Lahjakortit".
Aukeaa kuvan mukainen ikkuna.
1) Generoi lahjakortti.
2) Valitse lahjakorttien määrä ja arvo.
3) Täytä lahjakortin lisätiedot.
4) Valitse toimipiste, josta lahjakortti on myyty.
5) Valitse lahjakortin voimassaoloaika.
6) Valitse lahjakortin palvelutyyppi/tyypit. Valitse ensin palvelutyyppi ja lisää se lahjakorttiin painamalla "+" -merkistä. Palvelutyypin voi jättää myös tyhjäksi, mikäli lahjakortti käy esimerkiksi kaikkiin palvelutyyppeihin.
7) Valitse lahjakortin saaja kirjoittamalla asiakkaan nimi hakukenttään. Tällöin asiakkaan nimi ilmestyy pudotusvalikkoon, josta voit valita hänet. Lisää asiakas painamalla "+" -merkkiä. Voit myös lisätä useampia asiakkaita. Asiakkaan saat poistettua klikkaamalla jo valitun asiakkaan nimeä, ja tämän jälkeen paina "-" -merkkiä
8) Klikkaa "Lisää uusi".
9) Lopuksi tallenna.
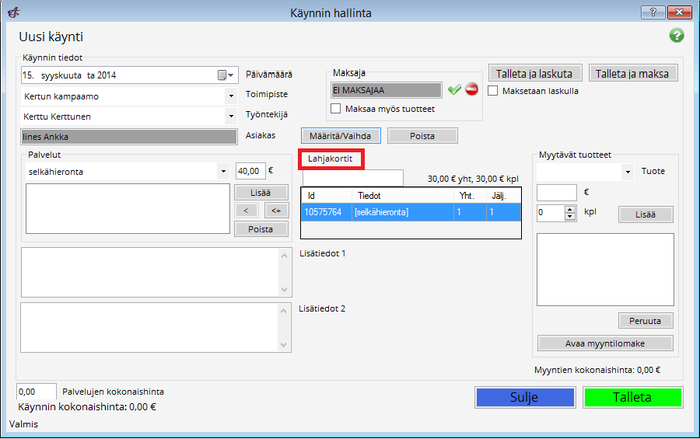
Nyt uutta käyntiä lisätessä näkyy asiakkaan lahjakortit.
Huomaa, että palveluvalikoiman kaikki palvelut täytyy liittää lahjakorttiin liitettyihin palvelutyyppeihin, jotta lahjakorttijärjestelmä toimii täysimittaisesti.
Lahjakortin poistaminen
1) Valitse listasta lahjakortti, jonka haluat poistaa.
2) Klikkaa "Poista".
3) Aukeaa uusi ikkuna mikä varmistaa poistosi, klikkaa "Kyllä" jos haluat poistaa lahjakortin.
Lahjakortit seurantalomakkeella
Avaa asiakkaan hallintalomake -> Käyntihistoria -> Asiakkaan lahjakortit.
Listassa näet asiakkaan lahjakortit. Niitä voi myös muokata, poistaa tai lisätä tältä lomakkeelta.
 Ajas
Ajas Eneroc Oy
Eneroc Oy