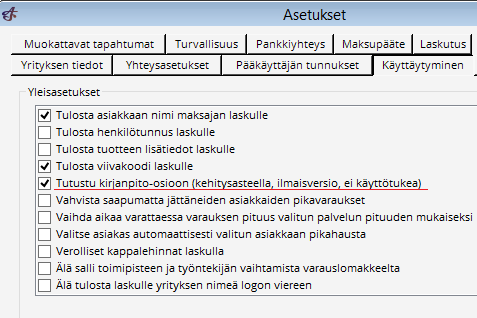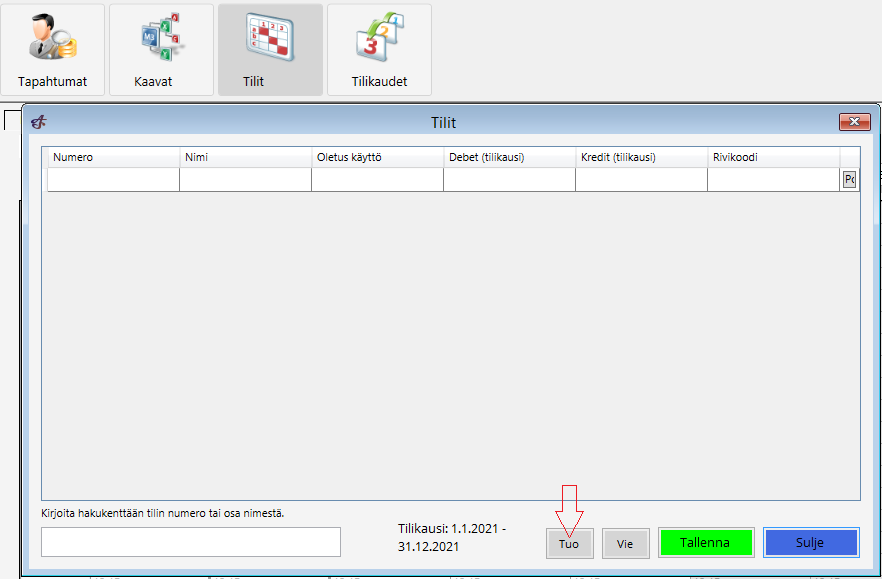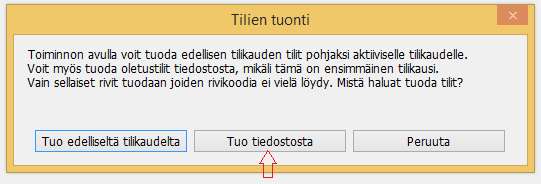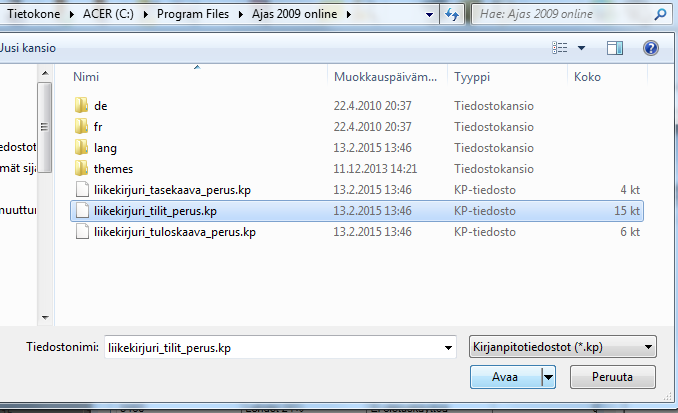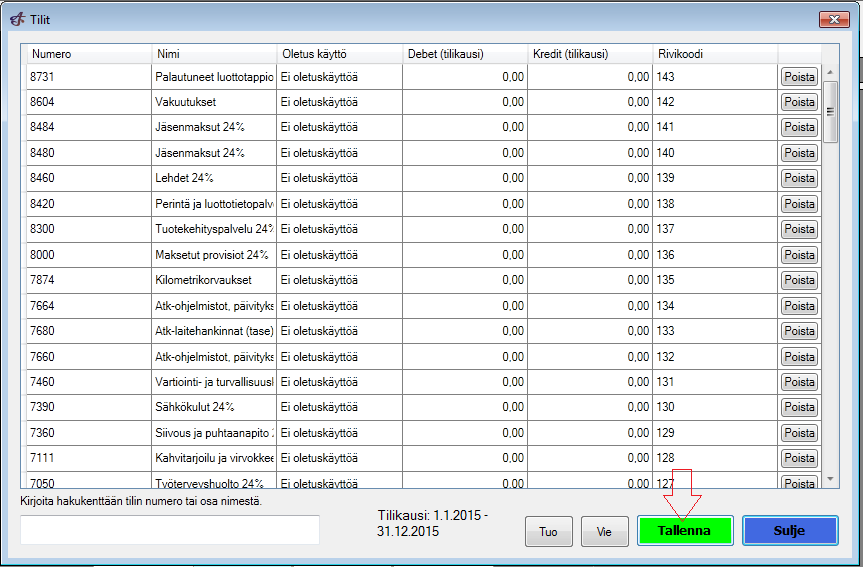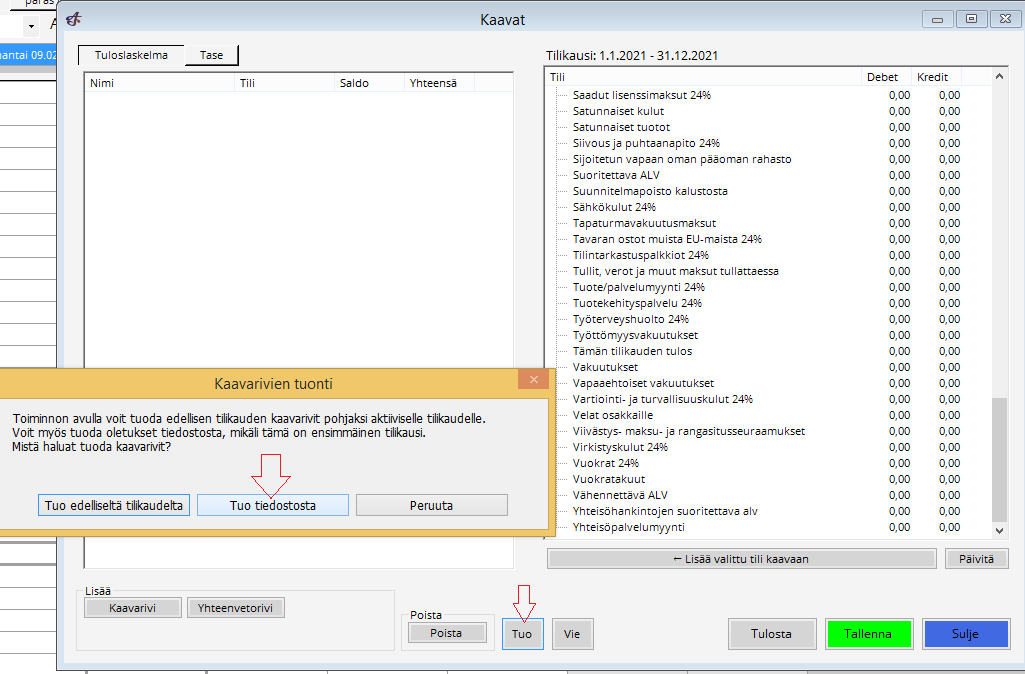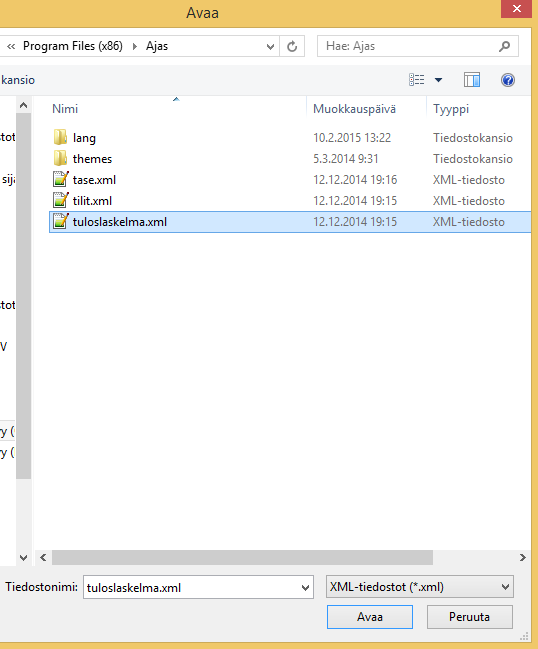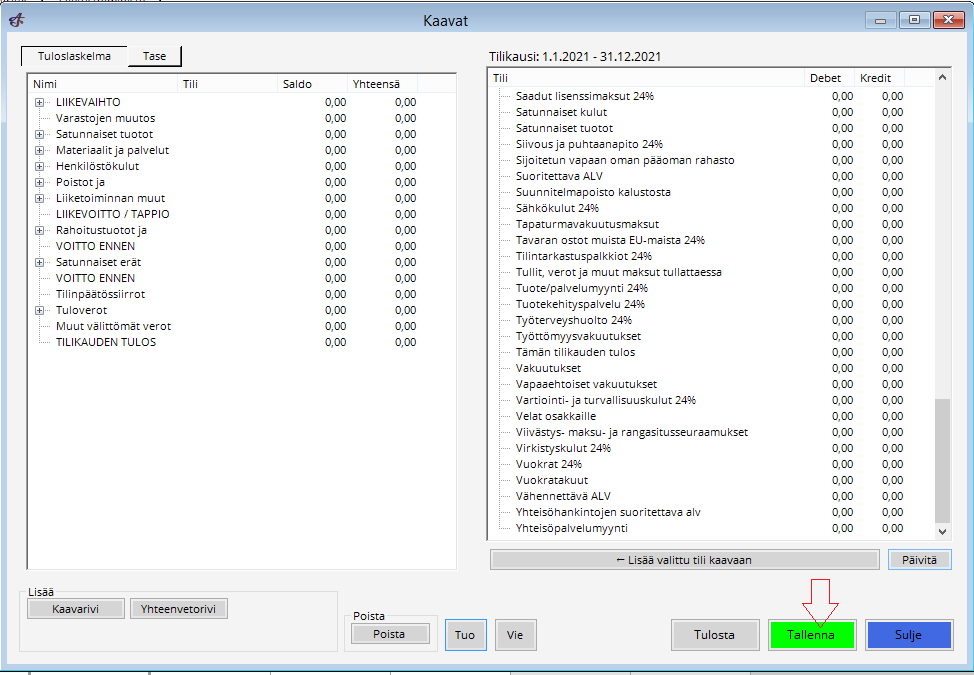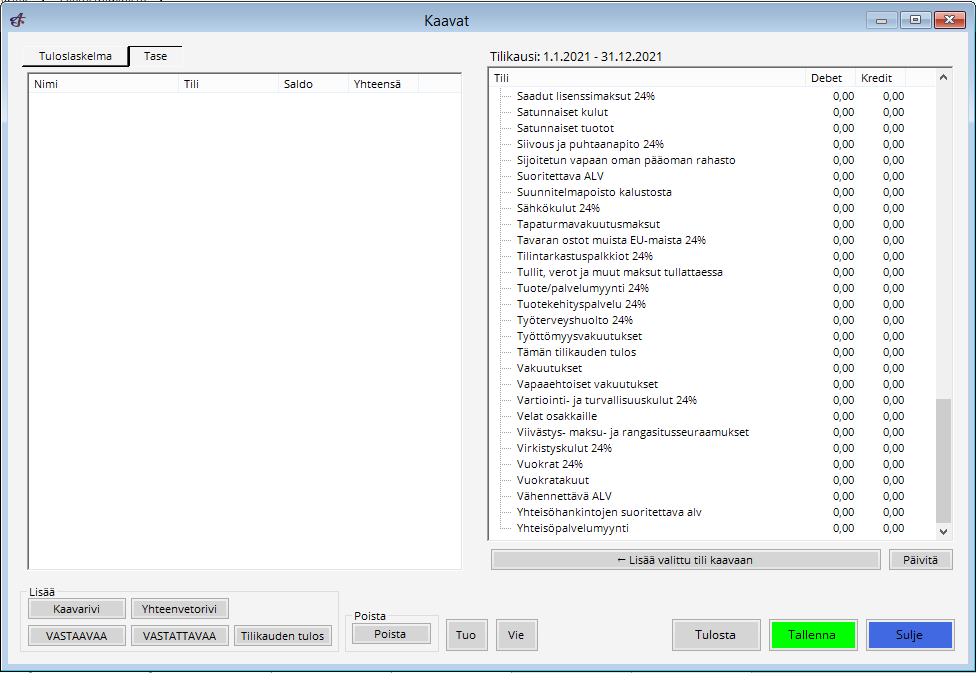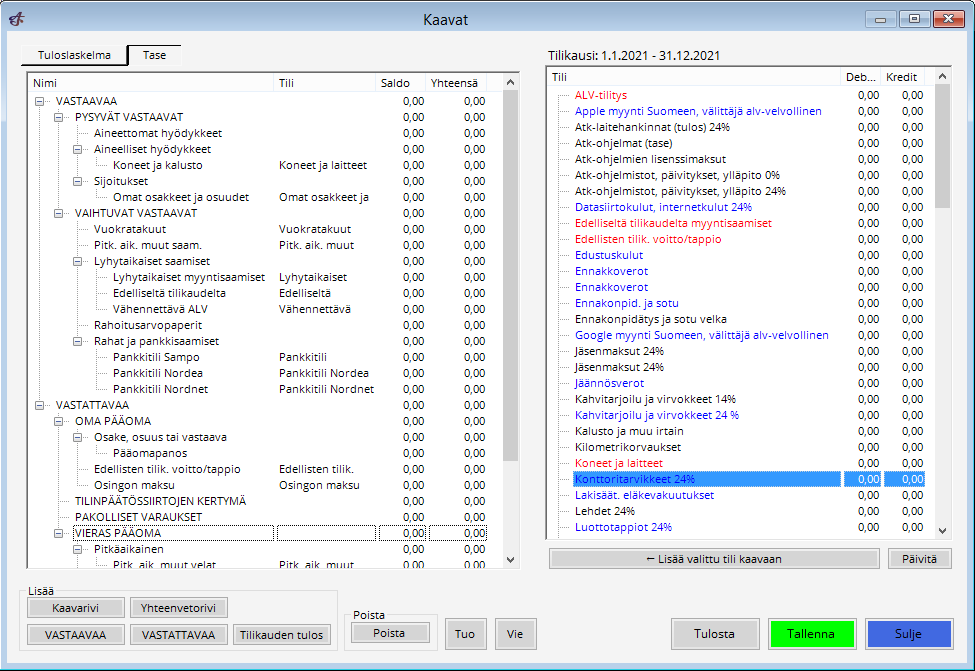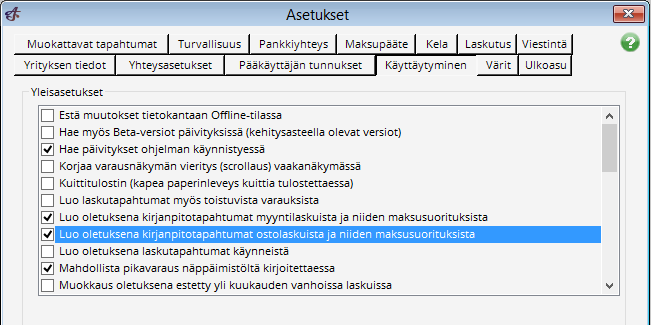Ero sivun ”Kirjanpito” versioiden välillä
(→Tilinpäätössiirrot) |
|||
| (72 välissä olevaa versiota samalta käyttäjältä ei näytetä) | |||
| Rivi 30: | Rivi 30: | ||
[[Tiedosto:Kirjanpito tuo tilit tiedostosta tallenna.png]] | [[Tiedosto:Kirjanpito tuo tilit tiedostosta tallenna.png]] | ||
| + | |||
| + | == Tilien muokkaaminen == | ||
| + | Tilit -lomakkeella voit muokata tilejä. | ||
| + | <br> | ||
| + | [[Tiedosto:Tilien_muokkaus.png]] | ||
| + | <br> | ||
| + | '''1. )''' Voit järjestää tilit esimerkisi numeron, nimen tai rivikoodin mukaisesti.<br> | ||
| + | '''2. )''' Voit muuttaa olemassaolevan tilin nimeä klikkaamalla sitä, ja kirjoittamalla uuden nimen. Vastaavasti voit vaihtaa tilin numeroa tai rivikoodia.<br> | ||
| + | '''3. )''' Tilin voi poitaa "Poista" -painikkeella.<br> | ||
| + | '''4. )''' Voit lisätä uusia tilejä rullaamalla tilikartan loppuun ja lisäämällä tilin numeron tyhjälle riville.<br> | ||
| + | '''5. )''' Lisää uudelle tilille myös nimi. Voit lisätä myös olestuskäytön.<br> | ||
| + | '''6. )''' Ohjelma luo automaattisesti rivikoodin uudelle tilille.<br> | ||
| + | '''Tallenna''' lopuksi tekemäsi muutokset.<br> | ||
| + | Debet ja kredit kohdat näyttävät tilien saldot tarkasteluhetkellä.<br> | ||
==Tuloskaavojen tuonti== | ==Tuloskaavojen tuonti== | ||
| Rivi 71: | Rivi 85: | ||
[[Tiedosto:Kaavojen hallinta.png]] | [[Tiedosto:Kaavojen hallinta.png]] | ||
| + | == Kirjanpitotapahtumat == | ||
| + | Valitse ylävalikosta kirjanpito -> tapahtumat | ||
| + | <br> | ||
| + | [[Tiedosto:Kirjanpitotapahtumat1.png]] | ||
| + | <br> | ||
| + | Kirjanpitotapahtumat -lomake aukeaa.<br> | ||
| + | [[Tiedosto:Kirjanpitotapahtumat2.png]] | ||
| + | <br> | ||
| + | '''1. )''' Voit valita, miltä aikaväliltä haluat tarkastella tapahtumia. Voit myös valita minkä tyyppiset tapahtumat, mitkä tilit ja mitkä tositelajit näytetään. Kun olet tehnyt valintasi, paina "Hae". | ||
| + | <br> | ||
| + | '''2. )''' Tapahtumat listautuvat tähän. Valitse haluamasi tapahtuma. Voit myös valita, millä perusteella järjestät tapahtumat (tunniste, päivä tyyppi jne.).<br> | ||
| + | '''3. )''' "Siirrä tilikaudelle -painikkeen avulla voit siirtää valitsemiasi tapahtumia toiselle tilikaudelle, mikäli olet merkinnyt ne epähuomiossa vääräälle kaudelle.<br> | ||
| + | '''4. )''' Poista painike '''poistaa valitsemasi kirjanpitotapahtuman kokonaan'''.<br> | ||
| + | '''5. )''' Näillä painikkella voit valita kaikki tai poistaa valintamerkinnät. "Tulosta pääkirja" tulostaa pääkirjan tapahtumista, jotka on haettu ruudulle.<br> | ||
| + | '''6. )''' Tässä näet valitsemasi/ viimeksi valitsemasi tapahtuman tiedot. Ostolaskujen osalta näet ostolaskun painamalla "Näytä ostolasku". Myyntilaskujen osalta ilmestyy vastaava painike, josta voit tarkastella myyntilaskua, jota kirjanpitotapahtuma koskee. <br>'''Älä muokkaa osto ja myyntilaskuja tässä näkymässä, vaan tee muutokset aina myynti- ja ostolasku lomakkeisiin!'''<br> | ||
| + | |||
| + | ==Yleistapahtuman lisäys kirjanpitoon == | ||
| + | Kirjanpitotapahtumat näkymässä voit lisätä yleistapahtumia, kuten tilinpäätössiirtoja, palkanmaksuja ja muita tapahtumia, jotka eivät ole osto- tai myyntitapahtumia. <br> | ||
| + | Avaa kirjanpitotapahtumat lomake ja paina "Luo uusi". Uusi tapahtuma ilmestyy alimmaiseksi.<br> | ||
| + | [[Tiedosto:Yleistapahtumat1.png]] | ||
| + | <br> | ||
| + | <br> | ||
| + | Ohjelma käyttää viimeksi valittua tapahtumaa pohjana.<br> | ||
| + | [[Tiedosto:Yleistapahtumat2.png]] | ||
| + | <br> | ||
| + | <br> | ||
| + | '''1. )''' Valitse "Salli muokkaus". Muutokset eivät tallennu, mikäli tämä ei ole valittuna.<br> | ||
| + | '''2. )''' Valitse tapahtuman päivämäärä.<br> | ||
| + | '''3. )''' Poista rivit, joita et tarvitse.<br><br> | ||
| + | [[Tiedosto:Yleistapahtumat3.png]] | ||
| + | <br> | ||
| + | Kilkkaa tyhjää tiliruutua 3 kertaa ja valitse haluamasi tili. <br> | ||
| + | <br> | ||
| + | [[Tiedosto:Yleistapahtumat4.png]]<br> | ||
| + | '''1. )''' Kirjoita summa Debet tai Kredit osioon tapahtumasta riippuen.<br> | ||
| + | '''2. )''' Valitse vastatili.<br> | ||
| + | '''3. )''' Kirjoita summa. Voit lisätä niin monta riviä kuin tarvitset.<br> | ||
| + | '''4. )''' Kirjoita tapahtuman selite.<br> | ||
| + | '''5. )''' Paina "Tallenna".<br> | ||
| + | '''6. )''' Nyt uusi tapahtuma näkyy ruudulla oikein.<br><br> | ||
| + | '''Huomaa, että ohjelma huomioi toistaiseksi vain osto- ja myyntilaskuilla tehdyt alv:t yhteenvetolaskelmissa. Mikäli yleistapahtuma sisältää arvonlisäveroa, pitää se muistaa ottaa erikseen huomioon alv-laskelmassa!!!''' | ||
==Ostolaskujen lisäys kirjanpitoon== | ==Ostolaskujen lisäys kirjanpitoon== | ||
| Rivi 78: | Rivi 133: | ||
[[Tiedosto:Kirjanpito automaattiset ostot myynnit.png]] | [[Tiedosto:Kirjanpito automaattiset ostot myynnit.png]] | ||
| − | |||
| − | + | Valitse ylävalikosta Laskut ja ostot -> Uusi ostolasku. Saat tehtyä uuden ostolaskun myös avaamalla ostoreskontran ja valitsemalla "Lisää uusi". | |
| + | <br> | ||
| + | [[Tiedosto:Uusi_ostolasku1.png]] | ||
| + | <br><br> | ||
| + | Ostoreskontran kautta voit myös lisätä uuden laskun vanhan pohjalta alustamalla tiedot jo luodusta laskusta. <br> | ||
| + | Valitse haluamasi lasku listalta. Klikkaa hiireen oikeaa painiketta ja klikkaa "Lisää uusi (alusta tiedot valitusta)"<br><br> | ||
| + | [[Tiedosto:Ostolasku2.png]]<br><br> | ||
| + | |||
| + | Ostolasku -lomake näyttää tyhjänä tältä.<br> | ||
| + | '''1. )''' Mikäli käytössäsi on viivakoodin lukija, voit klikata "Virtuaaliviivakodi" -kohtaa, ja lisätä laskun tiedot suoraan viivakoodista. Tällöin saat suuren osan laskun tiedoista valmiiksi täytettynä.<br> | ||
| + | '''2. )''' Lisää laskun verollinen summa ja alv:n osuus ja muut tarpeelliset tiedot. Summat menevät automaattisesti valitsemillesi oletustileille.<br> | ||
| + | '''3. )''' Lisää laskun maksutapa, päivämäärä ja eräpäivä. Päivämäärän jälkeisestä nuolesta saat siirettyä päivämäärä -kohdassa olevan päivän eräpäivä -kohtaan. Eräpäivän jälkeinen nuoli puolestaan siirtää eräpäivän maksusuoritukset -välilehden maksupäivämäärä kohtaan. Työntekijä -kohdasta voit valita henkilön, jonka vastuulle kulu kirjataan.<br> | ||
| + | '''4. )''' Lisää tähän laskuttajan nimi.<br> | ||
| + | '''5. )''' Lisää tähän laskun selite. | ||
| + | |||
| + | Ostolaskun perustiedot näyttävät seuraavalta, kun tiedot on lisätty.<br> | ||
| + | [[Tiedosto:Kirjanpito ostolasku perustiedot.png]]<br><br> | ||
| + | '''6. )''' Valitse tilit, joihin ostolasku kohdistuu.<br> | ||
| + | '''7. )''' Tarkista, että "Luo/päivitä kirjanpitotapahtuma" on valittuna. '''Uutta tapahtumaa luodessa tämä kohta on oletuksena valittuna, mutta jos muokkaat tapahtumaa myöhemmin, tulee tämä valita erikseen, tai muutokset eivät tallennu kirjanpitoon!'''<br> | ||
| + | '''8. )''' Valitse tallenna. Ohjelma luo automaattisesti ostolaskulle tositennumeron.<br><br> | ||
| + | |||
| + | Maksusuoritukset välilehti näyttää maksutapahtuman tiedot.<br> | ||
| + | [[Tiedosto:Ostolasku4.png]]<br><br> | ||
| + | |||
| + | '''1. )''' "Merkitse kokonaan maksetuksi" luon laskun pohjalta automaattisesti kirjauksen maksutapahtumasta. Painike löytyy perustiedot, maksusuoritukset ja tositteet -välilehdiltä, eikä ole väliä, miltä välilehdeltä painiketta painaa. Painike myös tallentaa tapahtuman automaattisesti.<br> | ||
| + | '''2. )''' Tässä kohdassa näkyy maksun summa automaattisesti, kun lasku on merkitty maksetuksi. Mikäli lasku on maksettu osissa, voit vaihtaa summaa tästä.<br> | ||
| + | '''3. )''' Tästä näet / voit muokat maksun päivämäärää.<br> | ||
| + | '''4. )''' Voit muokata maksua tästä. Poista maksu poistaa jo merkityn maksun ja uusi maksu luo uuden maksun antamiesi tietojen pohjalta. "Poista maksu" - painike poistaa vain maksun ja "Poista" -painike poistaa koko laskun.<br> | ||
| + | '''5. )''' Tästä näet / voit muokata tilejä, joihin maksu on kirjattu. Tarkista, että "Luo/ päivitä kirjanpitotapahtuma" on valittuna. Muista lopuksi tallentaa lomake.<br><br> | ||
| + | |||
| + | Tositteet -välilehdellä voit liittää laskutositteen sähköisesti ostotapahtumaan.<br> | ||
| + | [[Tiedosto:Ostolasku5.png]]<br><br> | ||
| + | '''1. )''' "Lisää" -painikeen avulla voit siirtää tietokoneella olevan tositteen ostotapahtumaan. "Skannaa" ja "Skannaa tosite" -painikkeiden avulla voit skannata tositteen suoraan ohjelmaan. Skannaa toiminnossa on kuitenkin puutteita joidenkin laitteiden osalta. Mikäli skannaus-toimito ei toimi laitteellasi, voit kuitenkin skannata tositteen ensin tietokoneelle ja lisätä sen sitten "Lisää"-painikkeen avulla ostotapahtumaan.<br> | ||
| + | '''2. )''' "Liitä valitut" liittää valitsemasi tositteen ostolaskuun. Tallena lopuksi.<br> | ||
| + | "Poista valitut" -painike poistaa valitun tiedoston listauksesta. Harmaa "Poista" -painike poistaa tositteen "Ostolaskuun liitetyt tiedostot" -listalta. Punainen "Poista" -painike poistaa koko ostolaskun.<br> | ||
==Myyntilaskujen lisäys kirjanpitoon== | ==Myyntilaskujen lisäys kirjanpitoon== | ||
| − | + | Myyntireskontran tiedot menevät automaattisesti kirjanpitoon, kun oletusasetukset ovat tehty oikein.<br><br> | |
| + | [[Tiedosto:Myyntilaskuasetukset1.png]] | ||
| + | |||
| + | Kun luot uuden myyntilaskun, lasku kirjautuu automaattisesti valitsemillesi oletustileille. Muuta tilit oikeiksi suoraan laskulomakkeella. Tarkista, että "Luo /päivitä kirjanpitotapahtuma" on valittuna ja tallenna lasku.<br><br> | ||
| + | [[Tiedosto:Myyntilasku1.png]]<br><br> | ||
| + | |||
| + | Ohjeet maksusuoritusten kirjaamiseen tulossa lähiaikoina. | ||
| + | |||
| + | == Alv:n määrät == | ||
| + | === Myyntien alv === | ||
| + | Myyntireskontran yhteenveto-osiosta pääsee näkemään myyntien alv-määrän valitulta ajanjaksolta. Avaa myyntireskontra.<br><br> | ||
| + | [[Tiedosto:Myynti_alv.png]]<br> | ||
| + | '''1. )''' Valitse haluamasi aikaväli ja valitse "lähetetyt laskut Kyllä". Paina "Hae" -painiketta. Ohjelma hakee kaikki lähetetyt laskut valitsemaltasi ajanjaksolta.<br> | ||
| + | '''2. )''' Klikkaa "Yhteenveto"<br><br> | ||
| + | Laskutuksen yhteenveto -lomake avautuu.<br><br> | ||
| + | [[Tiedosto:Myynti_alv2.png]]<br> | ||
| + | '''1. )''' Valitse minkä alv-prosentin mukaisia myyntejä haluat tarkastella.<br> | ||
| + | '''2. )''' Tästä kohtaa näet alv:n määrän. Esimerkissä näkyy siis 24 % myyntien alv syyskuulta 2015. Muista tarkistaa myynnit myös muiden alv-prosenntien osalta.<br><br> | ||
| + | |||
| + | === Ostojen alv === | ||
| + | |||
| + | Ostoreskontrasta näkee ostoreskontraan kirjattujen maksujen määrän valitulta ajanjaksolta. Avaa ostoreskontra.<br><br> | ||
| + | [[Tiedosto:Osto_alv.png]]<br> | ||
| + | '''1. )''' Valitse haluamasi aikaväli ja valitse "Hae päivämäärällä". Klikkaa "Hae".<br> | ||
| + | '''2. )''' Näet hakemiesi laskujen alv-n yhteismäärän tästä kohdasta.<br> | ||
| + | '''Ostolaskujen osalta ohjelma huomioi vain alv:n, joka on kirjattu ostolaskuihin alv:n osuus kohtaan! Mikäli alv:tä on merkitty muualle esim. yleistapahtumana, pitää se merkitä erikseen muistiin ja ottaa huomioon alv-laskelmissa.''' <br> | ||
| + | [[Tiedosto:osto_alv2.png]] | ||
| + | <br> | ||
| + | |||
| + | == Alv-tilien päättäminen ja tilinpäätössiirrot == | ||
| + | |||
| + | === Tilitetyn alv:n merkitseminen === | ||
| + | Ohjelma ei päätä alv-tilejä automaattisesti, vaan tilit päätetään tilikauden lopputtua manuaalisesti. Tämä onnistuu luomalla uuden yleistapahtuman.<br> | ||
| + | Tilikauden aikana maksetut alv:t kertyvät valitsemallesi tilille (esimerkiksi alv-tilitys tilille). Voit merkitä kuukausittain maksettavan alv:t ostoreskontrassa.<br><br> | ||
| + | [[Tiedosto:Alv_tilitys.png]]<br> | ||
| + | Luo uusi ostolasku,merkitse tilitettävän alv:n määrä kohtaan verollinen summa. Alv:n osuudeksi merkitse 0,00 euroa. Poista kirjanpitotapahtumasta ylimääräiset rivit. Merkitse laskun muut tiedot ja tallenna.<br> | ||
| + | |||
| + | === Alv tilien päättäminen === | ||
| + | |||
| + | Alv:t kirjataan tilikauden aikana vähennettävä alv ja suoritettava alv tileille. Voit nimetä nämä tilit haluamallasi tavalla. Voit myös luoda uusia alv -tilejä tarpeittesi mukaan.<br> | ||
| + | Maksetut alv:t kertyvät alv-tilitys -tilille. Tilinpäätöksessä kaikki alv-velkatilit ja alv-saamistilit nollataan siten, että niiden saldot kirjataan alv-tilitys tilille. Tilinpäätöksessä näkyy siis vain tämä alv-määrä, joka pitää olla tilinpäätöskuukauden ja sitä edellisen kuukauden yhteenlaskettu maksettava alv. Tee tämä yleistapahtuman avulla.<br><br> | ||
| + | [[Tiedosto:Alv tilitys2.png]]<br><br> | ||
| + | [[Tiedosto:Alv_tilitys3.png]]<br><br> | ||
| + | Tämä esimerkki on hyvin yksinkertaistettu, sillä alv-tilejä on yleensä käytössä useampia.Voit päättää kaikki alv-tilit vastaavalla tavalla.<br> | ||
| + | |||
| + | === Tilinpäätössiirrot === | ||
| + | Ohjelma ei vielä tee tilinpäätössiirtoja automaattisesti, vaan uusi tilikausi alkaa kaikkien tilien osalta nollasta. Tilinpäätössiirrot saa tuotua, kun merkitset edellisen tilikauden taseen tilien loppusummat yleistapahtumana uudelle tilikaudelle. Tätä ennen edellisen tilikauden alv-tilit tulee kuitenkin päättää. Tee myös poistot yleistapahtuman avulla ennen kuin tuot summat uudelle tilikaudelle. Uuden tilikauden kirjaukset voi aloittaa, vaikka alkusaldoja ei olisi vielä tuotu, kunhan saldot muistetaan tuoda jossain vaiheessa tilikauden aikana.<br><br> | ||
| + | [[Tiedosto:Tilinpaatossiirrot.png]]<br> | ||
| + | Avaa kirjanpitotapahtumat -lomake, luo uusi yleistapahtuma, merkitse tilien saldot omille riveilleen ja tallenna. Nyt tilien saldot ovat oiken uutta tilikautta varten. | ||
| + | <br> | ||
Nykyinen versio 9. lokakuuta 2015 kello 09.27
Ajas kirjanpito-osio kuuluu maksuttomana lisäosana Ajas Asiakashallinta-ohjelmistoon. Ohjelman valmistaja ei tarjoa maksutonta eikä ohjelman hintaan sisältyvää kirjanpidollista neuvontaa.
Sisällysluettelo
- 1 Käyttöönotto
- 2 Tilikauden lisäys
- 3 Tilipohjan tuonti tiedostosta
- 4 Tilien muokkaaminen
- 5 Tuloskaavojen tuonti
- 6 Tasekaavojen tuonti
- 7 Kaavojen muokkaaminen
- 8 Kirjanpitotapahtumat
- 9 Yleistapahtuman lisäys kirjanpitoon
- 10 Ostolaskujen lisäys kirjanpitoon
- 11 Myyntilaskujen lisäys kirjanpitoon
- 12 Alv:n määrät
- 13 Alv-tilien päättäminen ja tilinpäätössiirrot
Käyttöönotto
Kirjanpito-osio pitää toistaiseksi ottaa erikseen asetuksista käyttöön. Avaa asetukset-lomake ja valitse kirjanpito käyttöön.
Tilikauden lisäys
Luo järjestelmään uusi tilikausi
Tilipohjan tuonti tiedostosta
Tuo tilit perustiedostosta, jonka Eneroc Oy tarjoaa. Voit myös ladata tilipohjan Wiki-sivustolta.
Tuo tilit tiedostosta seuraavan kuvan mukaisesti
Valitse tiedosto
Tallenna tilit
Tilien muokkaaminen
Tilit -lomakkeella voit muokata tilejä.
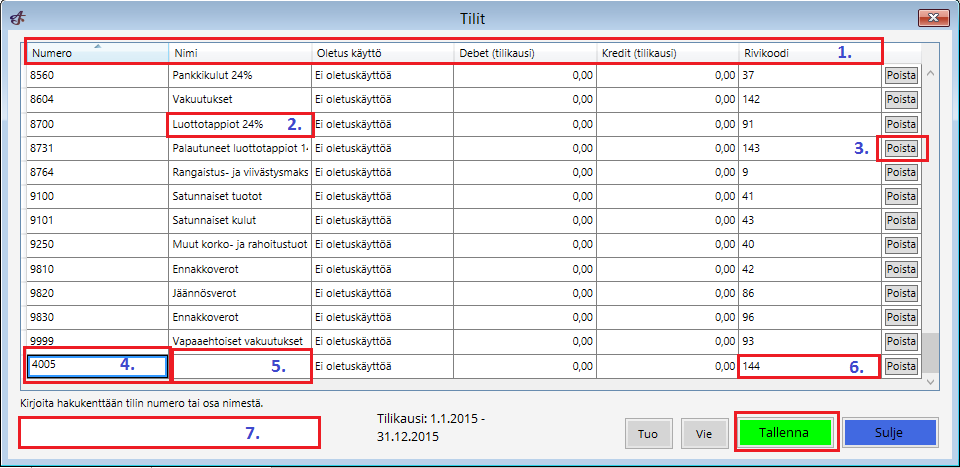
1. ) Voit järjestää tilit esimerkisi numeron, nimen tai rivikoodin mukaisesti.
2. ) Voit muuttaa olemassaolevan tilin nimeä klikkaamalla sitä, ja kirjoittamalla uuden nimen. Vastaavasti voit vaihtaa tilin numeroa tai rivikoodia.
3. ) Tilin voi poitaa "Poista" -painikkeella.
4. ) Voit lisätä uusia tilejä rullaamalla tilikartan loppuun ja lisäämällä tilin numeron tyhjälle riville.
5. ) Lisää uudelle tilille myös nimi. Voit lisätä myös olestuskäytön.
6. ) Ohjelma luo automaattisesti rivikoodin uudelle tilille.
Tallenna lopuksi tekemäsi muutokset.
Debet ja kredit kohdat näyttävät tilien saldot tarkasteluhetkellä.
Tuloskaavojen tuonti
Tuo tuloskaavapohjat
Valitse tiedosto
Tallenna tuloskaavat
Tasekaavojen tuonti
Tuo sitten pohjat myös tasekaavoille.
Kaavojen muokkaaminen
Kaavoja voit hallita kaavat-lomakkeella. Näistä saa myös tulostetuksi pääkirjan ja tuloslaskelman.
Kaavojen muokkauksen oikeanpuoleisesta sarakkeesta näkyy kaikki ohjelmassa olevat tilit.
- Ne tilit, jotka on liitetty tasekaavaan, on värjätty punaisella
- Ne tilit, jotka on liitetty tuloskaavaan, on värjätty sinisellä
- Ne tilit, joita ei ole liitetty mihinkään kaavaan, ovat mustalla.
Muokkaa tuloskaavat mieleiseksi.
Jos tilikauden jälkeen tai aikana jossakin tilillä on nollasta poikkeava summa, se täytyy lisätä tilikaavaan oikeaan kohtaan, jotta tulos lasketaan oikein ja taseen molemmat puolet täsmäävät.
Ohjelman toimittaja ei tarjoa kirjanpidollista neuvontaa ja kirjanpito-osio toimitetaan sellaisena kuin se on.
Kirjanpitotapahtumat
Valitse ylävalikosta kirjanpito -> tapahtumat
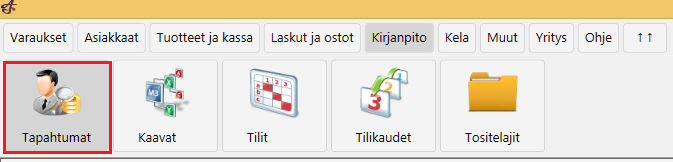
Kirjanpitotapahtumat -lomake aukeaa.
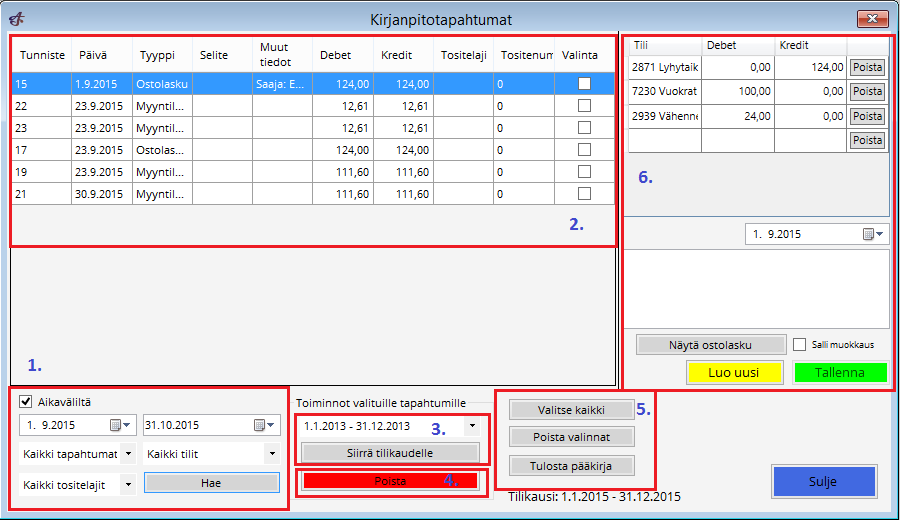
1. ) Voit valita, miltä aikaväliltä haluat tarkastella tapahtumia. Voit myös valita minkä tyyppiset tapahtumat, mitkä tilit ja mitkä tositelajit näytetään. Kun olet tehnyt valintasi, paina "Hae".
2. ) Tapahtumat listautuvat tähän. Valitse haluamasi tapahtuma. Voit myös valita, millä perusteella järjestät tapahtumat (tunniste, päivä tyyppi jne.).
3. ) "Siirrä tilikaudelle -painikkeen avulla voit siirtää valitsemiasi tapahtumia toiselle tilikaudelle, mikäli olet merkinnyt ne epähuomiossa vääräälle kaudelle.
4. ) Poista painike poistaa valitsemasi kirjanpitotapahtuman kokonaan.
5. ) Näillä painikkella voit valita kaikki tai poistaa valintamerkinnät. "Tulosta pääkirja" tulostaa pääkirjan tapahtumista, jotka on haettu ruudulle.
6. ) Tässä näet valitsemasi/ viimeksi valitsemasi tapahtuman tiedot. Ostolaskujen osalta näet ostolaskun painamalla "Näytä ostolasku". Myyntilaskujen osalta ilmestyy vastaava painike, josta voit tarkastella myyntilaskua, jota kirjanpitotapahtuma koskee.
Älä muokkaa osto ja myyntilaskuja tässä näkymässä, vaan tee muutokset aina myynti- ja ostolasku lomakkeisiin!
Yleistapahtuman lisäys kirjanpitoon
Kirjanpitotapahtumat näkymässä voit lisätä yleistapahtumia, kuten tilinpäätössiirtoja, palkanmaksuja ja muita tapahtumia, jotka eivät ole osto- tai myyntitapahtumia.
Avaa kirjanpitotapahtumat lomake ja paina "Luo uusi". Uusi tapahtuma ilmestyy alimmaiseksi.
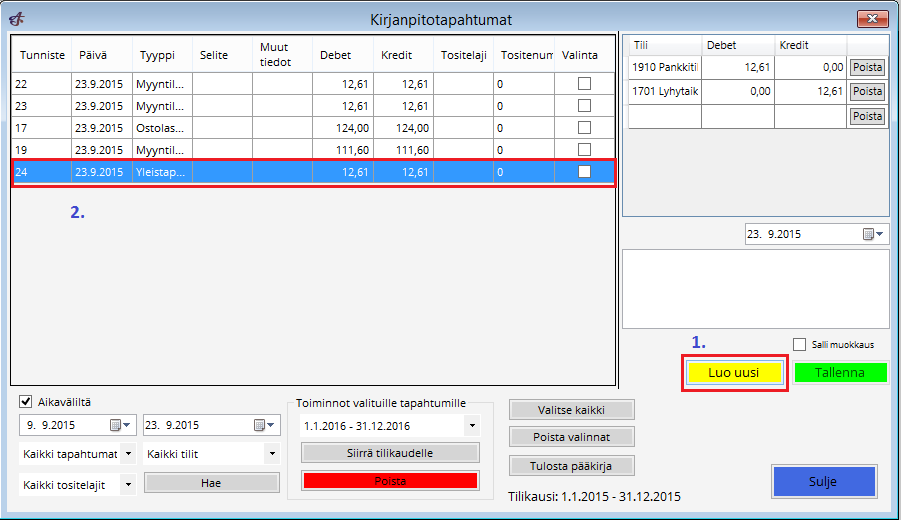
Ohjelma käyttää viimeksi valittua tapahtumaa pohjana.
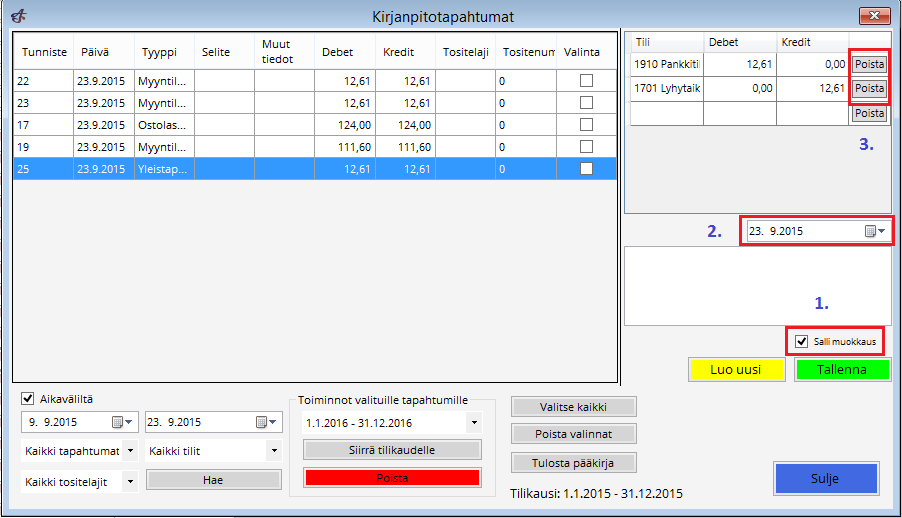
1. ) Valitse "Salli muokkaus". Muutokset eivät tallennu, mikäli tämä ei ole valittuna.
2. ) Valitse tapahtuman päivämäärä.
3. ) Poista rivit, joita et tarvitse.
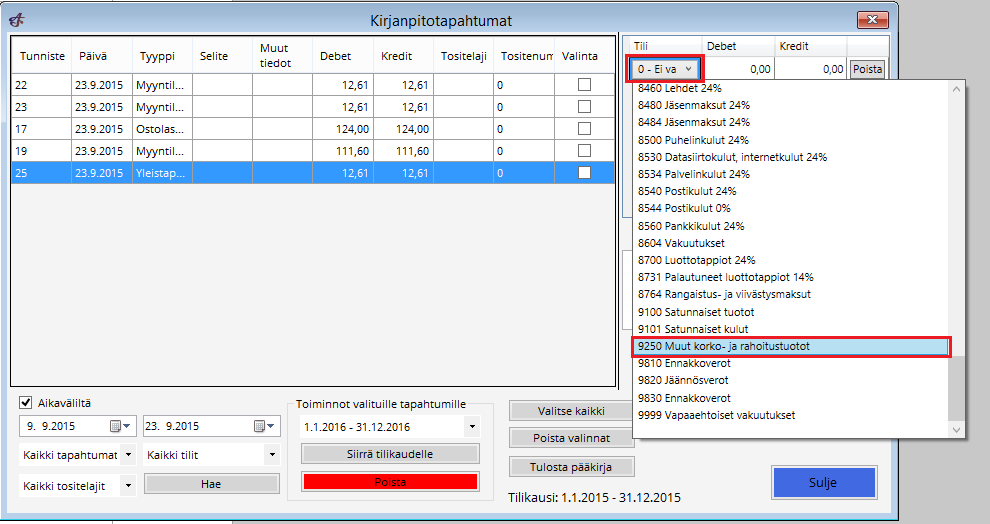
Kilkkaa tyhjää tiliruutua 3 kertaa ja valitse haluamasi tili.
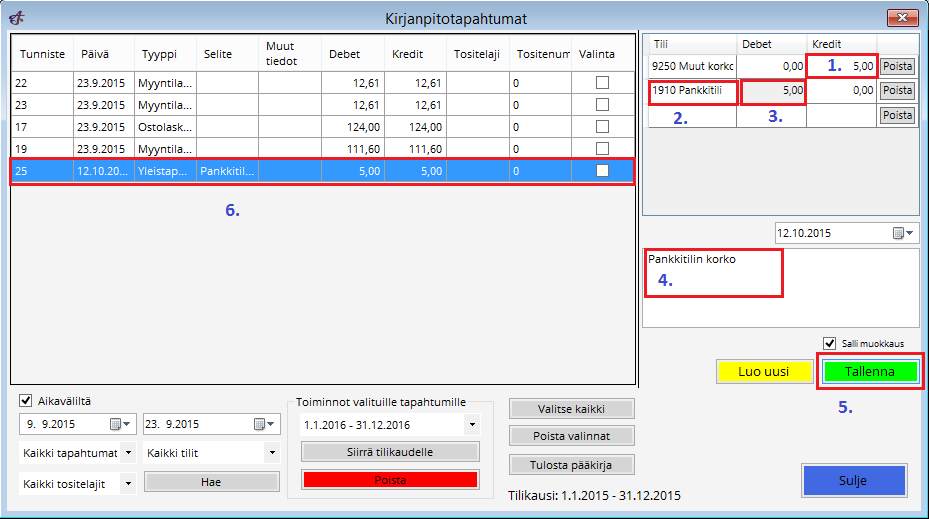
1. ) Kirjoita summa Debet tai Kredit osioon tapahtumasta riippuen.
2. ) Valitse vastatili.
3. ) Kirjoita summa. Voit lisätä niin monta riviä kuin tarvitset.
4. ) Kirjoita tapahtuman selite.
5. ) Paina "Tallenna".
6. ) Nyt uusi tapahtuma näkyy ruudulla oikein.
Huomaa, että ohjelma huomioi toistaiseksi vain osto- ja myyntilaskuilla tehdyt alv:t yhteenvetolaskelmissa. Mikäli yleistapahtuma sisältää arvonlisäveroa, pitää se muistaa ottaa erikseen huomioon alv-laskelmassa!!!
Ostolaskujen lisäys kirjanpitoon
Ostoreskontran tiedot menevät automaattisesti kirjanpitoon, kun oletusasetukset ovat tehty oikein.
Valitse ylävalikosta Laskut ja ostot -> Uusi ostolasku. Saat tehtyä uuden ostolaskun myös avaamalla ostoreskontran ja valitsemalla "Lisää uusi".
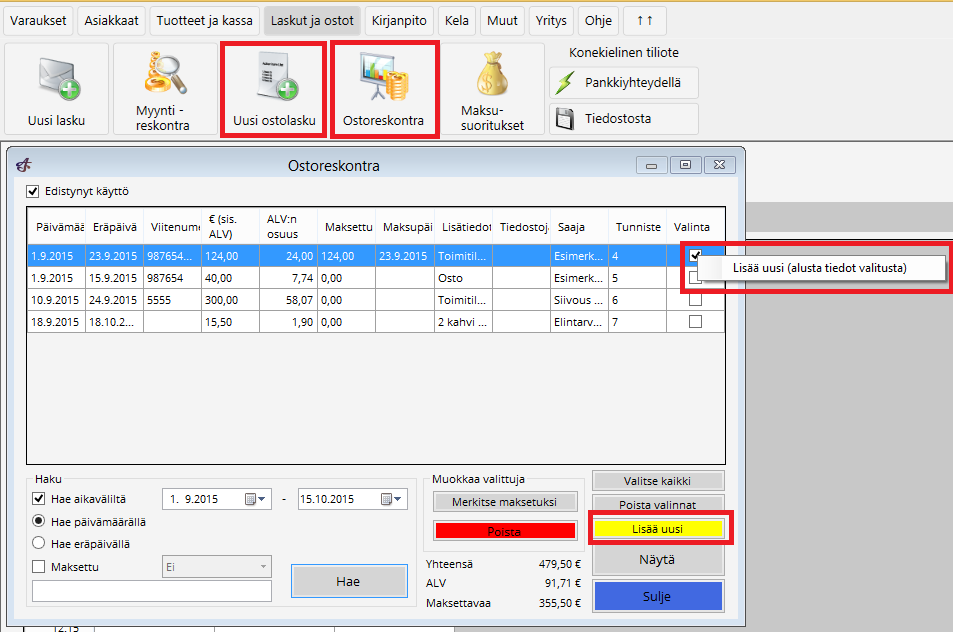
Ostoreskontran kautta voit myös lisätä uuden laskun vanhan pohjalta alustamalla tiedot jo luodusta laskusta.
Valitse haluamasi lasku listalta. Klikkaa hiireen oikeaa painiketta ja klikkaa "Lisää uusi (alusta tiedot valitusta)"
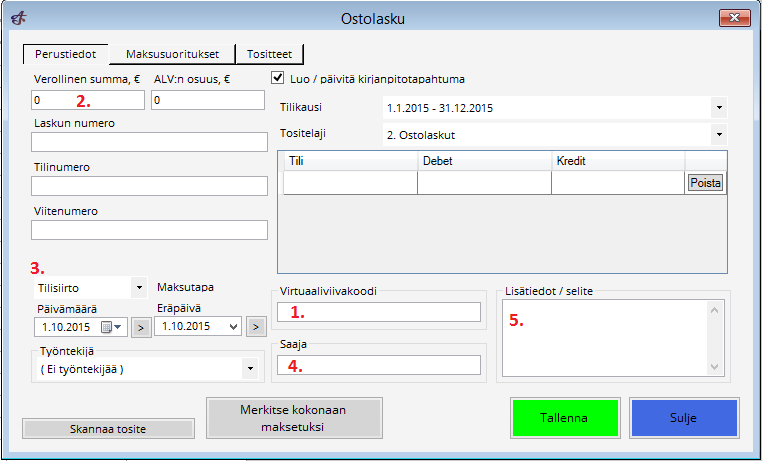
Ostolasku -lomake näyttää tyhjänä tältä.
1. ) Mikäli käytössäsi on viivakoodin lukija, voit klikata "Virtuaaliviivakodi" -kohtaa, ja lisätä laskun tiedot suoraan viivakoodista. Tällöin saat suuren osan laskun tiedoista valmiiksi täytettynä.
2. ) Lisää laskun verollinen summa ja alv:n osuus ja muut tarpeelliset tiedot. Summat menevät automaattisesti valitsemillesi oletustileille.
3. ) Lisää laskun maksutapa, päivämäärä ja eräpäivä. Päivämäärän jälkeisestä nuolesta saat siirettyä päivämäärä -kohdassa olevan päivän eräpäivä -kohtaan. Eräpäivän jälkeinen nuoli puolestaan siirtää eräpäivän maksusuoritukset -välilehden maksupäivämäärä kohtaan. Työntekijä -kohdasta voit valita henkilön, jonka vastuulle kulu kirjataan.
4. ) Lisää tähän laskuttajan nimi.
5. ) Lisää tähän laskun selite.
Ostolaskun perustiedot näyttävät seuraavalta, kun tiedot on lisätty.
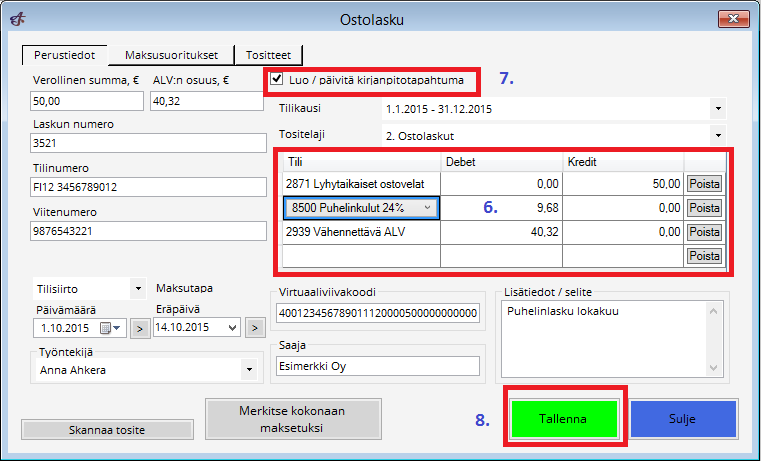
6. ) Valitse tilit, joihin ostolasku kohdistuu.
7. ) Tarkista, että "Luo/päivitä kirjanpitotapahtuma" on valittuna. Uutta tapahtumaa luodessa tämä kohta on oletuksena valittuna, mutta jos muokkaat tapahtumaa myöhemmin, tulee tämä valita erikseen, tai muutokset eivät tallennu kirjanpitoon!
8. ) Valitse tallenna. Ohjelma luo automaattisesti ostolaskulle tositennumeron.
Maksusuoritukset välilehti näyttää maksutapahtuman tiedot.
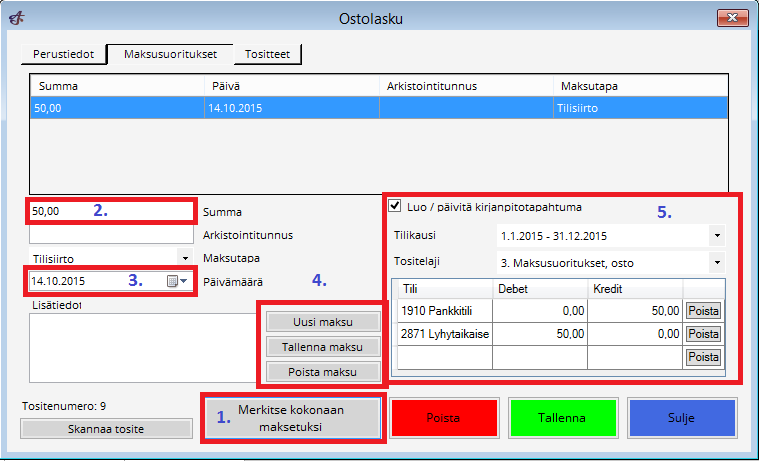
1. ) "Merkitse kokonaan maksetuksi" luon laskun pohjalta automaattisesti kirjauksen maksutapahtumasta. Painike löytyy perustiedot, maksusuoritukset ja tositteet -välilehdiltä, eikä ole väliä, miltä välilehdeltä painiketta painaa. Painike myös tallentaa tapahtuman automaattisesti.
2. ) Tässä kohdassa näkyy maksun summa automaattisesti, kun lasku on merkitty maksetuksi. Mikäli lasku on maksettu osissa, voit vaihtaa summaa tästä.
3. ) Tästä näet / voit muokat maksun päivämäärää.
4. ) Voit muokata maksua tästä. Poista maksu poistaa jo merkityn maksun ja uusi maksu luo uuden maksun antamiesi tietojen pohjalta. "Poista maksu" - painike poistaa vain maksun ja "Poista" -painike poistaa koko laskun.
5. ) Tästä näet / voit muokata tilejä, joihin maksu on kirjattu. Tarkista, että "Luo/ päivitä kirjanpitotapahtuma" on valittuna. Muista lopuksi tallentaa lomake.
Tositteet -välilehdellä voit liittää laskutositteen sähköisesti ostotapahtumaan.
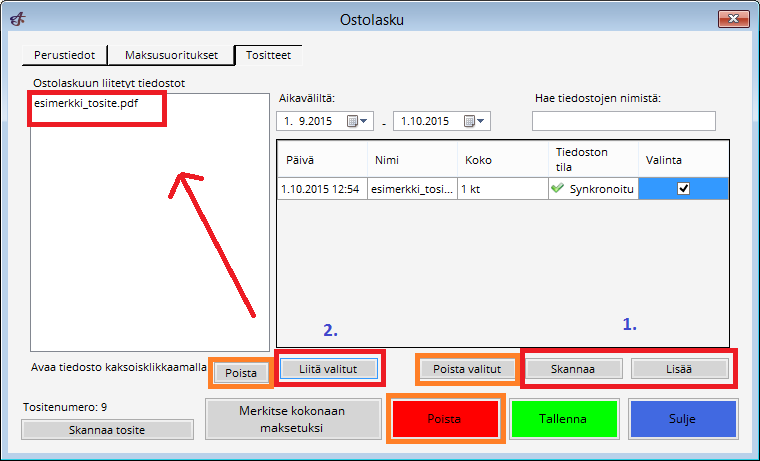
1. ) "Lisää" -painikeen avulla voit siirtää tietokoneella olevan tositteen ostotapahtumaan. "Skannaa" ja "Skannaa tosite" -painikkeiden avulla voit skannata tositteen suoraan ohjelmaan. Skannaa toiminnossa on kuitenkin puutteita joidenkin laitteiden osalta. Mikäli skannaus-toimito ei toimi laitteellasi, voit kuitenkin skannata tositteen ensin tietokoneelle ja lisätä sen sitten "Lisää"-painikkeen avulla ostotapahtumaan.
2. ) "Liitä valitut" liittää valitsemasi tositteen ostolaskuun. Tallena lopuksi.
"Poista valitut" -painike poistaa valitun tiedoston listauksesta. Harmaa "Poista" -painike poistaa tositteen "Ostolaskuun liitetyt tiedostot" -listalta. Punainen "Poista" -painike poistaa koko ostolaskun.
Myyntilaskujen lisäys kirjanpitoon
Myyntireskontran tiedot menevät automaattisesti kirjanpitoon, kun oletusasetukset ovat tehty oikein.
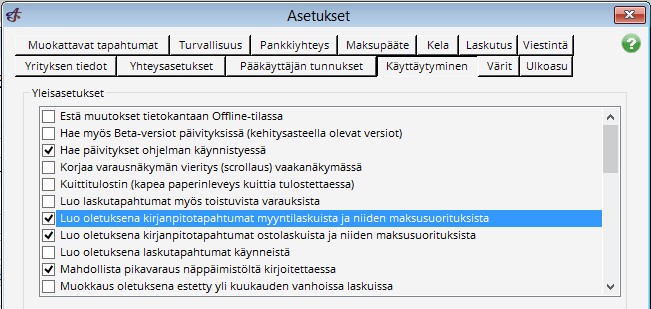
Kun luot uuden myyntilaskun, lasku kirjautuu automaattisesti valitsemillesi oletustileille. Muuta tilit oikeiksi suoraan laskulomakkeella. Tarkista, että "Luo /päivitä kirjanpitotapahtuma" on valittuna ja tallenna lasku.
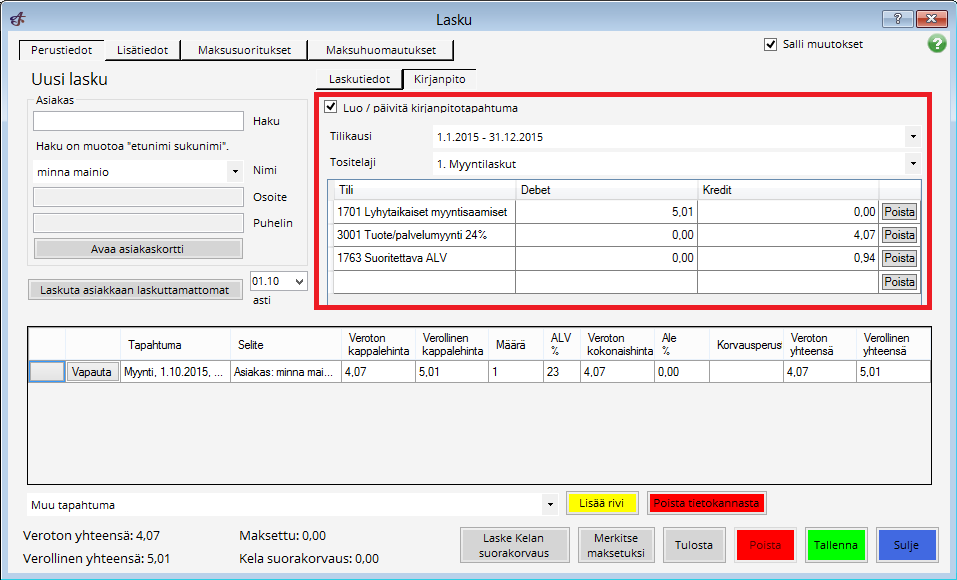
Ohjeet maksusuoritusten kirjaamiseen tulossa lähiaikoina.
Alv:n määrät
Myyntien alv
Myyntireskontran yhteenveto-osiosta pääsee näkemään myyntien alv-määrän valitulta ajanjaksolta. Avaa myyntireskontra.
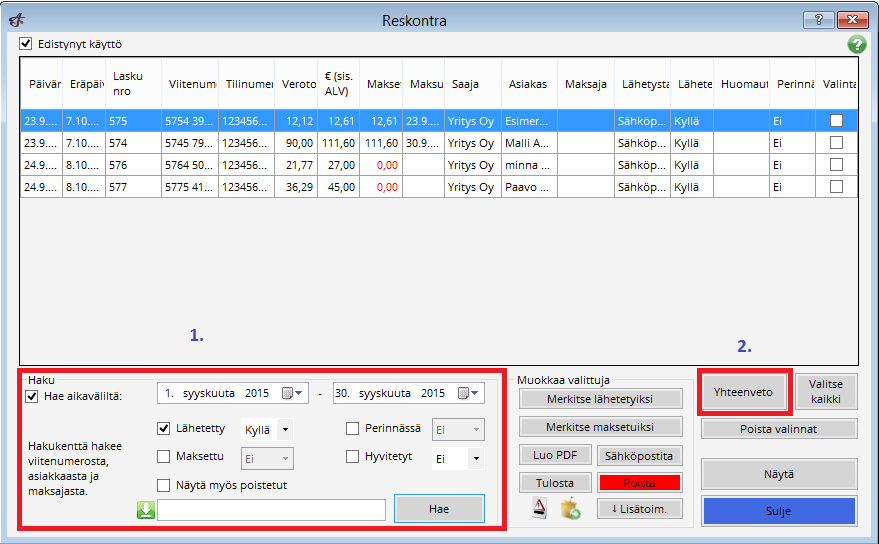
1. ) Valitse haluamasi aikaväli ja valitse "lähetetyt laskut Kyllä". Paina "Hae" -painiketta. Ohjelma hakee kaikki lähetetyt laskut valitsemaltasi ajanjaksolta.
2. ) Klikkaa "Yhteenveto"
Laskutuksen yhteenveto -lomake avautuu.
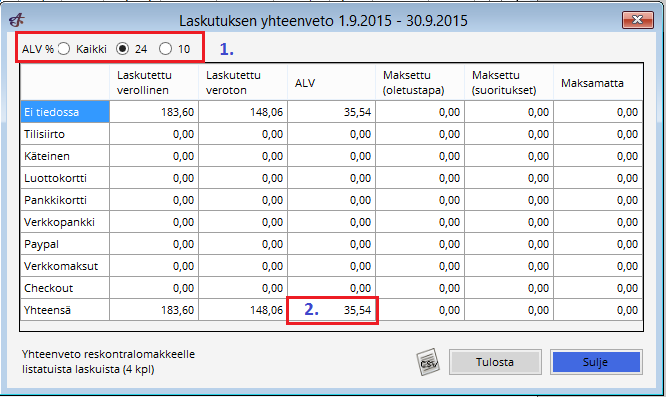
1. ) Valitse minkä alv-prosentin mukaisia myyntejä haluat tarkastella.
2. ) Tästä kohtaa näet alv:n määrän. Esimerkissä näkyy siis 24 % myyntien alv syyskuulta 2015. Muista tarkistaa myynnit myös muiden alv-prosenntien osalta.
Ostojen alv
Ostoreskontrasta näkee ostoreskontraan kirjattujen maksujen määrän valitulta ajanjaksolta. Avaa ostoreskontra.
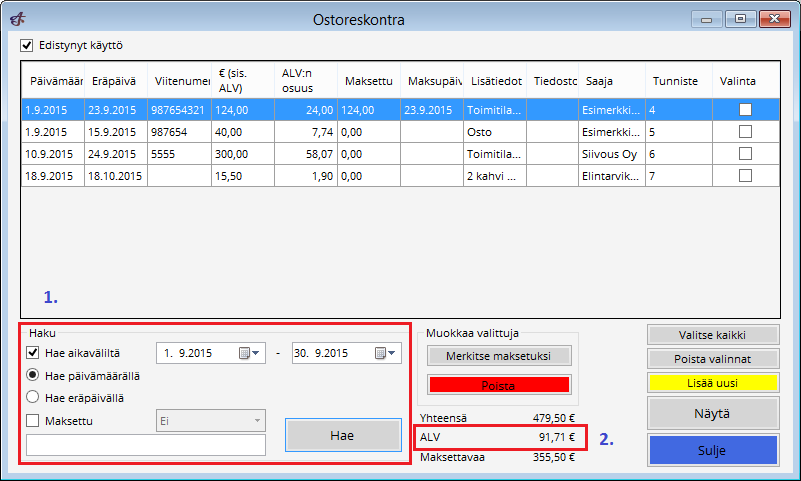
1. ) Valitse haluamasi aikaväli ja valitse "Hae päivämäärällä". Klikkaa "Hae".
2. ) Näet hakemiesi laskujen alv-n yhteismäärän tästä kohdasta.
Ostolaskujen osalta ohjelma huomioi vain alv:n, joka on kirjattu ostolaskuihin alv:n osuus kohtaan! Mikäli alv:tä on merkitty muualle esim. yleistapahtumana, pitää se merkitä erikseen muistiin ja ottaa huomioon alv-laskelmissa.
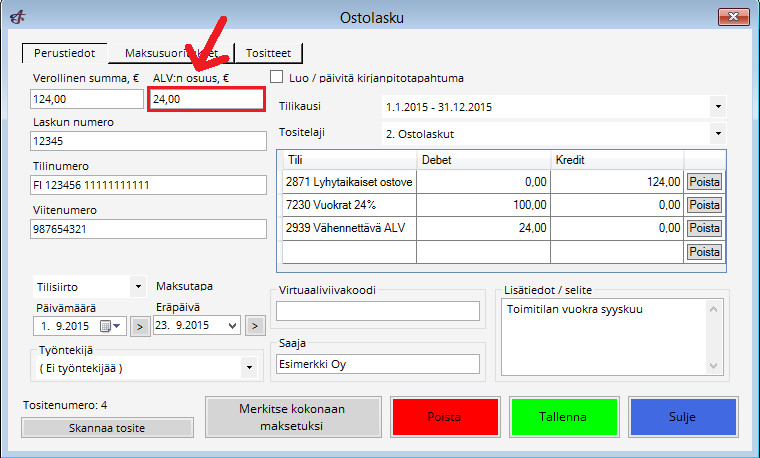
Alv-tilien päättäminen ja tilinpäätössiirrot
Tilitetyn alv:n merkitseminen
Ohjelma ei päätä alv-tilejä automaattisesti, vaan tilit päätetään tilikauden lopputtua manuaalisesti. Tämä onnistuu luomalla uuden yleistapahtuman.
Tilikauden aikana maksetut alv:t kertyvät valitsemallesi tilille (esimerkiksi alv-tilitys tilille). Voit merkitä kuukausittain maksettavan alv:t ostoreskontrassa.
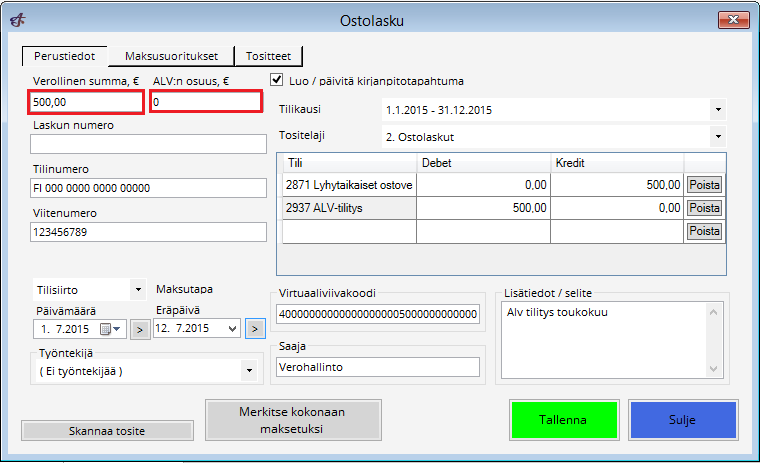
Luo uusi ostolasku,merkitse tilitettävän alv:n määrä kohtaan verollinen summa. Alv:n osuudeksi merkitse 0,00 euroa. Poista kirjanpitotapahtumasta ylimääräiset rivit. Merkitse laskun muut tiedot ja tallenna.
Alv tilien päättäminen
Alv:t kirjataan tilikauden aikana vähennettävä alv ja suoritettava alv tileille. Voit nimetä nämä tilit haluamallasi tavalla. Voit myös luoda uusia alv -tilejä tarpeittesi mukaan.
Maksetut alv:t kertyvät alv-tilitys -tilille. Tilinpäätöksessä kaikki alv-velkatilit ja alv-saamistilit nollataan siten, että niiden saldot kirjataan alv-tilitys tilille. Tilinpäätöksessä näkyy siis vain tämä alv-määrä, joka pitää olla tilinpäätöskuukauden ja sitä edellisen kuukauden yhteenlaskettu maksettava alv. Tee tämä yleistapahtuman avulla.
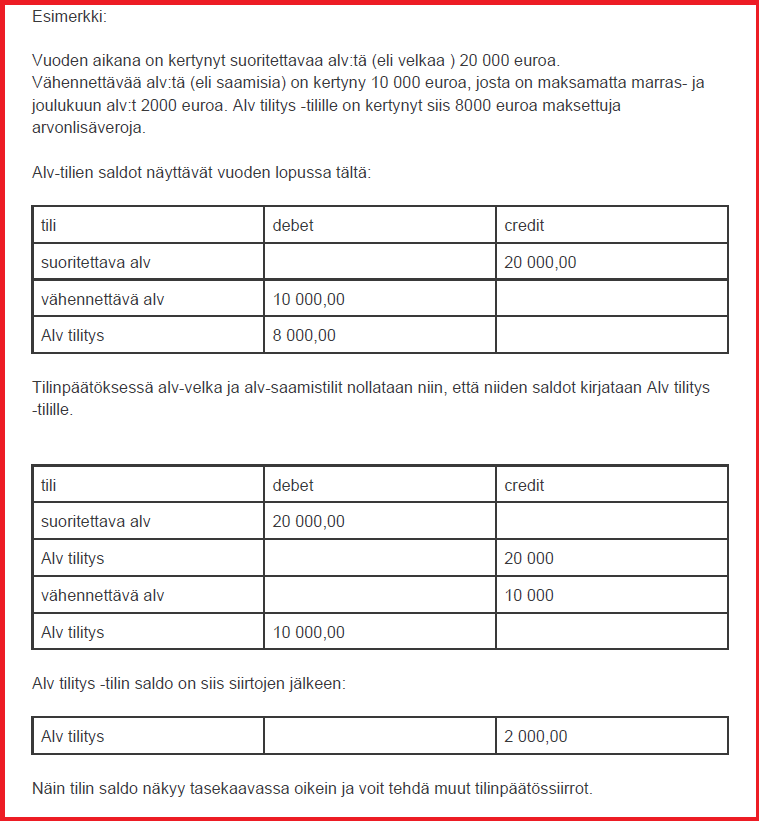
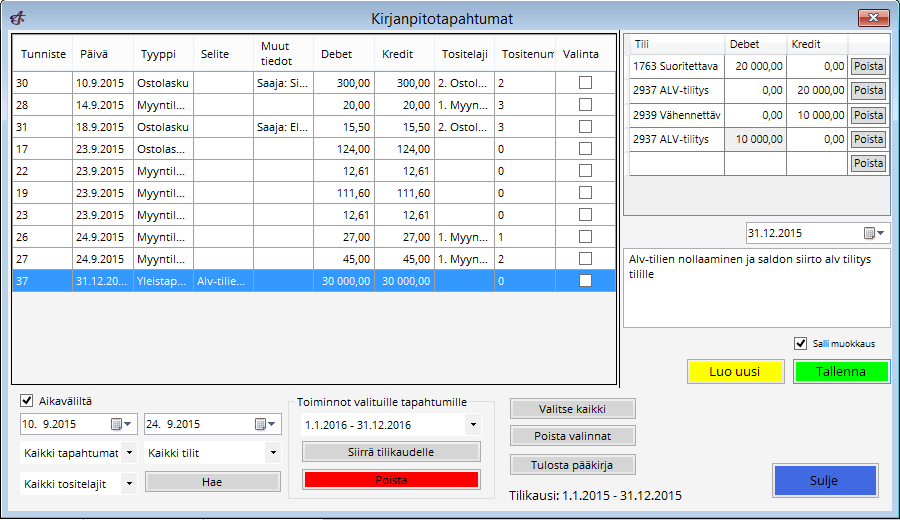
Tämä esimerkki on hyvin yksinkertaistettu, sillä alv-tilejä on yleensä käytössä useampia.Voit päättää kaikki alv-tilit vastaavalla tavalla.
Tilinpäätössiirrot
Ohjelma ei vielä tee tilinpäätössiirtoja automaattisesti, vaan uusi tilikausi alkaa kaikkien tilien osalta nollasta. Tilinpäätössiirrot saa tuotua, kun merkitset edellisen tilikauden taseen tilien loppusummat yleistapahtumana uudelle tilikaudelle. Tätä ennen edellisen tilikauden alv-tilit tulee kuitenkin päättää. Tee myös poistot yleistapahtuman avulla ennen kuin tuot summat uudelle tilikaudelle. Uuden tilikauden kirjaukset voi aloittaa, vaikka alkusaldoja ei olisi vielä tuotu, kunhan saldot muistetaan tuoda jossain vaiheessa tilikauden aikana.
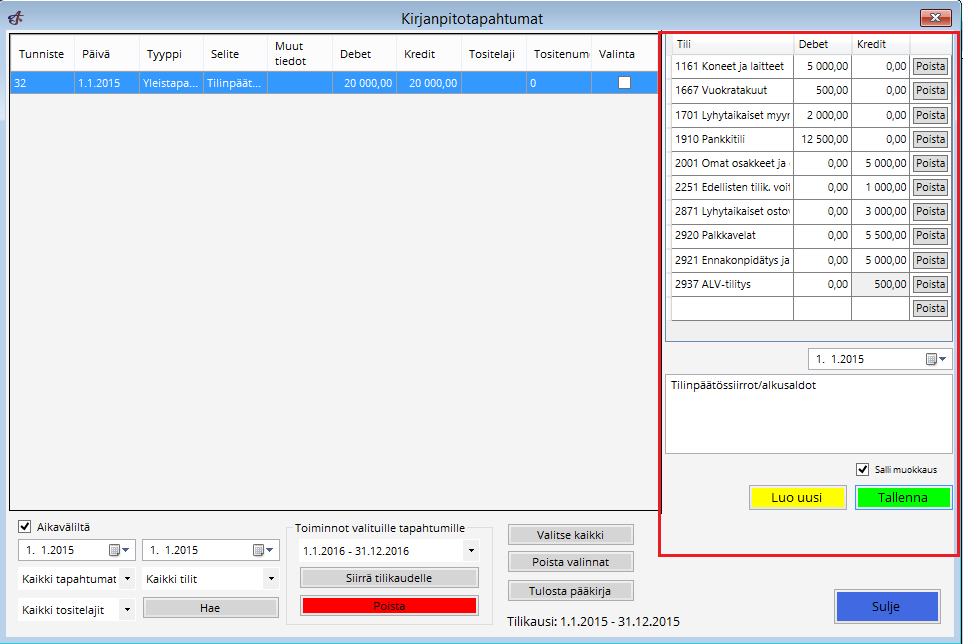
Avaa kirjanpitotapahtumat -lomake, luo uusi yleistapahtuma, merkitse tilien saldot omille riveilleen ja tallenna. Nyt tilien saldot ovat oiken uutta tilikautta varten.
 Ajas
Ajas Eneroc Oy
Eneroc Oy