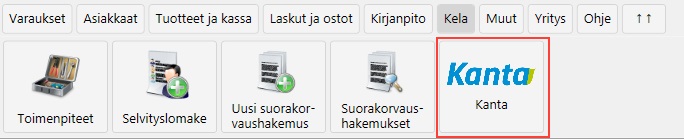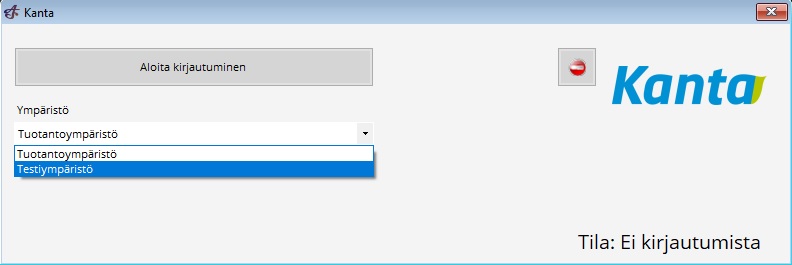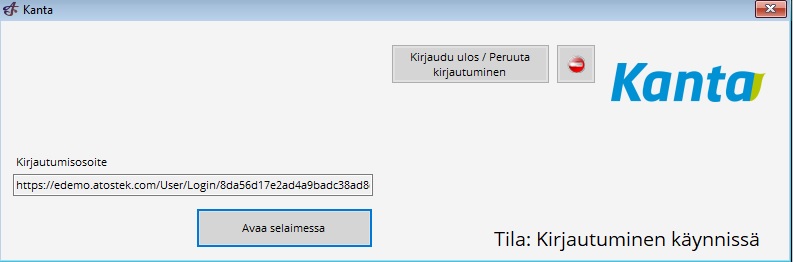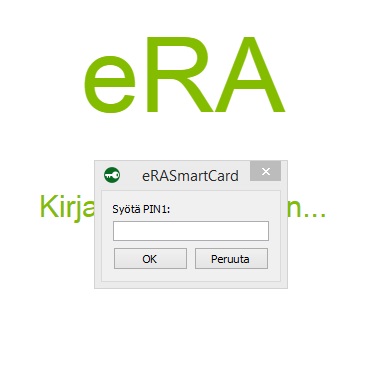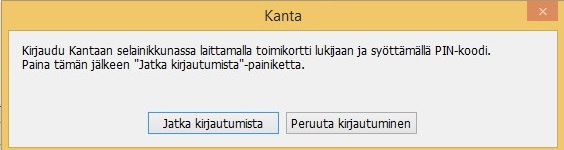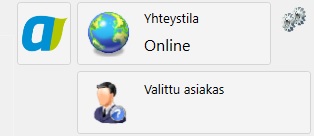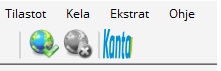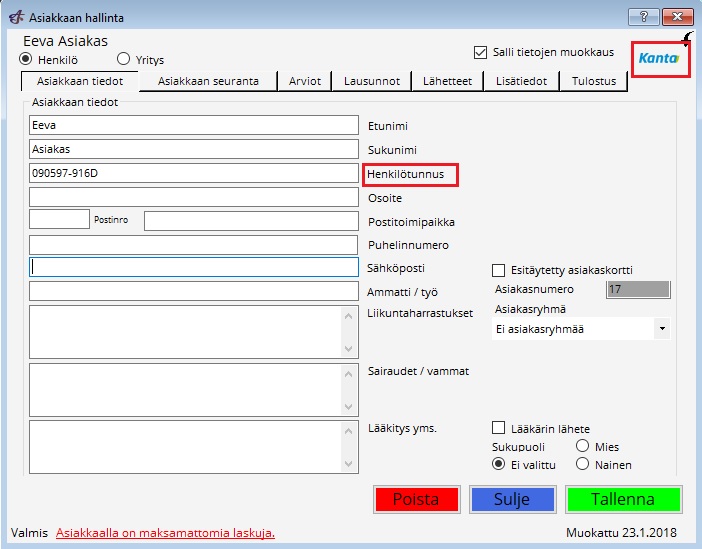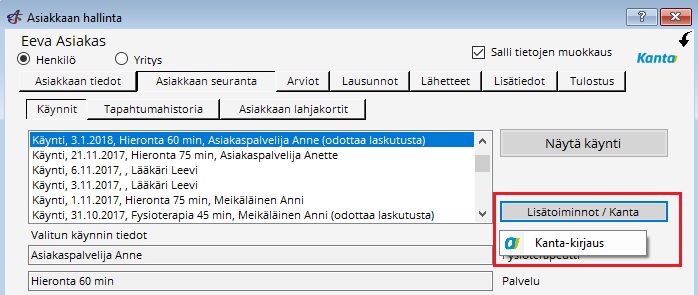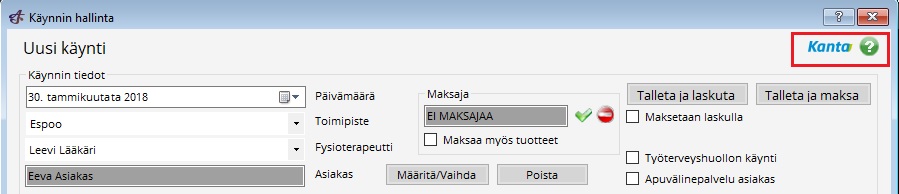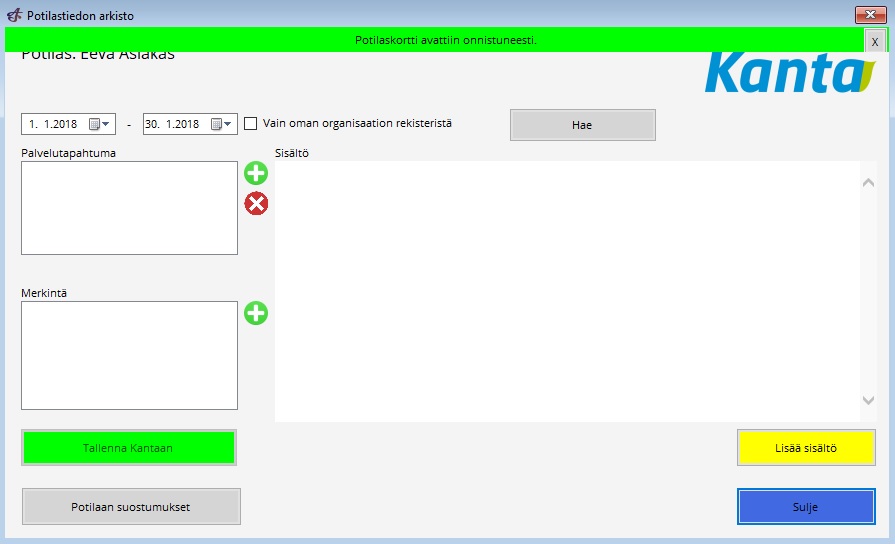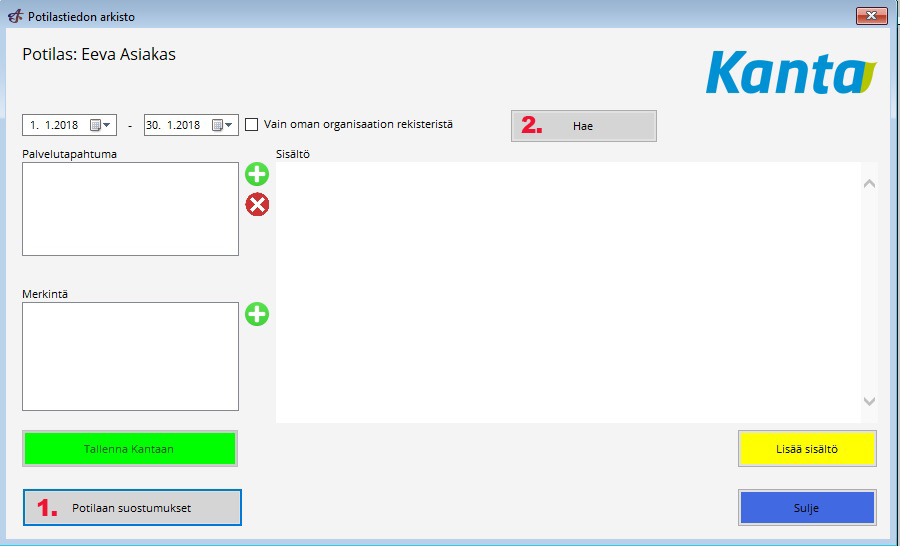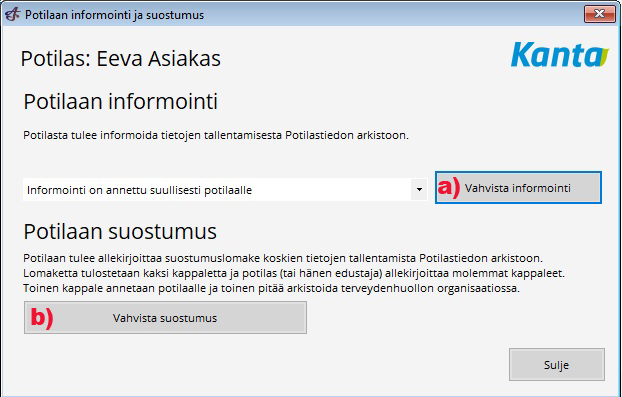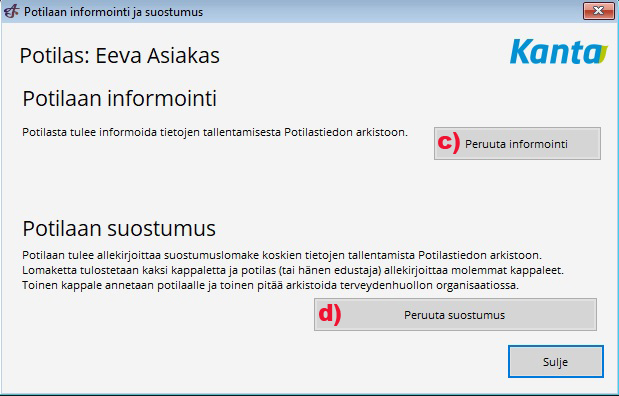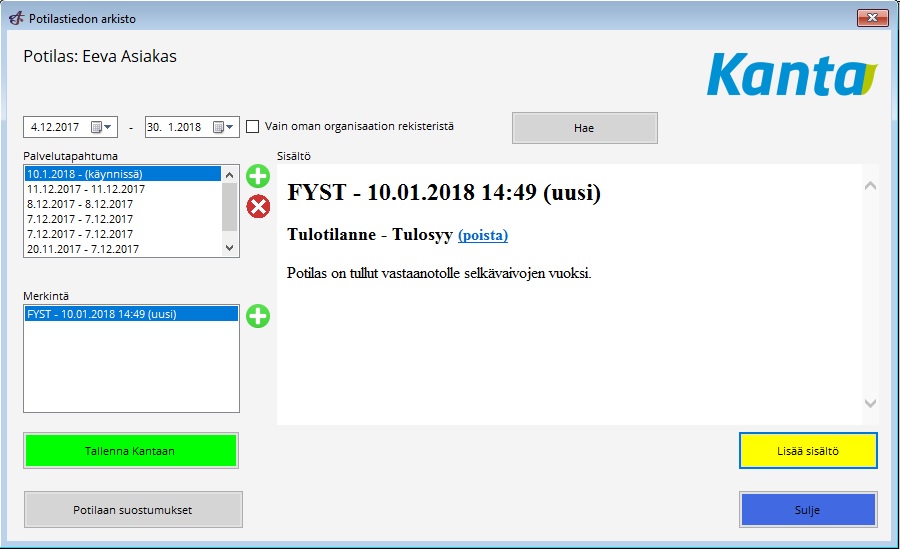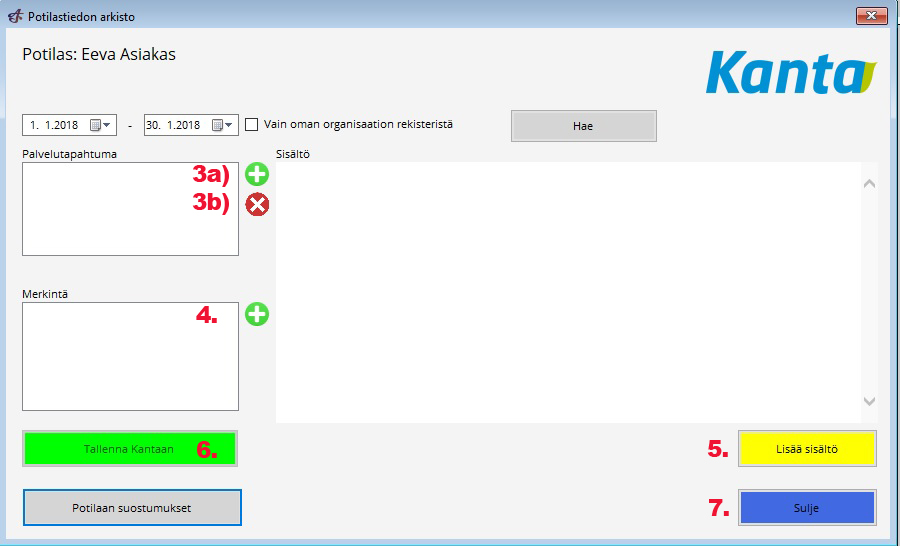Ero sivun ”Kanta Potilastiedon arkisto” versioiden välillä
(→Palvelutapahtuma, Merkintä ja Sisältö) |
(→Palvelutapahtuma, Merkintä ja Sisältö) |
||
| (28 välissä olevaa versiota samalta käyttäjältä ei näytetä) | |||
| Rivi 5: | Rivi 5: | ||
== Esivalmistelut == | == Esivalmistelut == | ||
| − | Seuraavat toiminnot on tehtävä ja | + | Seuraavat toiminnot on tehtävä ja tarkistettava ennen käyttöönottoa koneilla ja Ajas-asennuksissa, joissa Kanta-yhteyttä halutaan käyttää. |
| − | <br> | + | <br><br> |
| + | '''Tarkistetaan Ajas-ohjelman versionumero'''<br> | ||
| + | Modern teema: Ohje -Tiedot<br> | ||
| + | Classic teema: Ohje - Tietoa ohjelmasta<br><br> | ||
| + | [[Kuva:Ohjelmaversio.jpg]] <br> | ||
| + | Jos versionumero on pienempi kuin 1.4.3.0, tarkistakaa, että kohdassa: "Asetukset" -> "Käyttäytyminen" asetus "Hae myös Beta-versiot päivityksissä" on rastitettu. Jos numero on edelleen pienempi, ottakaa yhteyttä asiakaspalveluumme.<br><br> | ||
| + | |||
'''API avaimen lisääminen''' | '''API avaimen lisääminen''' | ||
| + | Jokaisella Ajas-tilillä on yksilöllinen ID-tunnus. Tätä käytetään myös API avaimena Kanta-yhteyden muodostamisessa. | ||
# Ohjelman pääkäyttäjä avaa "Asetukset" -> "Yhteysasetukset". | # Ohjelman pääkäyttäjä avaa "Asetukset" -> "Yhteysasetukset". | ||
# Kopioi oman Ajas-tilin ID-tunnus kohtaan "API avain". Oma ID-tunnus löytyy esimerkiksi selaimessa käytettävän ohjelman kirjautumislinkistä. Tunnuksessa on 20 kirjain- ja numeromerkkiä. | # Kopioi oman Ajas-tilin ID-tunnus kohtaan "API avain". Oma ID-tunnus löytyy esimerkiksi selaimessa käytettävän ohjelman kirjautumislinkistä. Tunnuksessa on 20 kirjain- ja numeromerkkiä. | ||
# Tallenna lomake. | # Tallenna lomake. | ||
| + | Modern teema: Rattaan kuva - Asetukset - Yhteysasetukset<br> | ||
| + | Classic teema: Asetukset - Yhteysasetukset<br><br> | ||
| + | [[Kuva:API_avain.jpg]] <br><br> | ||
| + | |||
'''Henkilökohtaiset kirjautumistunnukset''' | '''Henkilökohtaiset kirjautumistunnukset''' | ||
<br> | <br> | ||
| − | Kantaa käyttävien työntekijöiden on kirjauduttava Ajas-ohjelmaan henkilökohtaisilla tunnuksilla. Ohjelman pääkäyttäjä: | + | Kantaa käyttävien työntekijöiden on kirjauduttava Ajas-ohjelmaan henkilökohtaisilla tunnuksilla. Ohjelman pääkäyttäjä: <br> |
| − | + | *Luo tunnukset työntekijälle<br> | |
| − | + | Modern teema: Yritys - Työntekijät - Käyttäjätunnukset<br> | |
| + | Classic teema: Asetukset - Työntekijät - Käyttäjätunnukset<br> | ||
| + | [[Kuva:Tyontekijatunnukset.jpg]] <br><br> | ||
| + | *Lisää Asetusten turvallisuustasolla "Vaadi työntekijän sisäänkirjautuminen".<br> | ||
| + | Modern teema: Rattaan kuva - Asetukset - Turvallisuus<br> | ||
| + | Classic teema: Asetukset - Turvallisuus<br> | ||
| + | [[Kuva:Tyontekijan_kirjautuminen.jpg]] <br><br> | ||
| + | Kanta on käytettävissä, kun ohjelman oikeaan alareunaan ilmestyy punainen Ajas-logon merkki.<br> | ||
| + | [[Kuva:Valmis_Kanta-yhteyteen.jpg]] <br><br> | ||
== Kirjautuminen == | == Kirjautuminen == | ||
| Rivi 105: | Rivi 124: | ||
[[Kuva:potilastiedon_arkisto2.jpg]] <br> | [[Kuva:potilastiedon_arkisto2.jpg]] <br> | ||
| − | |||
| − | |||
| + | '''3a)''' Lisää uusi palvelutapahtuma klikkaamalla vihreää + -merkkiä. Uusi ikkuna avautuu.<br><br> | ||
| + | [[Kuva:palvelutapahtuma_alku.jpg]]<br> | ||
| + | Valitse päivämäärä ja kellonaika palvelutapahtuman aloitushetkeksi ja klikkaa Jatka.<br> | ||
| + | Jos olet tekemässä kirjauksia jälkikäteen, huomaa, että aloitushetken täytyy tulla ennen lopetushetkeä. | ||
| + | <br><br> | ||
| − | ''' | + | [[Kuva:palvelutapahtuma.jpg]]<br> |
| − | + | Palvelutapahtuma on nyt avattu, ja se on käynnissä, eli sitä ei olla vielä suljettu.<br> | |
| + | '''4)''' Lisää avattuun palvelutapahtumaan merkintä klikkaamalla vihreää + -merkkiä Merkintä -lohkon vieressä. | ||
<br><br> | <br><br> | ||
| − | [[Kuva:merkinta_alku.jpg]] | + | [[Kuva:merkinta_alku.jpg]]<br> |
| + | Valitse merkinnän päivämäärä ja kellonaika ja klikkaa Jatka.<br> | ||
<br><br> | <br><br> | ||
| − | [[Kuva:nakyma.jpg]] | + | [[Kuva:nakyma.jpg]]<br> |
| + | Valitse näkymä, jonka alle kirjaus tehdään ja klikkaa Jatka.<br> | ||
<br><br> | <br><br> | ||
| − | [[Kuva:merkinta.jpg]] | + | [[Kuva:merkinta.jpg]]<br> |
| + | Merkinnän otsikko näkyy nyt Sisältö -kentässä. <br> | ||
| + | '''5)''' Lisää sisältöä merkintään klikkaamalla Lisää sisältö -painiketta. | ||
<br><br> | <br><br> | ||
| − | [[Kuva:lisaa_sisalto.jpg]] | + | [[Kuva:lisaa_sisalto.jpg]]<br> |
| + | Aloita kirjauksen tekeminen käyttäen omalle erikoisalalle tyypillisiä kertomusrakenteita. | ||
<br><br> | <br><br> | ||
| − | [[Kuva:kirjoita_sisalto.jpg]] | + | [[Kuva:kirjoita_sisalto.jpg]]<br> |
| + | Kirjoita potilasta koskeva sisältö hoitovaihetta kuvaavan rakenteellisen otsikon alle ja Tallenna. | ||
<br><br> | <br><br> | ||
| − | [[Kuva:sisalto_tallenna.jpg]] | + | [[Kuva:sisalto_tallenna.jpg]]<br> |
| + | Voit lisätä uuden sisällön samaan merkintään, klikkaamalla uudelleen Lisää sisältö. <br> | ||
| + | '''6)''' Kun merkintä on valmis, klikkaa lopuksi Tallenna Kantaan -painiketta. Tämä toiminto tallentaa tekemäsi merkinnän suoraan Kantaan. Ajas -ohjelman työpöytäversiossa ei ole merkinnän Luonnos-tilaa. | ||
<br><br> | <br><br> | ||
| − | [[Kuva:uusi_merkinta.jpg]] | + | [[Kuva:uusi_merkinta.jpg]]<br> |
| + | Voit lisätä uuden merkinnän saman palvelutapahtuman alle. <br> | ||
| + | '''3b)''' Kun olet valmis, voit lopettaa palvelutapahtuman klikkaamalla Palvelutapahtuma -laatikon vieressä olevaa punaista x -nerkkiä: Merkitse valittu palvelutapahtuma päättyneeksi. <br> | ||
<br><br> | <br><br> | ||
| − | [[Kuva:palvelutapahtuma_lopetus.jpg]] | + | [[Kuva:palvelutapahtuma_lopetus.jpg]]<br> |
| + | Valitse päivämäärä ja kellonaika palvelutapahtuman lopetushetkeksi ja klikkaa Jatka.<br> | ||
<br><br> | <br><br> | ||
| − | [[Kuva:palvelutapahtumia.jpg]] | + | [[Kuva:palvelutapahtumia.jpg]]<br> |
| + | Palvelutapahtuma on nyt päätetty. | ||
<br><br> | <br><br> | ||
| + | '''7)''' Klikkaa lopuksi Sulje -painiketta sulkeaksesi potilaan potilaskortin Kannassa. | ||
| − | == | + | == Potilaskortin sulkeminen ja Kirjautuminen ulos == |
| − | Kun Kantaan kirjaudutaan Ajas -ohjelman kautta, toimikortin PIN-tunnus käydään syöttämässä eRA-käyttöliittymän kirjautumissivulla. eRA jää auki taustalle, mutta toistaiseksi siitä ei pääse jatkamaan eteenpäin, eli potilasta ei voi avata Kannassa tästä kirjautumisesta. Jos potilas halutaan avata Kannassa eRA-käyttöliittymän kautta, käytetään suoraa eRA-kirjautumista kuten olemme tehneet jo käyttöönottokokeessa.<br><br> | + | Kantaa käytettäessä kannattaa kiinnittää huomiota hallittuun lopetukseen. <br> |
| + | Potilaskortti suljetaan Kannassa klikkaamalla Sulje -painiketta. <br><br> | ||
| + | Kun olet tehnyt kaikki merkinnät, jotka haluat tehdä, Kanta-yhteys kannattaa sulkea hallitusti. Avaa kirjautumis-ikkuna uudelleen Kanta-logosta:<br><br> | ||
| + | '''Modern teema:''' Kannan a-merkki | ||
| + | |||
| + | [[Kuva:kirjauduttu_modern.jpg]] <br> | ||
| + | |||
| + | '''Classic teema:''' Kanta-merkki | ||
| + | |||
| + | [[Kuva:kirjauduttu_classic.jpg]] <br><br> | ||
| + | |||
| + | Klikkaa tämän jälkeen Kirjaudu ulos -painiketta. Ei kirjautumista -tila tulee näkyviin.<br> | ||
| + | [[Kuva:kirjauduttu_sisaan.jpg]] <br> | ||
| + | |||
| + | <br> | ||
| + | |||
| + | == eRA käyttöliittymä == | ||
| + | Kun Kantaan kirjaudutaan Ajas -ohjelman kautta, toimikortin PIN-tunnus käydään syöttämässä eRA-käyttöliittymän kirjautumissivulla. eRA jää auki taustalle, mutta toistaiseksi siitä ei pääse jatkamaan eteenpäin, eli potilasta ei voi avata Kannassa tästä kirjautumisesta. Jos potilas halutaan avata Kannassa eRA-käyttöliittymän kautta, käytetään suoraa eRA-kirjautumista kuten olemme tehneet ja opetelleet jo käyttöönottokokeessa.<br><br> | ||
Toiminnot, jotka toistaiseksi vielä tehdään eRA -käyttöliittymän kautta: | Toiminnot, jotka toistaiseksi vielä tehdään eRA -käyttöliittymän kautta: | ||
| Rivi 138: | Rivi 191: | ||
# Arkiston haku kaikista rekistereistä | # Arkiston haku kaikista rekistereistä | ||
# Arkiston kiellot | # Arkiston kiellot | ||
| − | + | <br><br> | |
| − | + | ||
| − | + | ||
| − | <br> | + | |
| − | <br> | + | |
Nykyinen versio 2. helmikuuta 2018 kello 08.42
Potilastiedon arkiston käyttöönotto Ajas Asiakashallinta Desktop - työpöytäsovelluksen käyttöliittymästä. Tämä ohje koskee organisaatioita ja itsenäisiä ammatinharjoittajia, joilla on jo suunniteltu käyttöönottopäivä sovittuna Kanta-palvelujen käsikirjan mukaisesti.
Sisällysluettelo
Esivalmistelut
Seuraavat toiminnot on tehtävä ja tarkistettava ennen käyttöönottoa koneilla ja Ajas-asennuksissa, joissa Kanta-yhteyttä halutaan käyttää.
Tarkistetaan Ajas-ohjelman versionumero
Modern teema: Ohje -Tiedot
Classic teema: Ohje - Tietoa ohjelmasta
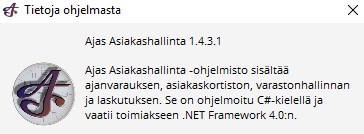
Jos versionumero on pienempi kuin 1.4.3.0, tarkistakaa, että kohdassa: "Asetukset" -> "Käyttäytyminen" asetus "Hae myös Beta-versiot päivityksissä" on rastitettu. Jos numero on edelleen pienempi, ottakaa yhteyttä asiakaspalveluumme.
API avaimen lisääminen Jokaisella Ajas-tilillä on yksilöllinen ID-tunnus. Tätä käytetään myös API avaimena Kanta-yhteyden muodostamisessa.
- Ohjelman pääkäyttäjä avaa "Asetukset" -> "Yhteysasetukset".
- Kopioi oman Ajas-tilin ID-tunnus kohtaan "API avain". Oma ID-tunnus löytyy esimerkiksi selaimessa käytettävän ohjelman kirjautumislinkistä. Tunnuksessa on 20 kirjain- ja numeromerkkiä.
- Tallenna lomake.
Modern teema: Rattaan kuva - Asetukset - Yhteysasetukset
Classic teema: Asetukset - Yhteysasetukset
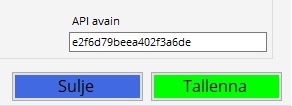
Henkilökohtaiset kirjautumistunnukset
Kantaa käyttävien työntekijöiden on kirjauduttava Ajas-ohjelmaan henkilökohtaisilla tunnuksilla. Ohjelman pääkäyttäjä:
- Luo tunnukset työntekijälle
Modern teema: Yritys - Työntekijät - Käyttäjätunnukset
Classic teema: Asetukset - Työntekijät - Käyttäjätunnukset
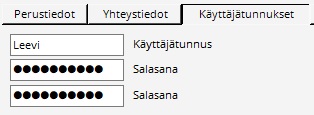
- Lisää Asetusten turvallisuustasolla "Vaadi työntekijän sisäänkirjautuminen".
Modern teema: Rattaan kuva - Asetukset - Turvallisuus
Classic teema: Asetukset - Turvallisuus

Kanta on käytettävissä, kun ohjelman oikeaan alareunaan ilmestyy punainen Ajas-logon merkki.
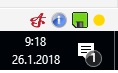
Kirjautuminen
1) Liitä toimikortti ja kortinlukija tietokoneeseen. Klikkaa tämän jälkeen "Kanta" -painiketta Kela-toimintojen alla.
2) Valitse Testiympäristö, jos haluat harjoitella käyttöä. Tuotantoympäristöä voi käyttää vasta sitten, kun käyttöönottokoe on suoritettu. Klikkaa "Aloita kirjautuminen".
3) Klikkaa "Avaa selaimessa".
4) Syötä toimikorttisi PIN 1 eRASmartCard kirjautumissivulle. Jätä selain taustalle ja palaa saman tien takaisin Ajas -ohjelmaan.
5) Klikkaa Ajaksessa "Jatka kirjautumista" -painiketta.
6) Onnistuneen kirjautumisen jälkeen Ajas-ohjelman kirjautumisikkunan tila muuttuu olemaan "Kirjauduttu sisään". Ikkunan voi nyt sulkea punaisesta rastista. Sitä tarvitaan uudelleen, sitten kun Kannasta halutaan kirjautua ulos. Ikkunan saa avattua uudelleen klikkaamalla kirjautumisesta kertovaa Kanta-merkkiä Ajas-ohjelmassa (kts. kuvat alla).
7) Kun käyttäjä on kirjautunut sisään Kantaan, seuraavat Kanta-logot näkyvät:
Modern teema: Kannan a-merkki
Classic teema: Kanta-merkki
Asiakkaan potilaskortin avaaminen Kannassa
Asiakkaan potilaskortti voidaan avata Kannassa useammalta lomakkeelta.
1) Avaa asiakas Kannassa asiakaskortilta, oikean yläreunan Kanta -merkistä. Huom: Asiakkaan henkilötunnus pitää löytyä asiakaskortilta, jotta asiakas voidaan avata Kannassa.
2) Avaa asiakas Kannassa asiakaskortin Asiakkaan seuranta - Käynnit -välilehdeltä.
3) Avaa asiakas Kannassa Käynti -lomakkeelta.
Potilaskortti avattiin onnistuneesti -teksti vilahtaa näkyvissä onnistuneen avaamisen merkiksi.
Informoinnit, Suostumukset ja Haku potilastiedon arkistosta
1) Potilaan suostumukset -painikkeesta avautuu uusi lomake, josta voi tarkistaa ja hallinnoida potilaan informointia ja suostumusta.
1a) Vahvista informointi -painike tarkoittaa, että potilasta ei ole informoitu Potilastiedon arkistosta. Informointi suoritetaan, ja ennen vahvistamista valitaan myös miten informointi on annettu: suullisesti vai kirjallisesti, potilaalle vai alaikäisen potilaan huoltajalle. Klikkaa Vahvista informointi -painiketta, jotta tieto informoinnista tallentuu potilastietojärjestelmään. Ei tulostettavia dokumentteja.
1b) Vahvista suostumus -painike tarkoittaa, että potilas ei ole antanut Potilastiedon arkistoa koskevaa suostumusta. Suostumus tarkoittaa, että Potilastiedon arkistoon tallennetut tiedot potilaasta ovat käytettävissä hoitoa varten terveydenhuollon eri palvelunantajien välillä. Suostumus vahvistetaan ja tieto suostumuksesta tallennetaan potilastietojärjestelmään klikkaamalla Vahvista suostumus -painiketta. Lisäksi järjestelmästä latautuu suostumusta koskeva pdf-lomake, joka tulostetaan ja allekirjoitetaan kahtena kappaleena.
1c) Peruuta informointi -painike tarkoittaa, että potilasta on informoitu Potilastiedon järjestelmästä. Jos tarve vaatii, esimerkiksi painiketta on painettu vahingossa, informoinnin voi peruuttaa tästä.
1d) Peruuta suostumus -painike tarkoittaa, että potilas on antanut Potilastiedon arkistoa koskevan suostumuksen. Potilas voi halutessaan perua suostumuksen, ja peruutuksen voi tehdä klikkaamalla Peruuta suostumus -painiketta ja tulostamalla ja allekirjoittamalla suostumuksen peruutusta koskevan pdf-dokumentin kahtena kappaleena.
2) Haku Potilastiedon arkistosta
Potilaan tietojen hakeminen Potilastiedon arkistosta tapahtuu:
- Valitsemalla aikavälin kalenterista ja
- Klikkaamalla Hae -painiketta.
Huom: Ohjelman kautta voi tällä hetkellä hakea tietoja vain omista / oman organisaation rekisteristä.
Palvelutapahtuma, Merkintä ja Sisältö
3a) Lisää uusi palvelutapahtuma klikkaamalla vihreää + -merkkiä. Uusi ikkuna avautuu.
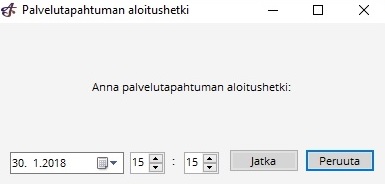
Valitse päivämäärä ja kellonaika palvelutapahtuman aloitushetkeksi ja klikkaa Jatka.
Jos olet tekemässä kirjauksia jälkikäteen, huomaa, että aloitushetken täytyy tulla ennen lopetushetkeä.
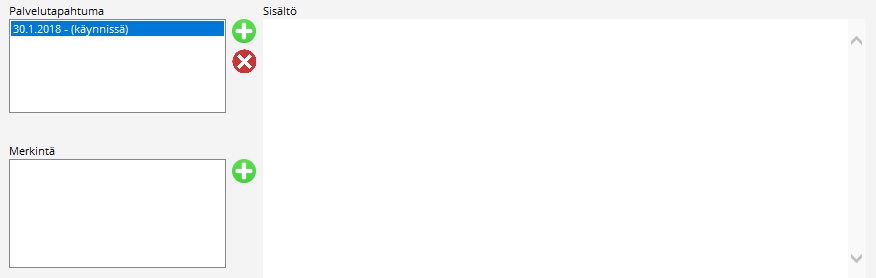
Palvelutapahtuma on nyt avattu, ja se on käynnissä, eli sitä ei olla vielä suljettu.
4) Lisää avattuun palvelutapahtumaan merkintä klikkaamalla vihreää + -merkkiä Merkintä -lohkon vieressä.
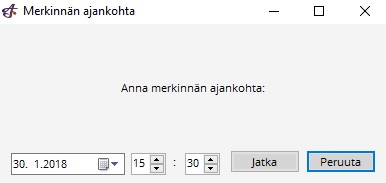
Valitse merkinnän päivämäärä ja kellonaika ja klikkaa Jatka.
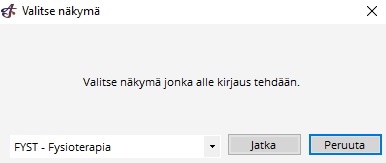
Valitse näkymä, jonka alle kirjaus tehdään ja klikkaa Jatka.
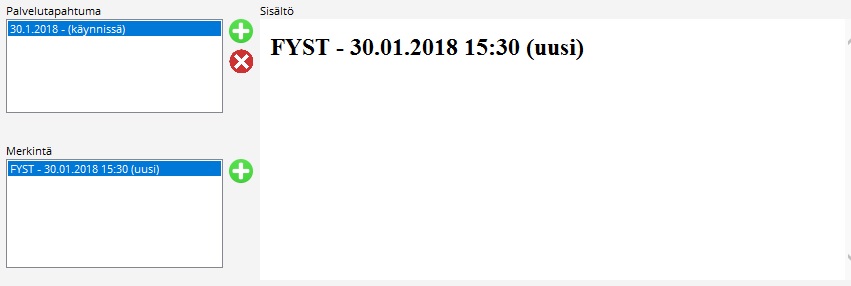
Merkinnän otsikko näkyy nyt Sisältö -kentässä.
5) Lisää sisältöä merkintään klikkaamalla Lisää sisältö -painiketta.
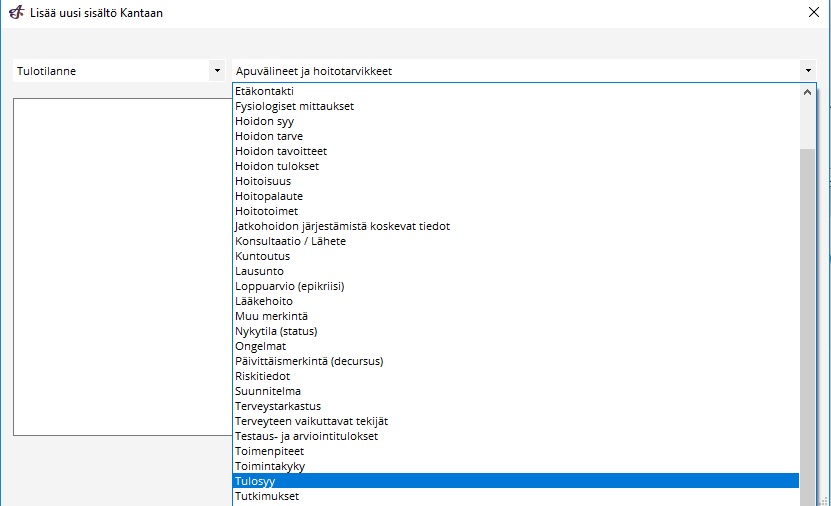
Aloita kirjauksen tekeminen käyttäen omalle erikoisalalle tyypillisiä kertomusrakenteita.
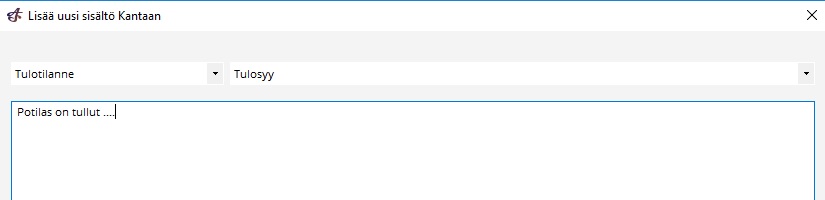
Kirjoita potilasta koskeva sisältö hoitovaihetta kuvaavan rakenteellisen otsikon alle ja Tallenna.
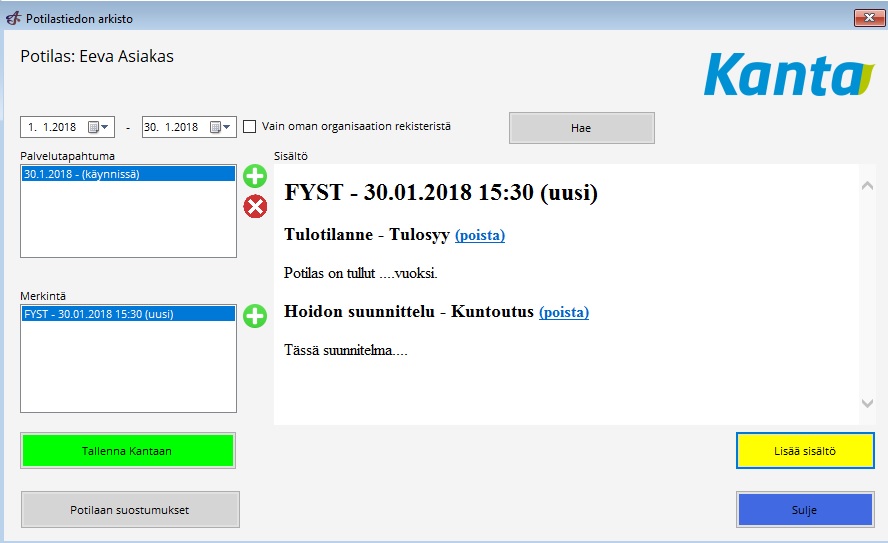
Voit lisätä uuden sisällön samaan merkintään, klikkaamalla uudelleen Lisää sisältö.
6) Kun merkintä on valmis, klikkaa lopuksi Tallenna Kantaan -painiketta. Tämä toiminto tallentaa tekemäsi merkinnän suoraan Kantaan. Ajas -ohjelman työpöytäversiossa ei ole merkinnän Luonnos-tilaa.
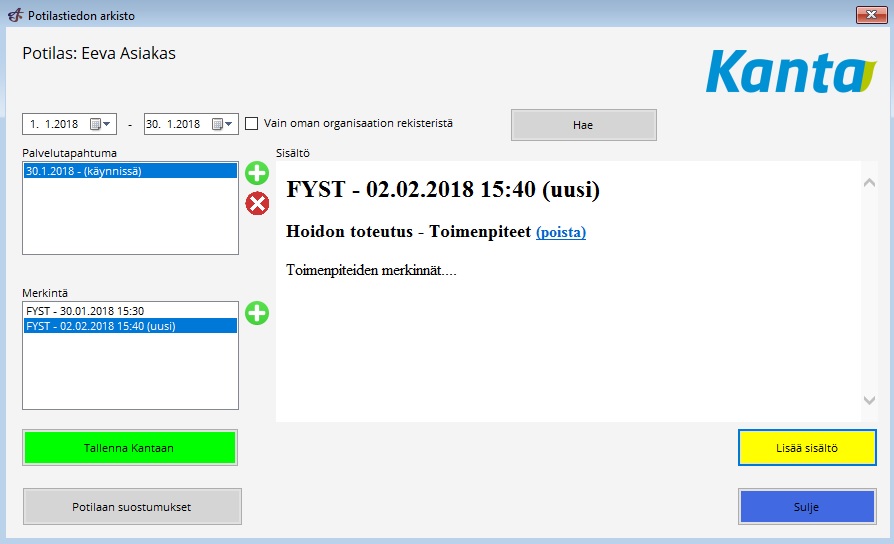
Voit lisätä uuden merkinnän saman palvelutapahtuman alle.
3b) Kun olet valmis, voit lopettaa palvelutapahtuman klikkaamalla Palvelutapahtuma -laatikon vieressä olevaa punaista x -nerkkiä: Merkitse valittu palvelutapahtuma päättyneeksi.
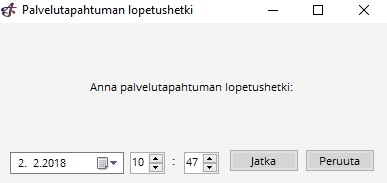
Valitse päivämäärä ja kellonaika palvelutapahtuman lopetushetkeksi ja klikkaa Jatka.
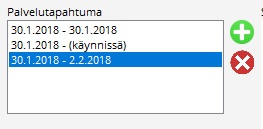
Palvelutapahtuma on nyt päätetty.
7) Klikkaa lopuksi Sulje -painiketta sulkeaksesi potilaan potilaskortin Kannassa.
Potilaskortin sulkeminen ja Kirjautuminen ulos
Kantaa käytettäessä kannattaa kiinnittää huomiota hallittuun lopetukseen.
Potilaskortti suljetaan Kannassa klikkaamalla Sulje -painiketta.
Kun olet tehnyt kaikki merkinnät, jotka haluat tehdä, Kanta-yhteys kannattaa sulkea hallitusti. Avaa kirjautumis-ikkuna uudelleen Kanta-logosta:
Modern teema: Kannan a-merkki
Classic teema: Kanta-merkki
Klikkaa tämän jälkeen Kirjaudu ulos -painiketta. Ei kirjautumista -tila tulee näkyviin.
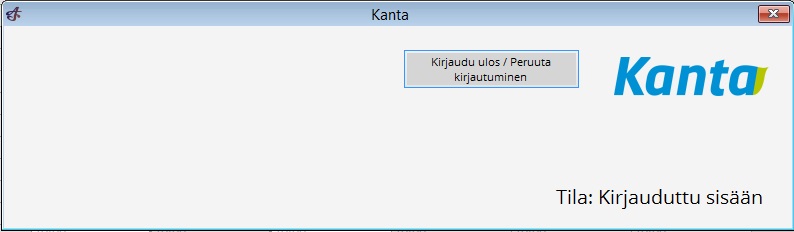
eRA käyttöliittymä
Kun Kantaan kirjaudutaan Ajas -ohjelman kautta, toimikortin PIN-tunnus käydään syöttämässä eRA-käyttöliittymän kirjautumissivulla. eRA jää auki taustalle, mutta toistaiseksi siitä ei pääse jatkamaan eteenpäin, eli potilasta ei voi avata Kannassa tästä kirjautumisesta. Jos potilas halutaan avata Kannassa eRA-käyttöliittymän kautta, käytetään suoraa eRA-kirjautumista kuten olemme tehneet ja opetelleet jo käyttöönottokokeessa.
Toiminnot, jotka toistaiseksi vielä tehdään eRA -käyttöliittymän kautta:
- Arkiston haku kaikista rekistereistä
- Arkiston kiellot
 Ajas
Ajas Eneroc Oy
Eneroc Oy