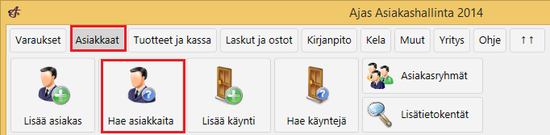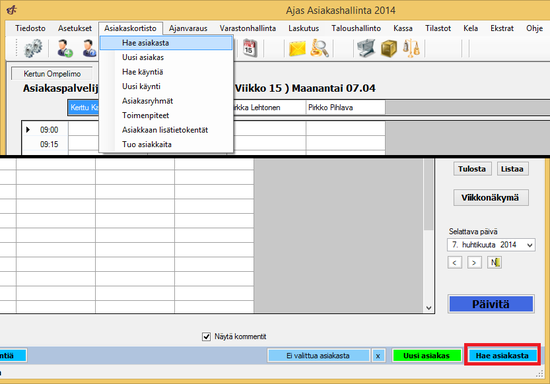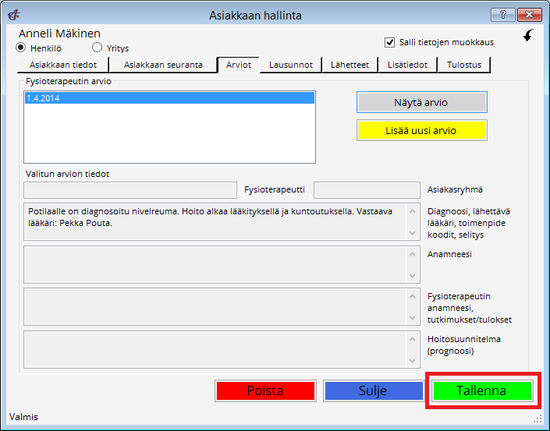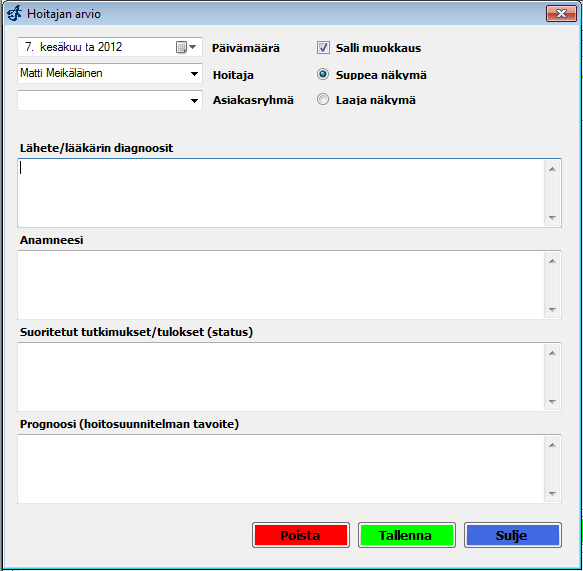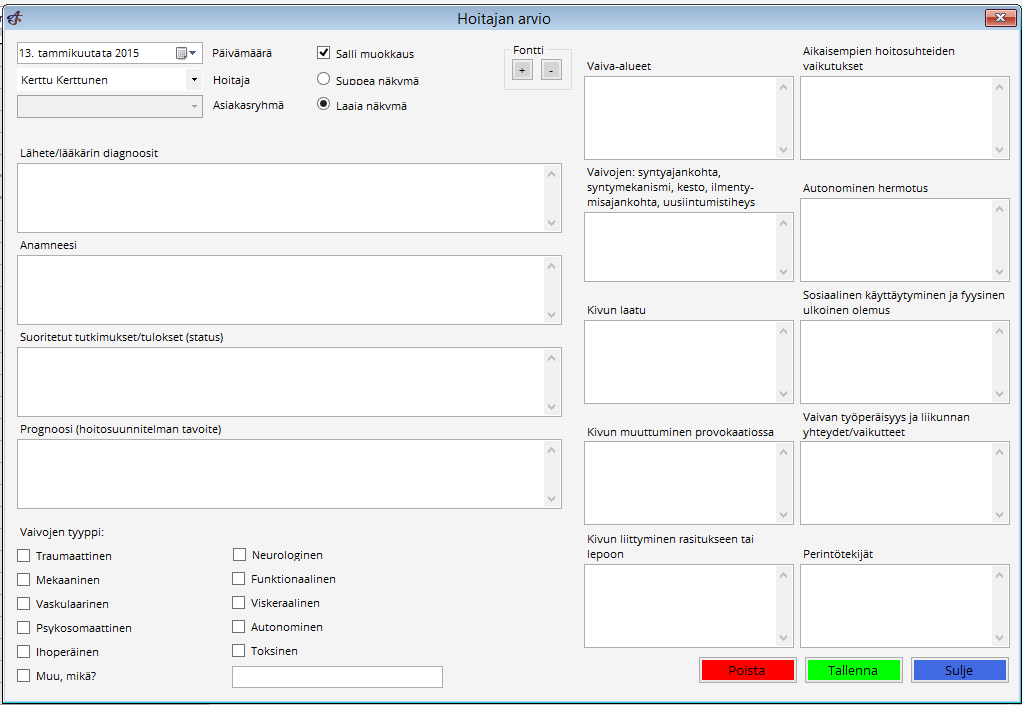Ero sivun ”Arviot” versioiden välillä
(→Laaja näkymä) |
|||
| (72 välissä olevaa versiota 2 käyttäjän tekeminä ei näytetä) | |||
| Rivi 1: | Rivi 1: | ||
| − | |||
== Arviot asiakaslomakkeessa == | == Arviot asiakaslomakkeessa == | ||
| + | Ajas-ohjelman asiakkaille on mahdollista lisätä hoitajan arvioita. Tämä ominaisuus on käytössä vain tietyillä toimialoilla kuten Fysioterapeutti ja Osteopaatti. | ||
| + | <br> | ||
| + | Aloita hakemalla asiakasta ja avaamalla hänen asiakaskorttinsa. | ||
| − | |||
| − | + | <tabber> | |
| + | Modern teema = [[Kuva:hae_asiakas.png|550px]] | ||
| + | |-| | ||
| + | Classic teema = [[Kuva:classic_hae_asiakas.png|550px]] | ||
| + | </tabber> | ||
| − | + | ''Modern'' teemassa: Avataan "Asiakkaat" välilehti ---> klikkaa "Hae asiakkaita". <br> | |
| + | ''Classic'' teemassa: Avataan "Asiakaskortisto" välilehti ---> "Hae asiakasta" tai pikahaulla oikeasta alanurkasta "Hae asiakasta". | ||
| + | <br><br> | ||
| + | "Hae asiakasta" -lomake avautuu. | ||
| + | <br> | ||
| + | [[Kuva:as3.png|650px]] | ||
| − | + | <br> | |
| + | Kirjoita asiakkaan nimi hakukenttään ja klikkaa "Hae". Valitse asiakkaan nimi haun tuloksista ja klikkaa "Näytä asiakas". | ||
| − | + | == Fysioterapeutti == | |
| − | + | ===Arvion lisääminen=== | |
| − | + | [[Kuva:lisaa_arvio.png|550px]] | |
| + | <br> | ||
| + | <br> | ||
| + | Lisätäksesi uuden arvion "Asiakkaan hallinta" -lomakkeessa, avaa välilehti "Arviot". Klikkaa ruksi ruutuun ''"Salli tietojen muokkaus"'' ja klikkaa "Lisää uusi arvio". | ||
| + | <br> | ||
| + | <br> | ||
| + | [[Kuva:fysioterapeutin_arvio.png|550px]] | ||
| + | <br> | ||
| + | # Valitse päivämäärä, fysioterapeutti ja asiakasryhmä. | ||
| + | # Täytä tarvittavat tiedot kohtaan kaksi. | ||
| + | # Klikkaa "Tallenna". | ||
| + | <br> | ||
| + | [[Kuva:tallenna_arvio.png|550px]] | ||
| − | + | Voit tallentaa vielä uudelleen, varsinkin jos teet muita muutoksia asiakaskorttiin. Edellinen vaihe tallensi jo arvion. <br> <br> | |
| − | + | ===Arvion poistaminen=== | |
| + | |||
| + | Kun haluat poistaa arvion | ||
| + | # Klikkaa "Asiakkaan hallinta" -lomakkeessa "Näytä arvio" | ||
| + | # Klikkaa "Fysioterapeutin arvio" -lomakkeessa "Poista". Ohjelma pyytää vielä vahvistusta että varmasti haluat poistaa arvion. Toiminto poistaa kaikki arvion tiedot. | ||
| + | |||
| + | <br> | ||
| + | |||
| + | == Osteopaatti == | ||
| + | Osteopaatin arviolomakkeessa on kaksi eri näkymää, Suppea ja Laaja näkymä. | ||
| + | |||
| + | === Suppea näkymä === | ||
| + | |||
| + | [[Kuva:Arviot20124.png]] | ||
| + | |||
| + | ===Laaja näkymä=== | ||
| + | |||
| + | [[Kuva:Osteopatian arviot.png]] | ||
| + | |||
| + | Arvioiden tekeminen ja tallentaminen sekä niiden poistaminen tapahtuu samalla tavalla kuin edellä Fysioterapeutin arviolomakkeen esimerkissä: | ||
| + | *Arvio kirjoitetaan ja tallennetaan "Osteopaatin/Hoitajan arvio" -lomakkeessa. Tarkista, että "Salli muokkaus" kohta on ruksitettuna. | ||
| + | *Arvio poistetaan klikkaamalla "Poista" samassa lomakkeessa. Tämä toiminto poistaa kummankin näkymän tiedot. | ||
| + | |||
| + | == Katso myös == | ||
| + | |||
| + | *[[Asiakkaan lisäys]] | ||
| + | *[[Lausunnot]] | ||
| + | *[[Lähetteet]] | ||
| + | *[[Toimiala]] | ||
Nykyinen versio 12. helmikuuta 2016 kello 14.55
Sisällysluettelo
Arviot asiakaslomakkeessa
Ajas-ohjelman asiakkaille on mahdollista lisätä hoitajan arvioita. Tämä ominaisuus on käytössä vain tietyillä toimialoilla kuten Fysioterapeutti ja Osteopaatti.
Aloita hakemalla asiakasta ja avaamalla hänen asiakaskorttinsa.
Modern teemassa: Avataan "Asiakkaat" välilehti ---> klikkaa "Hae asiakkaita".
Classic teemassa: Avataan "Asiakaskortisto" välilehti ---> "Hae asiakasta" tai pikahaulla oikeasta alanurkasta "Hae asiakasta".
"Hae asiakasta" -lomake avautuu.
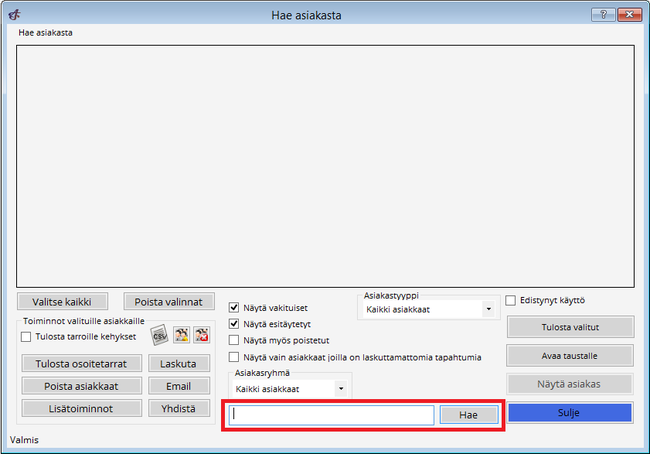
Kirjoita asiakkaan nimi hakukenttään ja klikkaa "Hae". Valitse asiakkaan nimi haun tuloksista ja klikkaa "Näytä asiakas".
Fysioterapeutti
Arvion lisääminen
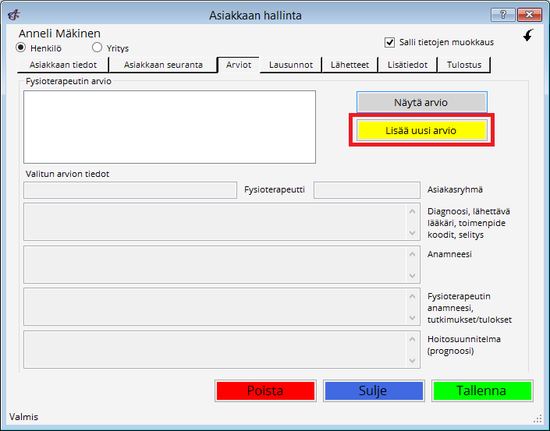
Lisätäksesi uuden arvion "Asiakkaan hallinta" -lomakkeessa, avaa välilehti "Arviot". Klikkaa ruksi ruutuun "Salli tietojen muokkaus" ja klikkaa "Lisää uusi arvio".
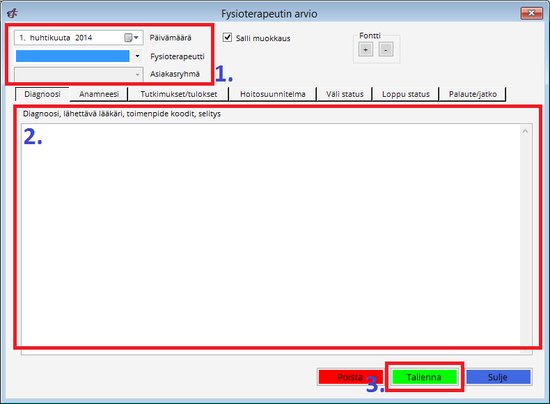
- Valitse päivämäärä, fysioterapeutti ja asiakasryhmä.
- Täytä tarvittavat tiedot kohtaan kaksi.
- Klikkaa "Tallenna".
Voit tallentaa vielä uudelleen, varsinkin jos teet muita muutoksia asiakaskorttiin. Edellinen vaihe tallensi jo arvion.
Arvion poistaminen
Kun haluat poistaa arvion
- Klikkaa "Asiakkaan hallinta" -lomakkeessa "Näytä arvio"
- Klikkaa "Fysioterapeutin arvio" -lomakkeessa "Poista". Ohjelma pyytää vielä vahvistusta että varmasti haluat poistaa arvion. Toiminto poistaa kaikki arvion tiedot.
Osteopaatti
Osteopaatin arviolomakkeessa on kaksi eri näkymää, Suppea ja Laaja näkymä.
Suppea näkymä
Laaja näkymä
Arvioiden tekeminen ja tallentaminen sekä niiden poistaminen tapahtuu samalla tavalla kuin edellä Fysioterapeutin arviolomakkeen esimerkissä:
- Arvio kirjoitetaan ja tallennetaan "Osteopaatin/Hoitajan arvio" -lomakkeessa. Tarkista, että "Salli muokkaus" kohta on ruksitettuna.
- Arvio poistetaan klikkaamalla "Poista" samassa lomakkeessa. Tämä toiminto poistaa kummankin näkymän tiedot.
 Ajas
Ajas Eneroc Oy
Eneroc Oy