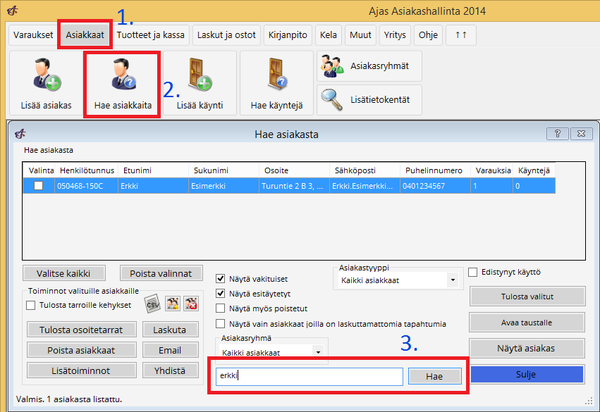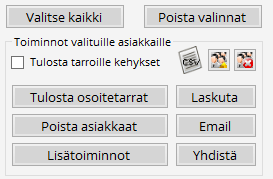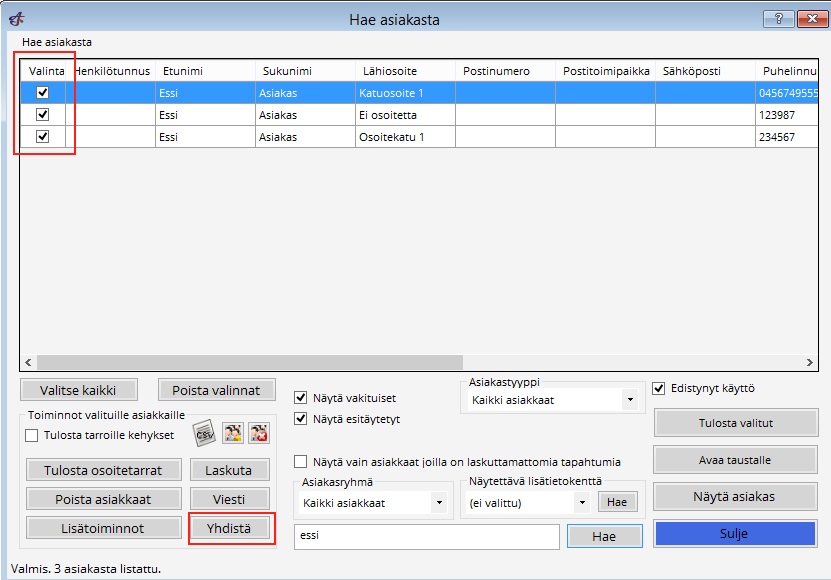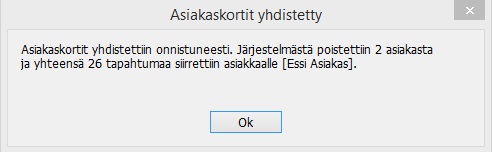Ero sivun ”Asiakkaiden haku” versioiden välillä
Ajas Asiakashallinnan ohjesivusto
(→Asiakkaiden hakulomake) |
|||
| (41 välissä olevaa versiota 3 käyttäjän tekeminä ei näytetä) | |||
| Rivi 1: | Rivi 1: | ||
Ajas-ohjelma sisältää oman lomakkeen jonka avulla on helppo hakea järjestelmässä olevia asiakkaita. | Ajas-ohjelma sisältää oman lomakkeen jonka avulla on helppo hakea järjestelmässä olevia asiakkaita. | ||
| + | |||
| + | == Ohjevideo == | ||
| + | |||
| + | {{#ev:youtube|eknLnPnbxKY|600}} | ||
| + | <br> | ||
| + | <br> | ||
== Asiakkaiden hakulomake == | == Asiakkaiden hakulomake == | ||
| − | [[Kuva: | + | '''1)''' Aloita asiakkaiden haku valitsemalla päävalikosta "Asiakkaat". '''2)''' Hae asiakkaita. '''3)''' Syötä asiakkaan nimi. <br> |
| − | [[Kuva: | + | |
| + | <tabber> | ||
| + | Modern teema = [[Kuva:asiakkaan_haku.png|600px]] | ||
| + | |-| | ||
| + | Classic teema = [[Kuva:Hae_asiakas_classic.png]] | ||
| + | </tabber> | ||
| + | |||
| + | <br> | ||
| + | |||
| + | * "Näytä vakituiset" hakee ohjelman kautta luodut asiakkaat | ||
| + | * "Näytä esitäytetyt" hakee asiakkaita, jotka on lisätty nettivarauksen kautta (asiakas on luonut itsensä) | ||
| + | * "Näytä myös poistetut" hakee poistetuksi merkittyjä asiakkaita (poistettujen asiakkaiden jättäminen järjestelmän muistiin vaatii erikoislisenssin, tavallisessa lisenssissä asiakkaat poistetaan aina lopullisesti) | ||
| + | * "Näytä vain asiakkaita, joilla on laskuttamattomia tapahtumia" hakee asiakkaat, joilla on laskuttamattomia käyntejä | ||
| + | |||
| + | Voit valita myös tietyn asiakasryhmän tai asiakastyypin ja laittaa hakusanan (esimerkiksi osan nimestä) | ||
| + | |||
| + | Klikkaa "Hae". Sen jälkeen voit suorittaa toimintoja. | ||
| + | |||
| + | <br> | ||
| + | |||
| + | [[Kuva:asiakashaku02.png]] | ||
| + | |||
| + | * "Valitse kaikki" valitsee jokaisen asiakkaan hakutuloksista | ||
| + | * "Poista valinnat" poistaa/nollaa valinnat | ||
| + | * "Laskuta" siirtää kaikki valitut asiakkaat laskutukseen ja avaa laskulomakkeen | ||
| + | * "Tulosta osoitetarrat" tulostaa osoitetarrat valittujen asiakkaiden osoitetiedoista | ||
| + | * "Poista asiakkaat" poistaa valitut asiakkaat järjestelmästä | ||
| + | * "Palauta poistetut" palauttaa poistetuiksi merkityt asiakkaat, jos sinulla on tämän toiminnon mahdollistava erikoislisenssi | ||
| + | * "Email / Viesti"-painikkeesta voi lähettää valituille asiakkaille sähköpostia tai tekstiviestejä | ||
| + | * "Yhdistä"-painikkeella voit yhdistää kaksi eri asiakaskorttia esimerkiksi silloin, jos samalle asiakkaalle on vahingossa tehty kaksi asiakaskorttia. | ||
| + | <br> | ||
| + | |||
| + | == Asiakastietojen viennit ja massatoiminnot== | ||
| + | |||
| + | [[Kuva:asiakashaku01.png]] | ||
| + | |||
| + | # Voit tallentaa valitut asiakkaat CSV-tiedostona. | ||
| + | # Voit asettaa valitut asiakkaat asiakasryhmään (HUOM! Muista valita asiakasryhmä pudotusvalikosta.) | ||
| + | # Voit poistaa valitut asiakkaat valitusta asiakasryhmästä. | ||
| + | |||
| + | Voit myös avata valitun asiakkaan asiakaslomakkeen klikkaamalla "Näytä asiakas". | ||
| + | |||
| + | Valitse "Edistynyt käyttö", jos haluat nähdä enemmän tietoja (sarakkeita) asiakkaista. | ||
| + | |||
| + | <br> | ||
| + | |||
| + | == Asiakkaiden yhdistäminen== | ||
| + | |||
| + | Jos samalla asiakkaalla on kaksi tai useampi asiakaskortti, asiakkaat voidaan yhdistää siten, että myös myös tapahtumat siirtyvät yhdistämisen myötä sen asiakkaan alle, joka jää voimaan. | ||
| − | |||
| − | [[Kuva: | + | [[Kuva:asiakkaiden-yhdistaminen.jpg]] |
| − | |||
| − | + | * Avaa "Hae asiakkaita" ja tee haku niin, että kaikki yhdistettävät asiakkaat näkyvät listassa. | |
| + | * Valitse kaikki ne asiakkaat, jotka haluat yhdistää rastittamalla vasemman reunan ruutu "Valinta" | ||
| + | * Se asiakas, jonka nimen päällä on sininen palkki jää voimaan, ja muiden tapahtumat yhdistyvät siihen | ||
| + | * Klikkaa painiketta "Yhdistä" ja vastaa Kyllä vahvistusviesteihin. | ||
| + | * Esimerkkikuvassa Essi Asiakas, jonka osoite on Katuosoite 1, jää voimaan. | ||
| + | <br> | ||
| − | [[Kuva: | + | [[Kuva:asiakkaiden-yhdistaminen2.jpg]] |
| − | |||
| − | |||
| − | |||
| − | |||
| − | + | * Esimerkkikuva viestistä, missä kerrotaan, että 2 muuta asiakasta on poistettu, ja tapahtumien määrä (varauksia, käyntejä, laskuja), jotka on siirretty jäljelle jäävän asiakkaan tietoihin. | |
| − | |||
| − | + | <br> | |
| − | |||
| − | |||
| − | |||
| − | |||
| − | |||
| − | |||
| − | |||
== Katso myös == | == Katso myös == | ||
Nykyinen versio 22. marraskuuta 2017 kello 09.35
Ajas-ohjelma sisältää oman lomakkeen jonka avulla on helppo hakea järjestelmässä olevia asiakkaita.
Sisällysluettelo
Ohjevideo
Asiakkaiden hakulomake
1) Aloita asiakkaiden haku valitsemalla päävalikosta "Asiakkaat". 2) Hae asiakkaita. 3) Syötä asiakkaan nimi.
- "Näytä vakituiset" hakee ohjelman kautta luodut asiakkaat
- "Näytä esitäytetyt" hakee asiakkaita, jotka on lisätty nettivarauksen kautta (asiakas on luonut itsensä)
- "Näytä myös poistetut" hakee poistetuksi merkittyjä asiakkaita (poistettujen asiakkaiden jättäminen järjestelmän muistiin vaatii erikoislisenssin, tavallisessa lisenssissä asiakkaat poistetaan aina lopullisesti)
- "Näytä vain asiakkaita, joilla on laskuttamattomia tapahtumia" hakee asiakkaat, joilla on laskuttamattomia käyntejä
Voit valita myös tietyn asiakasryhmän tai asiakastyypin ja laittaa hakusanan (esimerkiksi osan nimestä)
Klikkaa "Hae". Sen jälkeen voit suorittaa toimintoja.
- "Valitse kaikki" valitsee jokaisen asiakkaan hakutuloksista
- "Poista valinnat" poistaa/nollaa valinnat
- "Laskuta" siirtää kaikki valitut asiakkaat laskutukseen ja avaa laskulomakkeen
- "Tulosta osoitetarrat" tulostaa osoitetarrat valittujen asiakkaiden osoitetiedoista
- "Poista asiakkaat" poistaa valitut asiakkaat järjestelmästä
- "Palauta poistetut" palauttaa poistetuiksi merkityt asiakkaat, jos sinulla on tämän toiminnon mahdollistava erikoislisenssi
- "Email / Viesti"-painikkeesta voi lähettää valituille asiakkaille sähköpostia tai tekstiviestejä
- "Yhdistä"-painikkeella voit yhdistää kaksi eri asiakaskorttia esimerkiksi silloin, jos samalle asiakkaalle on vahingossa tehty kaksi asiakaskorttia.
Asiakastietojen viennit ja massatoiminnot
- Voit tallentaa valitut asiakkaat CSV-tiedostona.
- Voit asettaa valitut asiakkaat asiakasryhmään (HUOM! Muista valita asiakasryhmä pudotusvalikosta.)
- Voit poistaa valitut asiakkaat valitusta asiakasryhmästä.
Voit myös avata valitun asiakkaan asiakaslomakkeen klikkaamalla "Näytä asiakas".
Valitse "Edistynyt käyttö", jos haluat nähdä enemmän tietoja (sarakkeita) asiakkaista.
Asiakkaiden yhdistäminen
Jos samalla asiakkaalla on kaksi tai useampi asiakaskortti, asiakkaat voidaan yhdistää siten, että myös myös tapahtumat siirtyvät yhdistämisen myötä sen asiakkaan alle, joka jää voimaan.
- Avaa "Hae asiakkaita" ja tee haku niin, että kaikki yhdistettävät asiakkaat näkyvät listassa.
- Valitse kaikki ne asiakkaat, jotka haluat yhdistää rastittamalla vasemman reunan ruutu "Valinta"
- Se asiakas, jonka nimen päällä on sininen palkki jää voimaan, ja muiden tapahtumat yhdistyvät siihen
- Klikkaa painiketta "Yhdistä" ja vastaa Kyllä vahvistusviesteihin.
- Esimerkkikuvassa Essi Asiakas, jonka osoite on Katuosoite 1, jää voimaan.
- Esimerkkikuva viestistä, missä kerrotaan, että 2 muuta asiakasta on poistettu, ja tapahtumien määrä (varauksia, käyntejä, laskuja), jotka on siirretty jäljelle jäävän asiakkaan tietoihin.
 Ajas
Ajas Eneroc Oy
Eneroc Oy