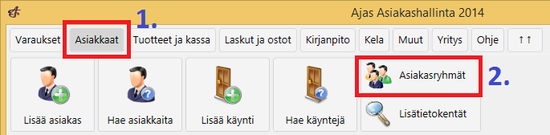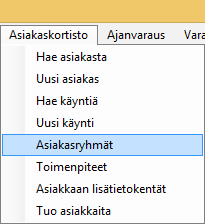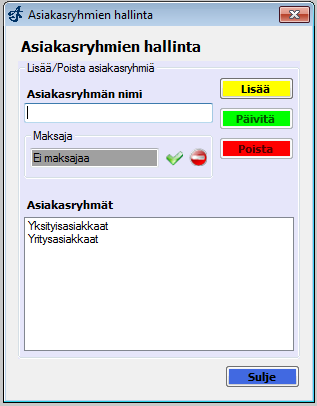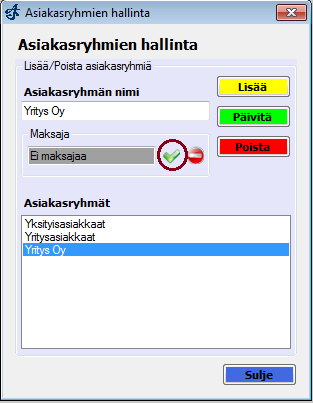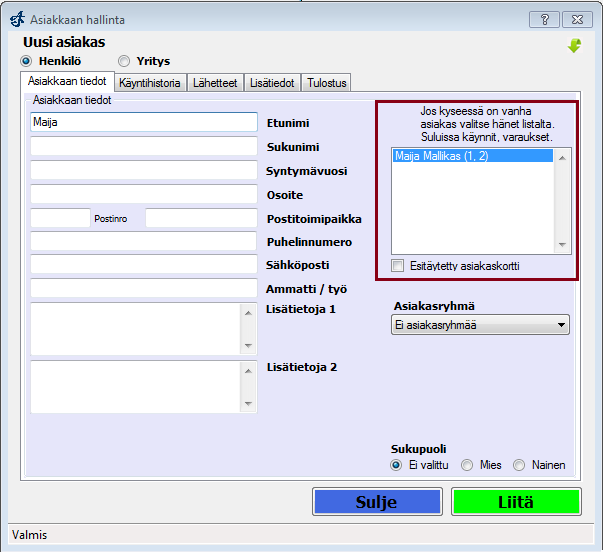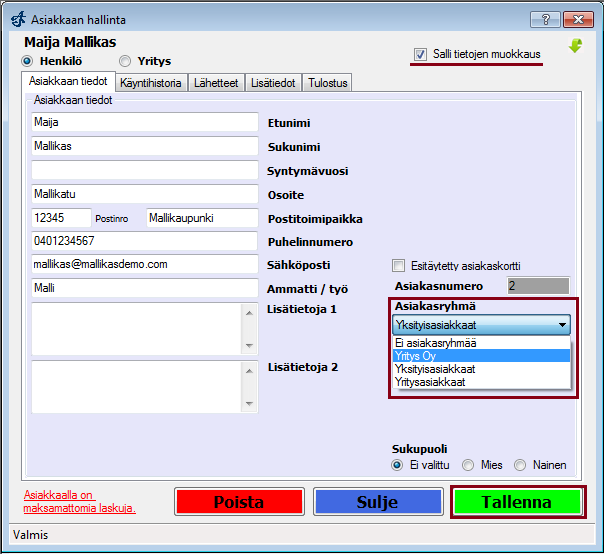Ero sivun ”Asiakasryhmät” versioiden välillä
Ajas Asiakashallinnan ohjesivusto
(→Asiakasryhmän lisäys) |
(→Asiakkaan asettaminen asiakasryhmään) |
||
| (33 välissä olevaa versiota samalta käyttäjältä ei näytetä) | |||
| Rivi 1: | Rivi 1: | ||
| + | == Ohjevideo == | ||
| + | |||
| + | {{#ev:youtube|W1d2B7WTUHw|600}} | ||
| + | |||
== Asiakasryhmän lisäys == | == Asiakasryhmän lisäys == | ||
| − | [[Kuva: | + | <tabber> |
| − | + | Modern teema = [[Kuva:asiakasryhma.png|550px]] | |
| + | |-| | ||
| + | Classic teema = [[Kuva:asiakasryhmät_classic.png]] | ||
| + | </tabber> | ||
| + | |||
| + | ''Modern'' teemassa: '''1)''' Valitse ohjelman ylävalikosta kohta: "Asiakkaat" '''2)''' "Asiakasryhmät". <br> | ||
| + | ''Classic'' teemassa: '''1)''' Valitse ohjelman ylävalikosta kohta: "Asiakaskortisto" '''2)''' "Asiakasryhmät". | ||
| + | |||
| + | |||
| + | [[Kuva:Asiakasryhmät20122.png]] | ||
| + | *Ohjelmaan aukeaa ikkuna "Asiakasryhmien hallinta". Tämän kautta voi lisätä, päivittää ja poistaa asiakasryhmiä. | ||
| − | * | + | *Uuden asiakasryhmän luominen onnistuu syöttämällä ryhmän nimi (esim. Yritys Oy) kenttään "Asiakasryhmän nimi" ja klikkaamalla keltaista nappia 'Lisää'. |
| − | + | ==Oletusmaksajan lisäys == | |
| − | *Oletusmaksajan voi lisätä seuraavasti: Valitse ensin se asiakasryhmä, jota haluat muokata. Tämän jälkeen valitse kohdasta "Maksaja" kyseiselle ryhmälle oletusmaksaja klikkaamalla vihreää ruksia harmaan kentän oikealta | + | [[Kuva:Asiakasryhmät20123.png]] |
| + | *Oletusmaksajan voi lisätä seuraavasti: Valitse ensin se asiakasryhmä, jota haluat muokata. Tämän jälkeen valitse kohdasta "Maksaja" kyseiselle ryhmälle oletusmaksaja klikkaamalla vihreää ruksia harmaan kentän oikealta puolelta. | ||
| − | + | [[Kuva:Asiakasryhmat20125.png]] | |
| − | + | * Maksajan tiedot voi etsiä syöttämällä esim. "Etunimi" -kenttään maksajan nimi. Valitse maksava asiakas oikeanpuoleisesta listasta kaksoisklikkauksella. Tällöin valitun maksajan tiedot ilmestyvät "Asiakkaan tiedot" -lomakkeeseen. Kun tiedot ovat lomakkeessa, klikkaa vihreää painiketta "Liitä". | |
| + | * Klikkaa nyt "Päivitä". | ||
| + | * Tarkista lopuksi klikkaamalla muokkaamaasi ryhmää, että maksaja varmasti tallentui oikein. | ||
== Asiakkaan asettaminen asiakasryhmään == | == Asiakkaan asettaminen asiakasryhmään == | ||
| + | *Avataan sen asiakkaan asiakaskortti, joka halutaan lisätä asiakasryhmään tai jonka tapahtumat halutaan laskutettavan eri maksajalta. | ||
| − | + | [[Kuva:Asiakasryhmät20124.png]] | |
*Klikataan oikeasta yläkulmasta käyttöön ruksi "Salli tietojen muokkaus". | *Klikataan oikeasta yläkulmasta käyttöön ruksi "Salli tietojen muokkaus". | ||
| − | *Lomakkeelta löytyy kohta "Asiakasryhmä" | + | *Lomakkeelta löytyy kohta "Asiakasryhmä". Tästä pudotusvalikosta valitaan ryhmä johon asiakas halutaan liittää. Tämän jälkeen klikataan vihreää "Tallenna" -painiketta. |
| − | *Tämä toimenpide pitää toistaa jokaiselle asiakkaalle | + | *Tämä toimenpide pitää toistaa erikseen jokaiselle asiakkaalle, joka halutaan lisätä samaan ryhmään. |
HUOM! Jos asiakas on liitetty ryhmään, jossa on oletusmaksaja, kyseiselle asiakkaalle luotaviin käynteihin asettuu automaattisesti maksajaksi ryhmän perusteella määrittyvä oletusmaksaja. | HUOM! Jos asiakas on liitetty ryhmään, jossa on oletusmaksaja, kyseiselle asiakkaalle luotaviin käynteihin asettuu automaattisesti maksajaksi ryhmän perusteella määrittyvä oletusmaksaja. | ||
Nykyinen versio 15. helmikuuta 2016 kello 13.13
Sisällysluettelo
Ohjevideo
Asiakasryhmän lisäys
Modern teemassa: 1) Valitse ohjelman ylävalikosta kohta: "Asiakkaat" 2) "Asiakasryhmät".
Classic teemassa: 1) Valitse ohjelman ylävalikosta kohta: "Asiakaskortisto" 2) "Asiakasryhmät".
- Ohjelmaan aukeaa ikkuna "Asiakasryhmien hallinta". Tämän kautta voi lisätä, päivittää ja poistaa asiakasryhmiä.
- Uuden asiakasryhmän luominen onnistuu syöttämällä ryhmän nimi (esim. Yritys Oy) kenttään "Asiakasryhmän nimi" ja klikkaamalla keltaista nappia 'Lisää'.
Oletusmaksajan lisäys
- Oletusmaksajan voi lisätä seuraavasti: Valitse ensin se asiakasryhmä, jota haluat muokata. Tämän jälkeen valitse kohdasta "Maksaja" kyseiselle ryhmälle oletusmaksaja klikkaamalla vihreää ruksia harmaan kentän oikealta puolelta.
- Maksajan tiedot voi etsiä syöttämällä esim. "Etunimi" -kenttään maksajan nimi. Valitse maksava asiakas oikeanpuoleisesta listasta kaksoisklikkauksella. Tällöin valitun maksajan tiedot ilmestyvät "Asiakkaan tiedot" -lomakkeeseen. Kun tiedot ovat lomakkeessa, klikkaa vihreää painiketta "Liitä".
- Klikkaa nyt "Päivitä".
- Tarkista lopuksi klikkaamalla muokkaamaasi ryhmää, että maksaja varmasti tallentui oikein.
Asiakkaan asettaminen asiakasryhmään
- Avataan sen asiakkaan asiakaskortti, joka halutaan lisätä asiakasryhmään tai jonka tapahtumat halutaan laskutettavan eri maksajalta.
- Klikataan oikeasta yläkulmasta käyttöön ruksi "Salli tietojen muokkaus".
- Lomakkeelta löytyy kohta "Asiakasryhmä". Tästä pudotusvalikosta valitaan ryhmä johon asiakas halutaan liittää. Tämän jälkeen klikataan vihreää "Tallenna" -painiketta.
- Tämä toimenpide pitää toistaa erikseen jokaiselle asiakkaalle, joka halutaan lisätä samaan ryhmään.
HUOM! Jos asiakas on liitetty ryhmään, jossa on oletusmaksaja, kyseiselle asiakkaalle luotaviin käynteihin asettuu automaattisesti maksajaksi ryhmän perusteella määrittyvä oletusmaksaja.
 Ajas
Ajas Eneroc Oy
Eneroc Oy