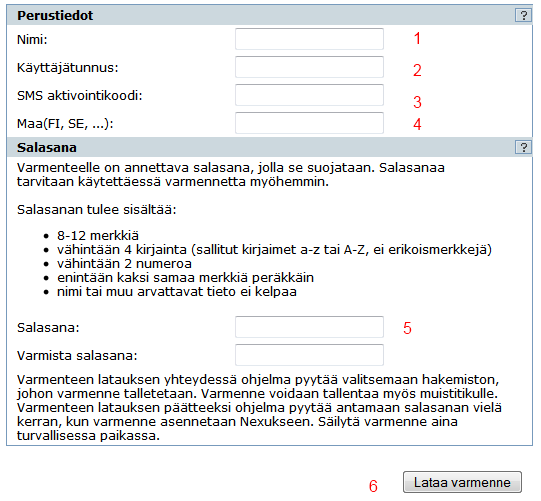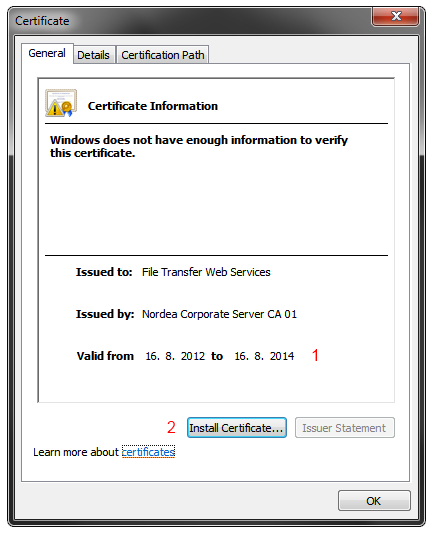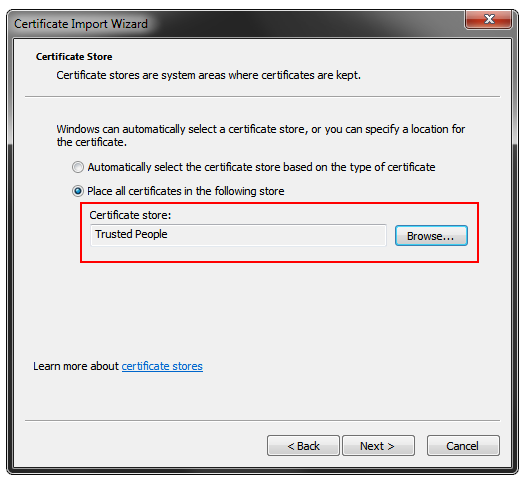Ero sivun ”Pankkiyhteys” versioiden välillä
| Rivi 17: | Rivi 17: | ||
Valitse hakemisto jonne varmenne tallennetaan. Voit luoda tätä varten uuden hakemiston esim. C:\Pankki. Tallenne viedään automaattisesti Nexus Personal-ohjelmaan. | Valitse hakemisto jonne varmenne tallennetaan. Voit luoda tätä varten uuden hakemiston esim. C:\Pankki. Tallenne viedään automaattisesti Nexus Personal-ohjelmaan. | ||
| − | '''4.''' Asenna tietokoneelle Nordean palvelimen varmenne. Tämä löytyy Ajas Asiakashallinta-ohjelman asennuskansiosta tiedostonimellä "FileTransferWebServices.cer" | + | '''4.''' Asenna tietokoneelle Nordean palvelimen varmenne. Tämä löytyy Ajas Asiakashallinta-ohjelman asennuskansiosta tiedostonimellä "FileTransferWebServices.cer". |
| − | + | [[Kuva:pankki2.png]] | |
| + | |||
| + | Kaksoiklikkaa tiedostoa avataksesi sen. Tarkista, että varmenne on vielä voimassa (1). Jos ei ole, ota yhteyttä Eneroc Oy:n asiakaspalveluun. Paina lopuksi painiketta 2 asentaaksesi varmenteen tietokoneelle. | ||
| + | |||
| + | [[Kuva:pankki3.png]] | ||
Asenna varmenne kansioon "Luotetut henkilöt" tai "Trusted people", käyttöjärjestelmän kielestä riippuen. | Asenna varmenne kansioon "Luotetut henkilöt" tai "Trusted people", käyttöjärjestelmän kielestä riippuen. | ||
Versio 17. huhtikuuta 2013 kello 13.59
Toistaiseksi Ajas Asiakashallinta tukee pankkiyhteyttä Nordea-pankkiin josta voidaan lukea konekielinen tiliote. Tässä ohjeet pankkiyhteyden käyttöönottamiseksi.
1. Tee Nordean kanssa kirjallinen sopimus "Web Services" -palvelun käytöstä.
2. Asenna Nexus Personal-ohjelma ja käynnistä tietokone uudelleen.
http://www.nordea.se/sitemod/upload/root/se_org/e-legitimation/resurs/PersonalSetup4100.exe
3. Mene Internet Explorer-selaimella Nordean sivuille kohtaan Yritykset ja yhteisöt, Maksuliike, Yhteys pankkiin, Web services, PKI-varmenne, Varmenteen lataus (lue lisää).
Kirjoita yrityksen nimi ja käyttäjätunnus kohtiin 1 ja 2. Nämä löytyvät Nordean kirjallisesta sopimuksesta. Yrityksen nimi täytyy olla täsmälleen samalla tavalla kirjoitettu kuin sopimuksessa (isot kirjaimet). Nordea lähettää tekstiviestillä aktivointikoodin joka tulee kohtaan 3. Kohtaan 4 tulee maa eli FI ja kohtaan 5 täytetään itse valittu salasana joka täyttää annetut ehdot. Paina lopuksi "Lataa varmenna" -painiketta (6).
Valitse hakemisto jonne varmenne tallennetaan. Voit luoda tätä varten uuden hakemiston esim. C:\Pankki. Tallenne viedään automaattisesti Nexus Personal-ohjelmaan.
4. Asenna tietokoneelle Nordean palvelimen varmenne. Tämä löytyy Ajas Asiakashallinta-ohjelman asennuskansiosta tiedostonimellä "FileTransferWebServices.cer".
Kaksoiklikkaa tiedostoa avataksesi sen. Tarkista, että varmenne on vielä voimassa (1). Jos ei ole, ota yhteyttä Eneroc Oy:n asiakaspalveluun. Paina lopuksi painiketta 2 asentaaksesi varmenteen tietokoneelle.
Asenna varmenne kansioon "Luotetut henkilöt" tai "Trusted people", käyttöjärjestelmän kielestä riippuen.
 Ajas
Ajas Eneroc Oy
Eneroc Oy