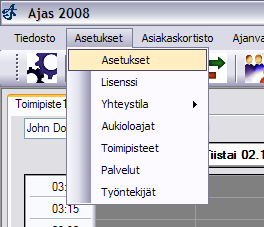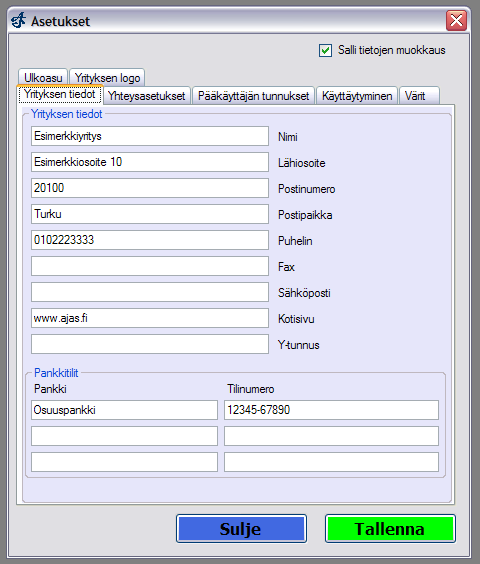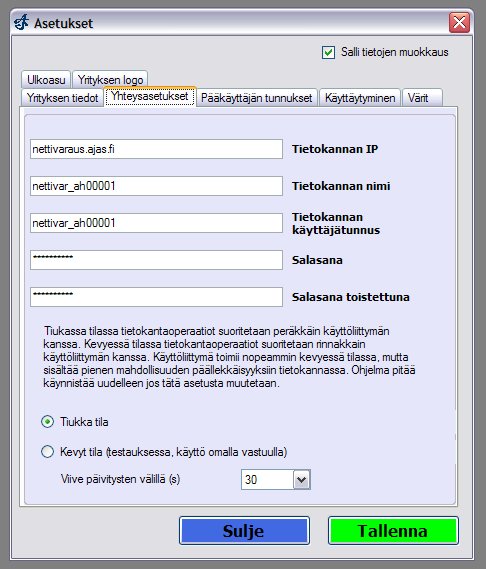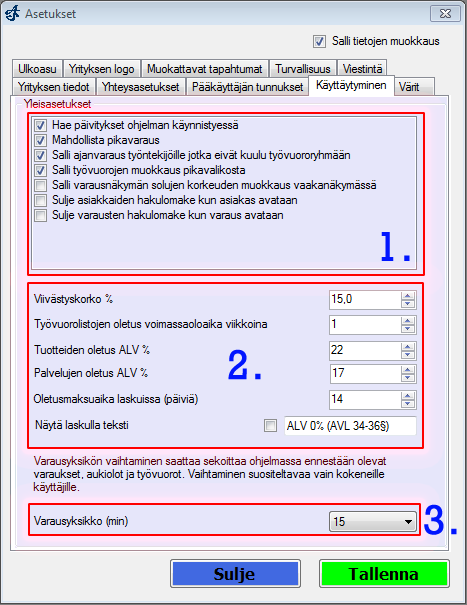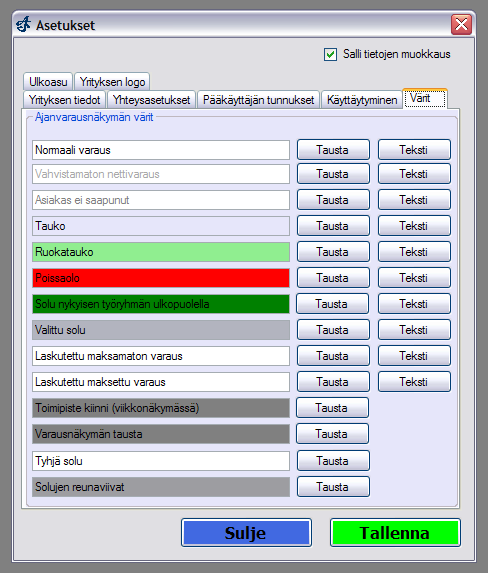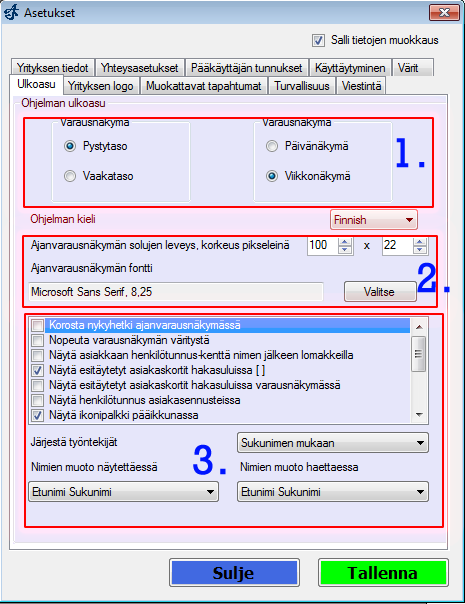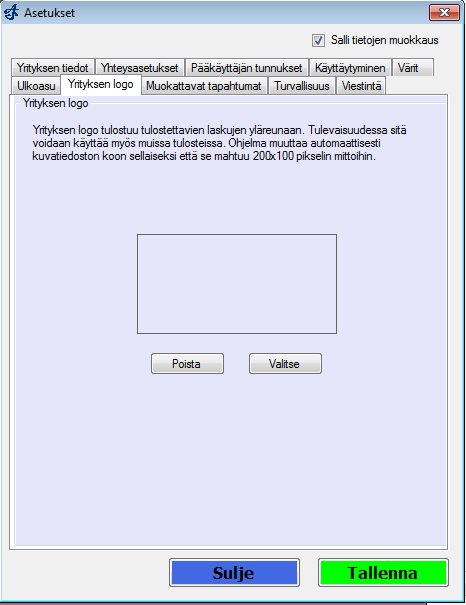Ero sivun ”Asetukset” versioiden välillä
| Rivi 143: | Rivi 143: | ||
== Yrityksen logo == | == Yrityksen logo == | ||
| + | |||
| + | [[Kuva:Asetukset_logo.png]] | ||
Ohjelmaan on mahdollista lisätä yrityksen logo kuvatiedostona. Tämä logo lisätään esim. tulostettuihin laskuihin. Lisää logo painamalla Valitse-nappia, jonka jälkeen ohjelma avaa tiedoston valinta-ikkunan. Etsi kuvatiedosto ja paina Avaa-nappia. | Ohjelmaan on mahdollista lisätä yrityksen logo kuvatiedostona. Tämä logo lisätään esim. tulostettuihin laskuihin. Lisää logo painamalla Valitse-nappia, jonka jälkeen ohjelma avaa tiedoston valinta-ikkunan. Etsi kuvatiedosto ja paina Avaa-nappia. | ||
Versio 2. joulukuuta 2008 kello 16.22
Ajas-ohjelma sisältää monia asetuksia joiden avulla voidaan muokata ohjelman käyttäytymistä ja ulkoasua.
Huom! On suositeltavaa käynnistää ohjelma uudelleen jos asetuksia muokataan.
Kokeneet käyttäjät: Ohjelman asetukset on tallennettu "asetukset.cxml" tiedostoon. Jos jostain syystä haluat palauttaa asetukset takaisin oletusarvoihin voit poistaa tämän tiedoston. On kuitenkin suositeltavaa varmuuskopioida tiedosto ennen poistamista.
Sisällysluettelo
Asetuksien muokkaus
Valitse ohjelman päävalikosta Asetukset -> Asetukset.
Yrityksen tiedot
Asetuksetlomake aukeaa oletuksena Yrityksen tiedot-välilehdelle. Klikkaa ruksi ruutuun "Salli tietojen muokkaus" jonka jälkeen tekstiruudut muuttuvat muokattaviksi.
Yrityksen tiedot-välilehdelle kannattaa täyttää oman yrityksen tiedot. Näitä tietoja käytetään ohjelman eri kohdissa, esim. laskujen tulostuksessa. Tilinumero kannattaa myös täyttää jos haluaa käyttää ohjelman laskutus-ominaisuutta.
Yhteysasetukset
Yhteysasetukset-välilehden alta löytyy tietokantayhteyteen liittyvät asetukset.
Huom! Tämän välilehden asetuksia ei pysty muokkaamaan jos ohjelmaa käytetään Offline-lisenssillä.
Tietokantapalvelimen tiedot
Täytä näihin kenttiin tietokantapalvelimen tiedot jotka sait Eneroc Oy:ltä ostaessasi ohjelman. Ole erityisen huolellinen ettei näihin kohtiin tule kirjoitusvirheitä, sillä ohjelma ei pysty yhdistämään tietokantaan ellei palvelimen tiedot ole täysin oikein kirjoitettu.
Tiukka ja kevyt tila
Ohjelmassa on tietokantapalvelimen toiminnalle valittavissa tiukka ja kevyt tila. Tiukassa tilassa ohjelma käyttää suoraan tietokantapalvelimella olevaa tietokantaa. Kevyessä tilassa ohjelma käyttää pääsääntöisesti paikallista koneella olevaa tietokantaa, ja hoitaa taustalla synkronointia paikallisen ja palvelimella olevan tietokannan välillä. Tästä johtuen ohjelma toimii nopeammin kevyessä tilassa. Jos valitset kevyen tilan voit lisäksi valita pudotusvalikosta viiveen tietokantojen synkronointien välillä. Tämä viive kannattaa asettaa suhteellisen pieneksi (oletuksena 30 sekunttia) jotta paikallinen tietokanta pysyy ajantasalla.
Huom! Kevyt tila on uusi ominaisuus Ajas-ohjelmassa ja se on tällä hetkellä testauksessa. Tästä johtuen se sisältää pienen mahdollisuuden ettei se toimi oikein kaikissa tilanteissa. Jos haluat kokeilla kevyttä tilaa tästä varoituksesta huolimatta, raportoi mahdolliset virheet Eneroc Oy:lle.
Pääkäyttäjän tunnukset
Pääkäyttäjän tunnukset-välilehdeltä voi vaihtaa pääkäyttäjän tunnukset. Pääkäyttäjän tunnuksia tarvitaan muutosten tekemiseen (turvallisuustaso 1) tai koko ohjelman käyttöön (turvallisuustaso 2). Jos ohjelma toimii turvallisuustasolla 0 tunnuksia ei tarvita lainkaan, vaan ohjelma toimii kokoajan pääkäyttäjä-tilassa. Katso kohta Turvallisuustaso.
Oletustunnukset
| Käyttäjätunnus | ajas |
|---|---|
| Salasana | 1234 |
Käyttäytyminen
Käyttäytyminen-välilehdeltä löytyy ohjelman käyttäytymiseen liittyvät asetukset.
Turvallisuustaso
Turvallisuustaso määrittelee mitä ominaisuuksia ohjelma sallii tavalliselle käyttäjälle (ei pääkäyttäjälle).
- Taso 0: Täydet oikeudet, tavallinen käyttäjä voi muokata kaikkea.
- Taso 1: Tavallinen käyttäjä voi katsella tietoja, vain pääkäyttäjä voi muokata.
- Taso 2: Vain pääkäyttäjä voi käyttää koko ohjelmaa.
Huom! Jos turvallisuustaso on 1 tai 2 niin ohjelma kryptaa paikallisen tietokannan aina ohjelma suljettaessa. Kryptattua tietokantaa ei pysty lukemaan muilla ohjelmilla joten tämä parantaa tietoturvaa. Kun ohjelma taas käynnistetään palautetaan tietokanta selkokieliseen muotoon ohjelman käytön ajaksi. Ohjelma käyttää kryptaamisessa pääkäyttäjän tunnusta ja salasanaa. Kryptatun tietokannan tiedostonimi on "database.dat" kun taas selkokielisen kannan nimi on "database.db".
Mahdollista pikavaraus
Sallitaanko varausnäkymässä pikavaraus? Katso lisää kohdasta Pikavaraus.
Hae päivitykset ohjelman käynnistyessä
Tarkistetaanko mahdolliset päivitykset ohjelman käynnistyessä? Tämä on suositeltavaa pitää valittuna jotta ohjelma päivittyy aina uusimpaan versioon. Päivityksissä on aina korjattu mahdollisia virheitä ohjelman toiminnassa ja lisätty uusia ominaisuuksia.
Salli ajanvaraus työntekijöille jotka eivät kuulu työvuororyhmään
Sallitaanko ajanvaraus työntekijöille jotka eivät kuulu työvuororyhmään? Katso lisää kohdasta Työvuorot.
Huom! Tämä asetus näkyy vain jos ohjelman lisenssi sallii työvuorojen käytön.
Oletus ALV %
Oletus ALV prosentit tuotteille ja palveluille. Näitä käytetään esim. laskutuksessa.
Varausyksikkö
Varausyksikkö kuvaa pienintä mahdollista aikayksikköä jolle voidaan tehdä yksittäinen varaus. Toisin sanoen varausyksikkö tarkoittaa varausnäkymässä näkyvien aikojen väliä. Oletuksena se on 15 minuuttia. Lisäksi varausyksikkö määrittää toimipisteiden mahdolliset aukioloajat sekä työvuorojen mahdolliset ajat.
Huom! Varausyksikön vaihto on suositeltavaa vain kokeneille käyttäjille. Lisäksi vaihto olisi hyvä tehdä ohjelman käytön alussa kun tietokanta on vielä tyhjä. Varausyksikön vaihtaminen saattaa sekoittaa järjestelmässä ennestään olevat aukiolot, työvuorot sekä varaukset.
Värit
Värit-välilehti mahdollistaa ajanvarausnäkymän värien muokkaamisen mieleisekseen. Tämä on suositeltavaa sillä suuri osa Ajas-ohjelman käytöstä tapahtuu varausnäkymässä ja miellyttävän näköinen varausnäkymä parantaa työmukavuutta.
Ulkoasu
Ulkoasu-välilehdeltä pystyy muokkaamaan ohjelman ulkoasuun liittyviä asetuksia.
Pysty- ja vaakanäkymä
Varausnäkymä voidaan näyttää pysty- tai vaakanäkymänä. Pystynäkymässä sarakkeiden otsikot (näkymässä ylhäällä) ovat työntekijöitä (päivänäkymä) tai viikonpäiviä (viikkonäkymä) ja rivien otsikot (näkymässä vasemmalla) ovat kellonaikoja. Vaakanäkymässä nämä menevät päinvastoin eli sarakkeiden otsikot ovat kellonaikoja ja rivien otsikot työntekijöitä tai viikonpäiviä. Pystynäkymä on normaaleissa olosuhteissa suositeltava tila. Jos toimipisteessä on niin paljon työntekijöitä etteivät kaikki mahdu ruudulle samaan aikaan pystynäkymässä, saattaa vaakanäkymä olla parempi vaihtoehto.
Päivä- ja viikkonäkymä
Varausnäkymä voidaan näyttää päivä- tai viikkonäkymänä. Päivänäkymässä näytetään vain yksi päivä kerrallaan, mutta kaikki toimipisteen työntekijät. Viikkonäkymässä taas näytetään koko viikon varaukset, mutta vain yhdelle työntekijälle kerrallaan. Jos ohjelmaa käytetään yhden tai muutaman henkilön pienyrityksessä saattaa viikkonäkymä olla mieluisampi valinta. Jos taas ohjelmaa käytetään tilanteessa jossa työntekijöitä on enemmän saattaa päivänäkymä olla mieluisampi koska siitä näkee kaikkien työntekijöiden tilanteen kerralla.
Ohjelman kieli
Ohjelman käyttämä kieli.
Ajanvarausnäkymän solujen leveys
Solujen tai sarakkeiden leveys ajanvarausnäkymässä (oletuksena 100 pikseliä). Sopivan arvon löytäminen tähän kohtaan riippuu ensisijaisesti näytön koosta ja käytettävästä resoluutiosta. Mitä isompi näyttö sitä leveämmät sarakkeet mahtuvat näytölle. Leveys kannattaa asettaa pystynäkymässä siten, että ruudulle mahtuu kerralla kaikki työntekijät tai viikonpäivät, ja vaakanäkymässä siten, että varausnäkymän soluihin mahtuu kokonaan mahdolliset asiakkaiden nimet.
Ajanvarausnäkymän fontti
Ajanvarausnäkymässä käytettävä fontti. Aseta tämä helppolukuiseksi ja miellyttäväksi käyttömukavuutta silmällä pitäen.
Korosta nykyhetki ajanvarausnäkymässä
Korostetaanki nykyhetki varausnäkymässä? Korostaminen tapahtuu siten että nykyisen rivin (pystynäkymä) tai sarakkeen (vaakanäkymä) reunaviivat piirretään hieman paksummin kuin muut. Tämä auttaa hahmottamaan juuri nykyhetken tilanteen varausnäkymästä.
Näytä varauksen lisätiedot
Näytetäänkö varauksen lisätiedot-kenttä varausnäkymässä? Jos tämä on valittu, lisätiedot-kentän sisältö näytetään asiakkaan nimen perässä. Lisätiedot-kenttään ei kuitenkaan voi kirjoittaa pitkää tekstiä sillä varausnäkymän solujen koko on aika pieni. Solujen leveyttä kannattaa myös suurentaa jos haluaa käyttää tätä ominaisuutta.
Nimien muoto näytettäessä
Määrittää missä muodossa nimet näytetään ajanvarausnäkymässä sekä jossain muissa paikoissa ohjelmassa. Ohjelmassa on kolme eri vaihtoehtoa nimien näytölle.
Nimien muoto haettaessa
Nimien muoto haettaessa asiakasta kirjoittamalla asiakkaan nimi. Muuten sama kuin nimien muoto näytettäessä.
Yrityksen logo
Ohjelmaan on mahdollista lisätä yrityksen logo kuvatiedostona. Tämä logo lisätään esim. tulostettuihin laskuihin. Lisää logo painamalla Valitse-nappia, jonka jälkeen ohjelma avaa tiedoston valinta-ikkunan. Etsi kuvatiedosto ja paina Avaa-nappia.
 Ajas
Ajas Eneroc Oy
Eneroc Oy