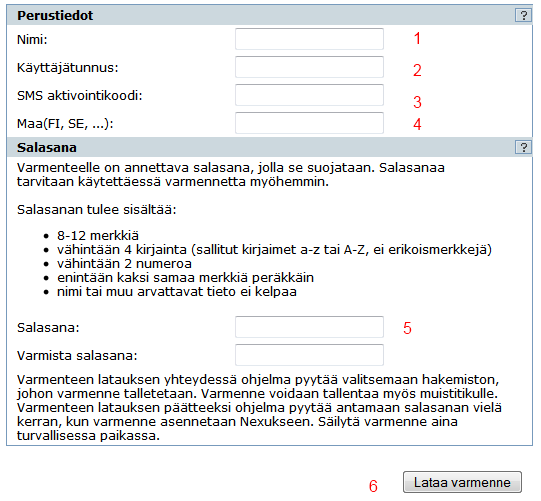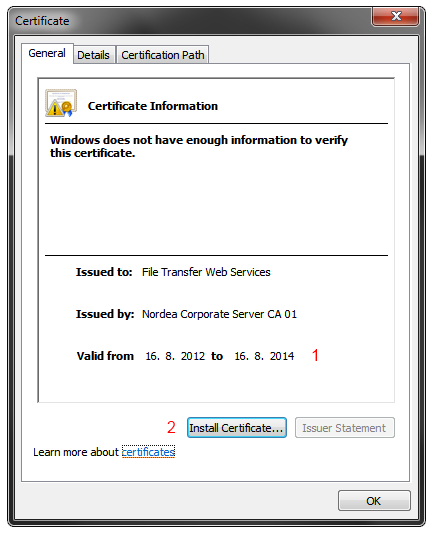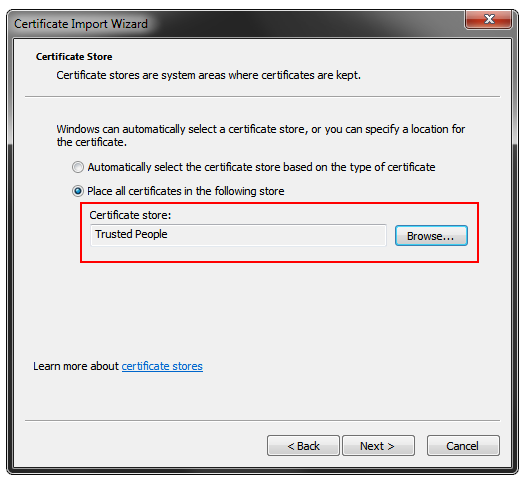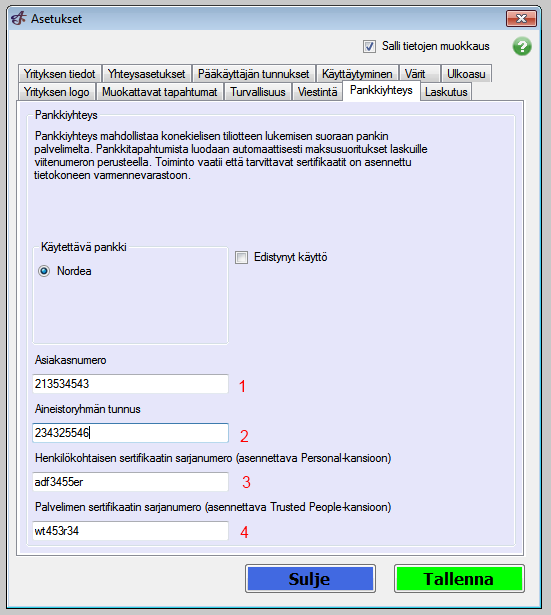Ero sivun ”Pankkiyhteys” versioiden välillä
| Rivi 26: | Rivi 26: | ||
Asenna varmenne kansioon "Luotetut henkilöt" tai "Trusted people", käyttöjärjestelmän kielestä riippuen. | Asenna varmenne kansioon "Luotetut henkilöt" tai "Trusted people", käyttöjärjestelmän kielestä riippuen. | ||
| + | |||
| + | '''5.''' Käynnistä Ajas Asiakashallinta. Mene kohtaan Asetukset ja Pankkiyhteys. | ||
| + | |||
| + | [[Kuva:pankki4.png]] | ||
| + | |||
| + | Täytä kohtiin asiakasnumero (1) ja aineistoryhmän tunnus (2) Nordean sopimuksesta löytyvät arvot. | ||
| + | |||
| + | '''5.''' Käynnistä varmenteiden hallintatyökalu kirjoittamalla Käynnistä-valikon kenttään "certmgr.msc". Vaihtoehtoisesti voit käynnistää työkalun myös Suorita-toiminnon kautta (pikanäppäin Windows-painike + R). | ||
Versio 17. huhtikuuta 2013 kello 14.09
Toistaiseksi Ajas Asiakashallinta tukee pankkiyhteyttä Nordea-pankkiin josta voidaan lukea konekielinen tiliote. Tässä ohjeet pankkiyhteyden käyttöönottamiseksi.
1. Tee Nordean kanssa kirjallinen sopimus "Web Services" -palvelun käytöstä.
2. Asenna Nexus Personal-ohjelma ja käynnistä tietokone uudelleen.
http://www.nordea.se/sitemod/upload/root/se_org/e-legitimation/resurs/PersonalSetup4100.exe
3. Mene Internet Explorer-selaimella Nordean sivuille kohtaan Yritykset ja yhteisöt, Maksuliike, Yhteys pankkiin, Web services, PKI-varmenne, Varmenteen lataus (lue lisää).
Kirjoita yrityksen nimi ja käyttäjätunnus kohtiin 1 ja 2. Nämä löytyvät Nordean kirjallisesta sopimuksesta. Yrityksen nimi täytyy olla täsmälleen samalla tavalla kirjoitettu kuin sopimuksessa (isot kirjaimet). Nordea lähettää tekstiviestillä aktivointikoodin joka tulee kohtaan 3. Kohtaan 4 tulee maa eli FI ja kohtaan 5 täytetään itse valittu salasana joka täyttää annetut ehdot. Paina lopuksi "Lataa varmenna" -painiketta (6).
Valitse hakemisto jonne varmenne tallennetaan. Voit luoda tätä varten uuden hakemiston esim. C:\Pankki. Tallenne viedään automaattisesti Nexus Personal-ohjelmaan.
4. Asenna tietokoneelle Nordean palvelimen varmenne. Tämä löytyy Ajas Asiakashallinta-ohjelman asennuskansiosta tiedostonimellä "FileTransferWebServices.cer".
Kaksoisklikkaa tiedostoa avataksesi sen. Tarkista, että varmenne on vielä voimassa (1). Jos ei ole, ota yhteyttä Eneroc Oy:n asiakaspalveluun. Paina lopuksi painiketta 2 asentaaksesi varmenteen tietokoneelle.
Asenna varmenne kansioon "Luotetut henkilöt" tai "Trusted people", käyttöjärjestelmän kielestä riippuen.
5. Käynnistä Ajas Asiakashallinta. Mene kohtaan Asetukset ja Pankkiyhteys.
Täytä kohtiin asiakasnumero (1) ja aineistoryhmän tunnus (2) Nordean sopimuksesta löytyvät arvot.
5. Käynnistä varmenteiden hallintatyökalu kirjoittamalla Käynnistä-valikon kenttään "certmgr.msc". Vaihtoehtoisesti voit käynnistää työkalun myös Suorita-toiminnon kautta (pikanäppäin Windows-painike + R).
 Ajas
Ajas Eneroc Oy
Eneroc Oy