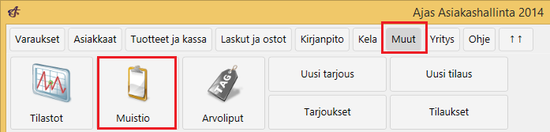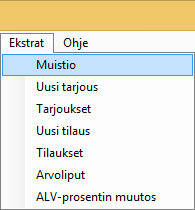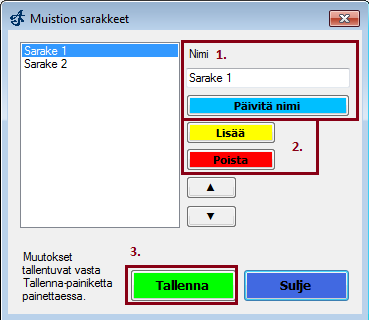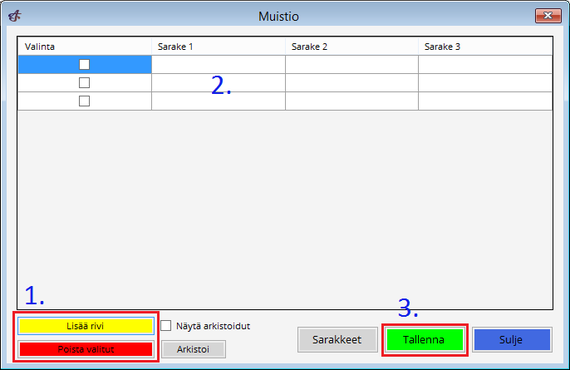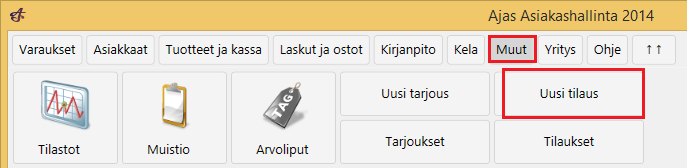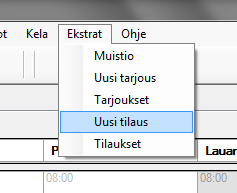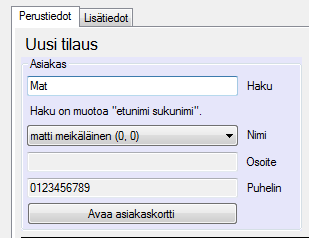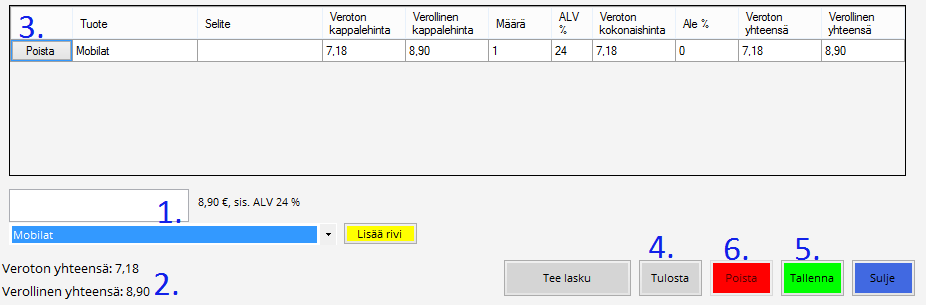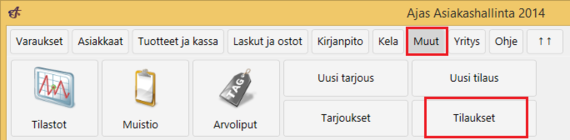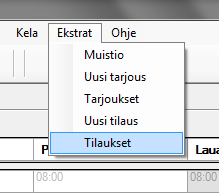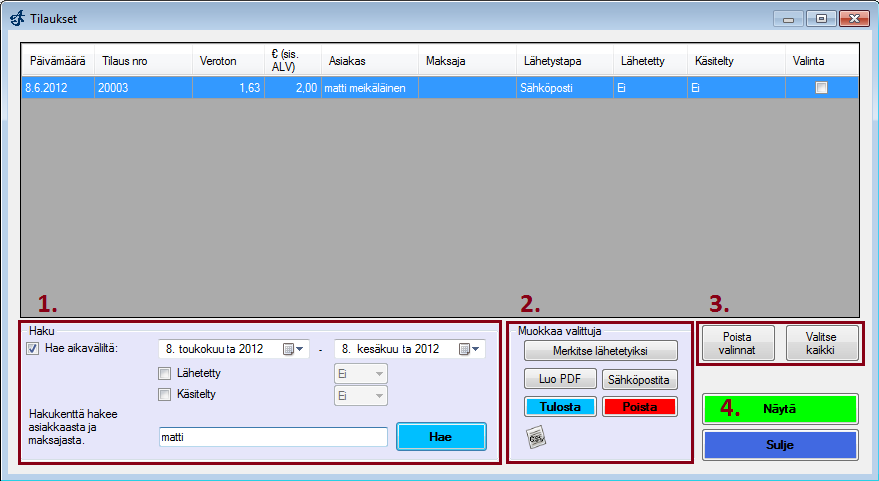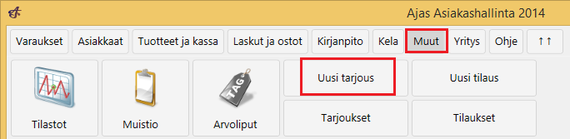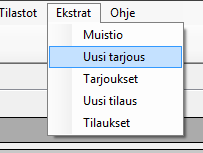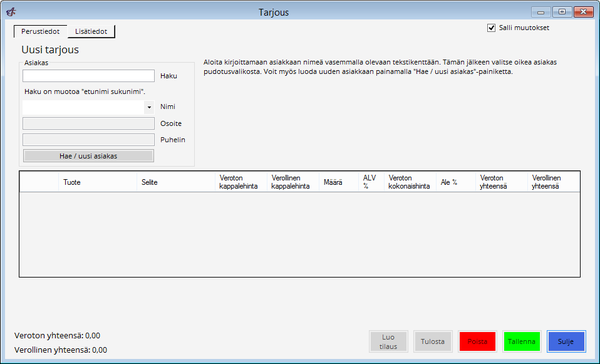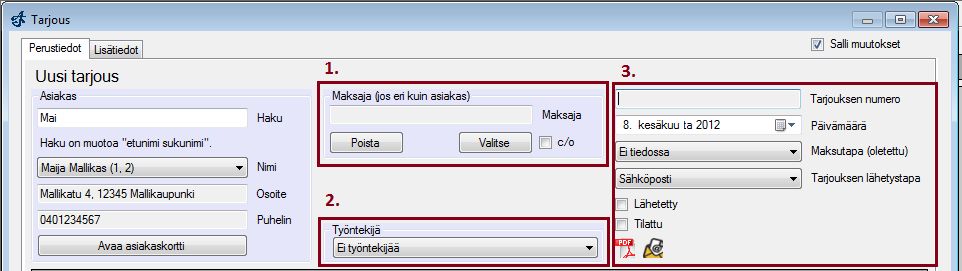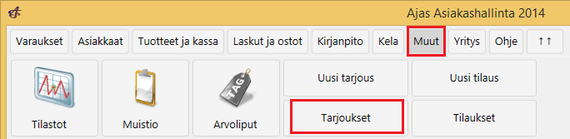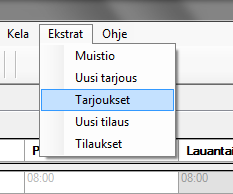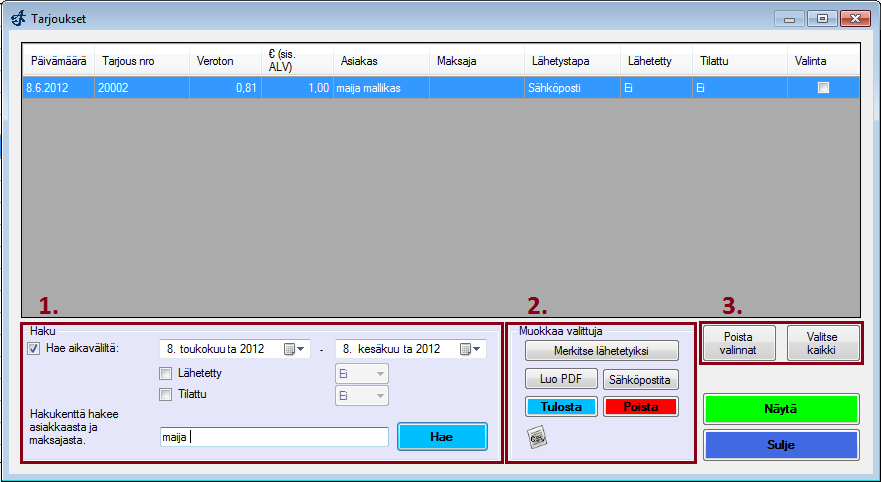Ero sivun ”Ekstrat” versioiden välillä
(→Tilausten tarkastelu:) |
(→Uuden tarjouksen luominen:) |
||
| Rivi 140: | Rivi 140: | ||
[[Kuva:tarjous_uusi.png|600px]] | [[Kuva:tarjous_uusi.png|600px]] | ||
| − | Ohjelma avaa Tarjous-lomakkeen. Aloita tarjouksen tekeminen kirjoittamalla asiakkaan nimeä hakukenttään. Ohjelma hakee automaattisesti osuvat vaihtoehdot pudotusvalikkoon, josta voit valita haluamasi asiakkaan. | + | Ohjelma avaa "Tarjous" -lomakkeen. Aloita tarjouksen tekeminen kirjoittamalla asiakkaan nimeä hakukenttään. Ohjelma hakee automaattisesti osuvat vaihtoehdot pudotusvalikkoon, josta voit valita haluamasi asiakkaan. |
[[Kuva:Tarjoukset3.png]] | [[Kuva:Tarjoukset3.png]] | ||
| Rivi 146: | Rivi 146: | ||
Kun haluttu asiakas on valittuna, hänen tietonsa ilmestyvät tietokenttiin. Ohjelma aukaisee lisää tietokenttiä, joihin voit täyttää tarjouksen muut tiedot. | Kun haluttu asiakas on valittuna, hänen tietonsa ilmestyvät tietokenttiin. Ohjelma aukaisee lisää tietokenttiä, joihin voit täyttää tarjouksen muut tiedot. | ||
| − | '''1.''' Kirjoita maksaja omaan kenttäänsä, jos maksaja on eri kuin asiakas. Voit myös valita maksajan | + | '''1.''' Kirjoita maksaja omaan kenttäänsä, jos maksaja on eri kuin asiakas. Voit myös valita maksajan klikkaamalla "Valitse". Tällöin ohjelma avaa asiakaslomakkeen, johon voit joko lisätä uuden asiakkaan tai valita vanhan. |
'''2.''' Valitse tarjoukselle työntekijä. | '''2.''' Valitse tarjoukselle työntekijä. | ||
'''3.''' Tarjouksen päivämäärää voit vielä tässä kohdassa muuttaa. Valitse seuraavaksi tarjouksen maksutapa ja lähetystapa. | '''3.''' Tarjouksen päivämäärää voit vielä tässä kohdassa muuttaa. Valitse seuraavaksi tarjouksen maksutapa ja lähetystapa. | ||
| + | <br> | ||
[[Kuva:Tarjoukset4.png]] | [[Kuva:Tarjoukset4.png]] | ||
| − | + | <br> | |
Tarjous-ikkunassa on Perustiedot-välilehden lisäksi Lisätiedot-välilehti. Tällä välilehdellä on tekstikenttiä, joihin voit kirjoittaa lisätietoja tarjouksesta. Voit myös valita tulostetaanko lisätiedot. | Tarjous-ikkunassa on Perustiedot-välilehden lisäksi Lisätiedot-välilehti. Tällä välilehdellä on tekstikenttiä, joihin voit kirjoittaa lisätietoja tarjouksesta. Voit myös valita tulostetaanko lisätiedot. | ||
| − | + | <br> | |
[[Kuva:uusi_alv.png]] | [[Kuva:uusi_alv.png]] | ||
| − | + | <br> | |
Palaa takaisin Perustiedot-välilehdelle. Sen alaosassa voit valita tuotteen pudotusvalikosta. Paina "Lisää rivi" -painiketta ja valitun tuotteen tiedot ilmestyvät yllä olevaan kenttään. Ale-sarakkeeseen voit kirjoittaa kuinka monta prosenttiä tuotteesta annetaan alennusta. | Palaa takaisin Perustiedot-välilehdelle. Sen alaosassa voit valita tuotteen pudotusvalikosta. Paina "Lisää rivi" -painiketta ja valitun tuotteen tiedot ilmestyvät yllä olevaan kenttään. Ale-sarakkeeseen voit kirjoittaa kuinka monta prosenttiä tuotteesta annetaan alennusta. | ||
Versio 17. helmikuuta 2016 kello 13.58
Ajas-asiakashallintaohjelmassa on muutamia lisätoimintoja, jotka helpottavat sen käyttöä.
Sisällysluettelo
Muistio
Modern teemassa: Valitse "Muut" ---> "Muistio".
Classic teemassa: Valitse "Ekstrat" ---> "Muut".
Klikkaa ensimmäiseksi "Sarakkeet". Ohjelma avaa alla näkyvän lomakkeen. Tässä lomakkeessa pystyt lisäämään muistioosi sarakkeita.
1. Kirjoita sarakkeelle nimi. Jos haluat muuttaa aiemmin luodun sarakkeen nimeä valitse se vasemmanpuoleisesta kentästä, muuta nimeä ja paina "Päivitä nimi"
2. Paina "Lisää" kun haluat lisätä uuden sarakkeen. Jos haluat poistaa sarakkeen valitse se vasemmanpuoleisesta kentästä ja paina "Poista".
3. Paina "Tallenna" ennen lomakkeen sulkemista tai tiedot eivät tallennu!
Seuraavaksi voit luoda muistioosi rivejä.
1. Paina "Lisää rivi" niin uusi rivi ilmestyy muistioosi. Jos haluat poistaa rivin, valitse se laittamalla raksi kyseisen rivin ruutuun ja painamalla "Poista valitut".
2. Klikkaa muistion soluja niin voit kirjoittaa niihin tietoja.
3. Paina lopuksi "tallenna".
Tilaukset
Uuden tilauksen luominen:
Modern teemassa: "Muut" ---> "Uusi tilaus".
Classic teemassa: "Ekstrat" ---> "Uusi tilaus".
Aloita kirjoittamaan asiakkaan nimeä ylimpään kenttään. Ohjelma hakee automaattisesti osuvat vaihtoehdot pudotusvalikkoon, mistä voit valita haluamasi asiakkaan. Jos teet tilauksen uudelle asiakkaalle, klikkaa "Avaa asiakaskortti", täytä sen tiedot ja klikkaa "Liitä".
Täytä seuraavaksi tilauksen muut tiedot.
1. Kirjoita maksaja omaan kenttäänsä, jos maksaja on eri kuin tilaaja. Voit myös valita maksajan klikkaamalla "Valitse". Tällöin ohjelma avaa asiakaslomakkeen, mihin voit joko lisätä uuden asiakkaan tai valita vanhan.
2. Valitse tilaukselle työntekijä.
3. Tilauksen päivämäärää voit vielä tässä kohdassa muuttaa. Valitse seuraavaksi tilauksen maksutapa ja miten tilauksesta lähetetään vahvistus.
1. Valitse tuote pudotusvalikosta tai ota siitä viivakoodi (lisätietoja varastonhallinta ---> Viivakoodin käyttö). Klikkaa "Lisää rivi".
2. Ohjelma laskee automaattisesti tilauksen hinnan ja näyttää sen lomakkeen vasemmassa alakulmassa.
3. Jos haluat poistaa jonkin tuotteen tilauksesta, klikkaa kyseisen tuotteen kohdalta "Poista".
4. "Tulosta" -painikkeesta voit tulostaa tilauksen.
5. Kun olet saanut tilauksen valmiiksi, klikkaa "Tallenna"
6. Jos haluat poistaa tilauksen, klikkaa "Poista".
Tilausten tarkastelu:
Modern teemassa valitse päävalikosta "Muut" ---> "Tilaukset".
Classic teemassa valitse päävalikosta "Ekstrat" ---> "Tilaukset".
1. Hae tilausta. Tilausta voit hakea joko ajan perusteella tai kirjoittamalla osan tilaajan nimestä hakukenttään ja klikkaamalla "Hae".
2. Tässä kohdassa voit muuttaa vanhoja tilauksia.
3. Jos haluat poistaa tilauksia, se onnistuu laittamalla raksin kyseisen tilauksen "Valinta" -ruutuun ja painamalla "Poista valinnat". Jos haluat poistaa kaikki tilaukset, klikkaa "Valitse kaikki" ja "Poista valinnat".
4. Yksittäisten tilausten tarkempi tarkastelu onnistuu, kun valitset haluamasi tilauksen ja klikkaat "Näytä".
Tarjoukset
Uuden tarjouksen luominen:
Modern teemassa: "Muut" ---> "Uusi tarjous".
Classic teemassa: "Ekstrat" ---> "Uusi tarjous".
Ohjelma avaa "Tarjous" -lomakkeen. Aloita tarjouksen tekeminen kirjoittamalla asiakkaan nimeä hakukenttään. Ohjelma hakee automaattisesti osuvat vaihtoehdot pudotusvalikkoon, josta voit valita haluamasi asiakkaan.
Kun haluttu asiakas on valittuna, hänen tietonsa ilmestyvät tietokenttiin. Ohjelma aukaisee lisää tietokenttiä, joihin voit täyttää tarjouksen muut tiedot.
1. Kirjoita maksaja omaan kenttäänsä, jos maksaja on eri kuin asiakas. Voit myös valita maksajan klikkaamalla "Valitse". Tällöin ohjelma avaa asiakaslomakkeen, johon voit joko lisätä uuden asiakkaan tai valita vanhan.
2. Valitse tarjoukselle työntekijä.
3. Tarjouksen päivämäärää voit vielä tässä kohdassa muuttaa. Valitse seuraavaksi tarjouksen maksutapa ja lähetystapa.
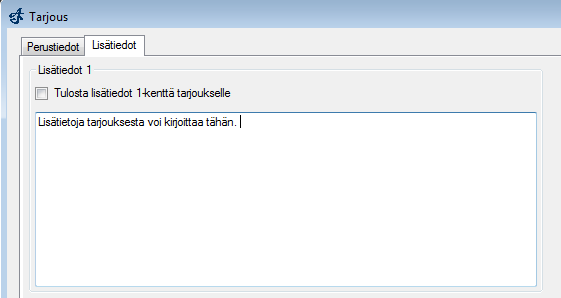
Tarjous-ikkunassa on Perustiedot-välilehden lisäksi Lisätiedot-välilehti. Tällä välilehdellä on tekstikenttiä, joihin voit kirjoittaa lisätietoja tarjouksesta. Voit myös valita tulostetaanko lisätiedot.
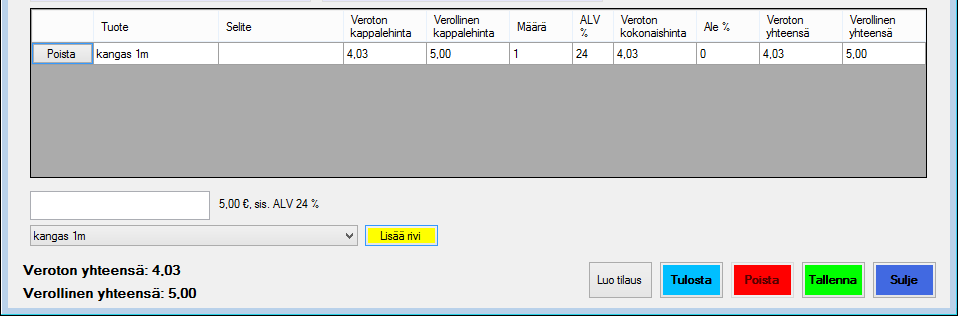
Palaa takaisin Perustiedot-välilehdelle. Sen alaosassa voit valita tuotteen pudotusvalikosta. Paina "Lisää rivi" -painiketta ja valitun tuotteen tiedot ilmestyvät yllä olevaan kenttään. Ale-sarakkeeseen voit kirjoittaa kuinka monta prosenttiä tuotteesta annetaan alennusta.
Kun tiedot ovat kunnossa, klikkaa "Tallenna" tallentaaksesi tarjouksen. Voit myös tulostaa tarjouksen tai luoda siitä tilauksen.
Tarjousten tarkastelu:
Modern teemassa: Valitse päävalikosta "Muut" ---> "Tarjoukset".
Classic teemassa: Valitse päävalikosta "Ekstrat" ---> "Tarjoukset".
1. Hae tarjousta. Tarjousta voit hakea joko ajan perusteella tai kirjoittamalla osan asiakkaan nimestä hakukenttään ja painamalla "Hae".
</P>
2. Tässä kohdassa voit muuttaa vanhoja tarjouksia.
3. "Valitse kaikki"-painikkeella voit valita kaikki listassa olevat tarjoukset. "Poista valinnat" poistaa valinnat kaikista valituista tarjouksista.
4. Yksittäisten tarjousten tarkempi tarkastelu onnistuu kun valitset haluamasi tarjouksen ja painat "Näytä".
 Ajas
Ajas Eneroc Oy
Eneroc Oy