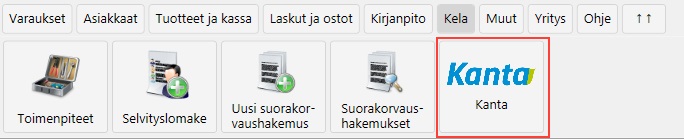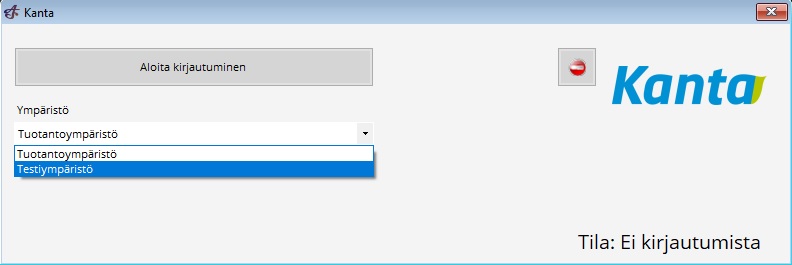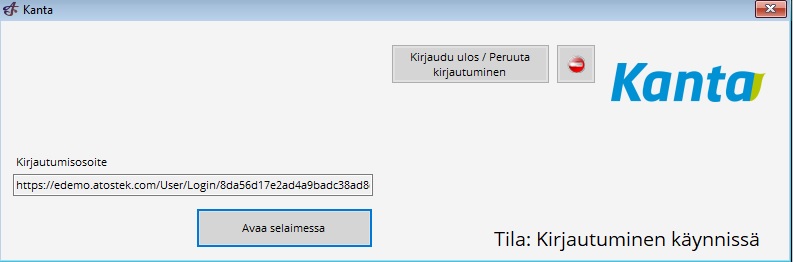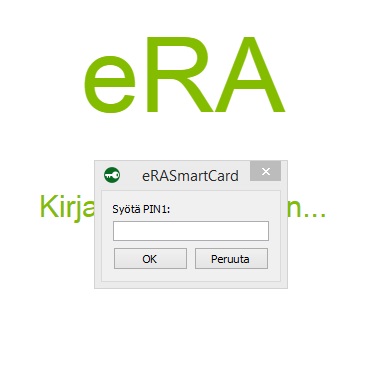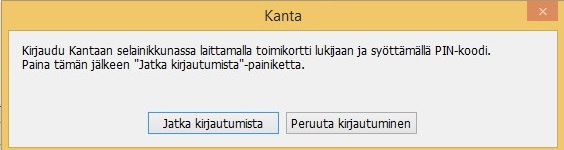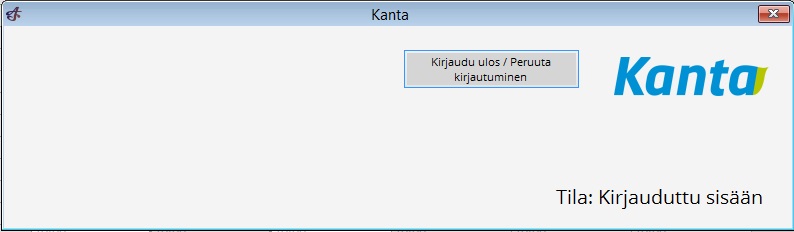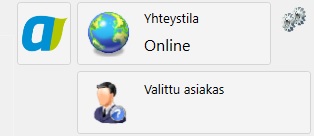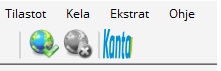Kanta Potilastiedon arkisto
Potilastiedon arkiston käyttöönotto Ajas Asiakashallinta Desktop - työpöytäsovelluksen käyttöliittymästä. Tämä ohje koskee organisaatioita ja itsenäisiä ammatinharjoittajia, joilla on jo suunniteltu käyttöönottopäivä sovittuna Kanta-palvelujen käsikirjan mukaisesti.
Sisällysluettelo
Esivalmistelut
Seuraavat toiminnot on tehtävä ja/tai tarkistettava vain kerran ennen käyttöönottoa.
API avaimen lisääminen
- Ohjelman pääkäyttäjä avaa "Asetukset" -> "Yhteysasetukset".
- Kopioi oman Ajas-tilin ID-tunnus kohtaan "API avain". Oma ID-tunnus löytyy esimerkiksi selaimessa käytettävän ohjelman kirjautumislinkistä. Tunnuksessa on 20 kirjain- ja numeromerkkiä.
- Tallenna lomake.
Henkilökohtaiset kirjautumistunnukset
Kantaa käyttävien työntekijöiden on kirjauduttava Ajas-ohjelmaan henkilökohtaisilla tunnuksilla. Ohjelman pääkäyttäjä:
- Luo tunnukset työntekijälle
- Lisää Asetusten turvallisuustasolla "Vaadi työntekijän sisäänkirjautuminen".
Kirjautuminen
1) Liitä toimikortti ja kortinlukija tietokoneeseen. Klikkaa tämän jälkeen "Kanta" -painiketta Kela-toimintojen alla.
2) Valitse Testiympäristö, jos haluat harjoitella käyttöä. Tuotantoympäristöä voi käyttää vasta sitten, kun käyttöönottokoe on suoritettu. Klikkaa "Aloita kirjautuminen".
3) Klikkaa "Avaa selaimessa".
4) Syötä toimikorttisi PIN 1 eRASmartCard kirjautumissivulle. Jätä selain taustalle ja palaa saman tien takaisin Ajas -ohjelmaan.
5) Klikkaa Ajaksessa "Jatka kirjautumista" -painiketta.
6) Onnistuneen kirjautumisen jälkeen Ajas-ohjelman kirjautumisikkunan tila muuttuu olemaan "Kirjauduttu sisään". Ikkunan voi nyt sulkea punaisesta rastista. Sitä tarvitaan uudelleen, sitten kun Kannasta halutaan kirjautua ulos. Ikkunan saa avattua uudelleen klikkaamalla kirjautumisesta kertovaa Kanta-merkkiä Ajas-ohjelmassa (kts. kuvat alla).
7) Kun käyttäjä on kirjautunut sisään Kantaan, seuraavat Kanta-logot näkyvät:
Modern teema: Kannan a-merkki
Classic teema: Kanta-merkki
Asiakkaan avaaminen ja kirjauksen tekeminen
- Kanta-asiakas avataan "Valittu asiakas" painikkeesta. Kanta-asiakasta ei avata asiakaskortilta (saattaa muuttua).
- Aloita tekemään asiakkaalle käyntiä normaalisti. Käynti-lomakkeen oikeassa yläkulmassa on Kanta-logo osoittamassa, että Kanta-toiminnot ovat käytettävissä.
- Oletuksena käyntilomakkeella näkyy "Kanta-arkiston kirjaus" tekstikenttä. Täytä Kantaan kirjattavat hoitotiedot tähän kenttään ja klikkaa "Tallenna". Tallentaminen kestää hieman normaalia pidempään. Odota rauhassa.
- Jos asiakaalle ei sittenkään haluta tehdä Kanta-kirjausta, voit klikata oikean yläkulman Kanta-logoa, ja käynnin tietojen kirjauskentät muuttuvat Ajas-ohjelman vakiokentiksi. Näihin kirjattu tieto tallentuu vain Ajas-tietokantaan.
Asiakas eRA käyttöliittymässä
Kanta-yhteensopivuuden alkuvaiheessa, joitakin toimintoja tehdään eRA käyttöliittymässä. Tämä on jo valmiiksi auki selaimessa. Kirjautuminen eRA:aan säilyy jatkossakin. Toiminnot siirtyvät vaiheittain kokonaan Ajas-käyttöliittymästä tehtäväksi. Toiminnot, jotka toistaiseksi vielä voi tehdä eRA -käyttöliittymän kautta:
- Asiakkaan informoinnit
- Asiakkaan suostumukset. Asiakkaan suostumus avautuu tulostettavaksi PDF-dokumentiksi selaimen ponnahdusikkunassa sen jälkeen, kun on klikattu "Lähetä".
Asiakkaan sulkeminen
Kanta-asiakas suljetaan "Valittu asiakas" -kohdasta klikkaamalla "Vapauta. Asiakkaan vapauttaminen on tärkeää. (tämä voi muuttua)
Kirjautuminen ulos
Avaa uudelleen "Kela" -> "Kanta" ja klikkaa "Kirjaudu ulos/Peruuta kirjautuminen" -painiketta.
Nämä ovat placeholdereita.
1) Valitse ensin asiakas ja määrittele se "Yritys" asiakkaaksi.
2) Kirjoita asiakkaan yrityksen nimi ja y-tunnus. Klikkaa sen jälkeen tallenna.
 Ajas
Ajas Eneroc Oy
Eneroc Oy