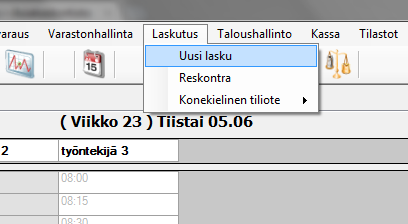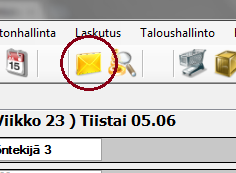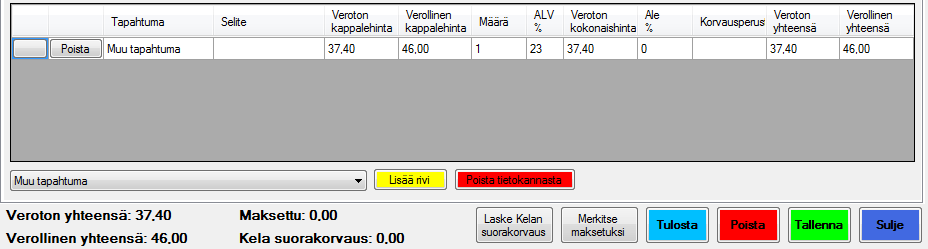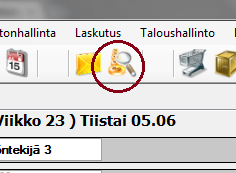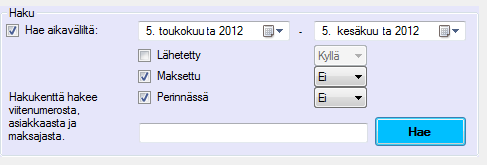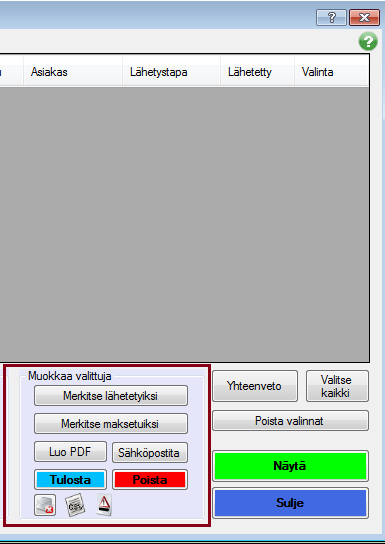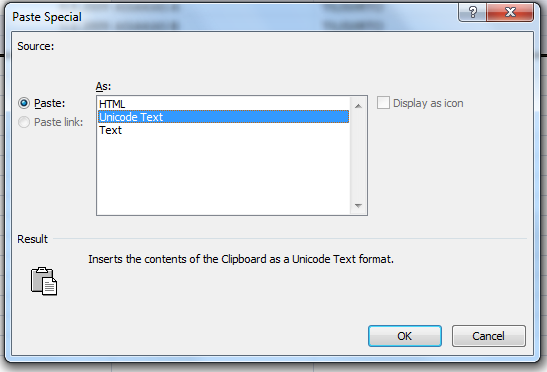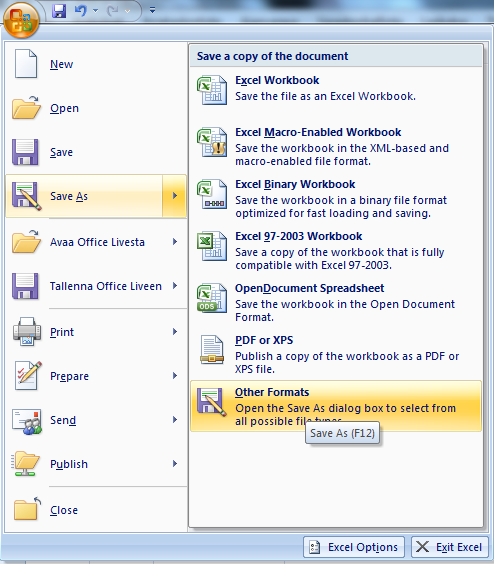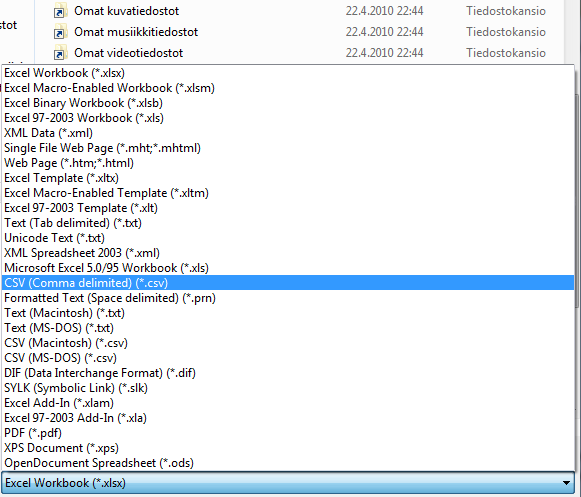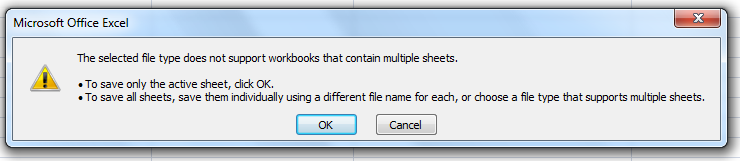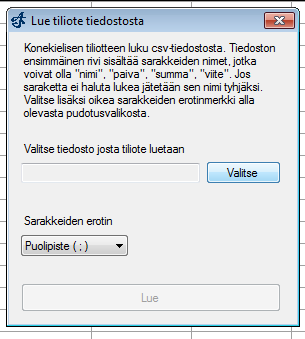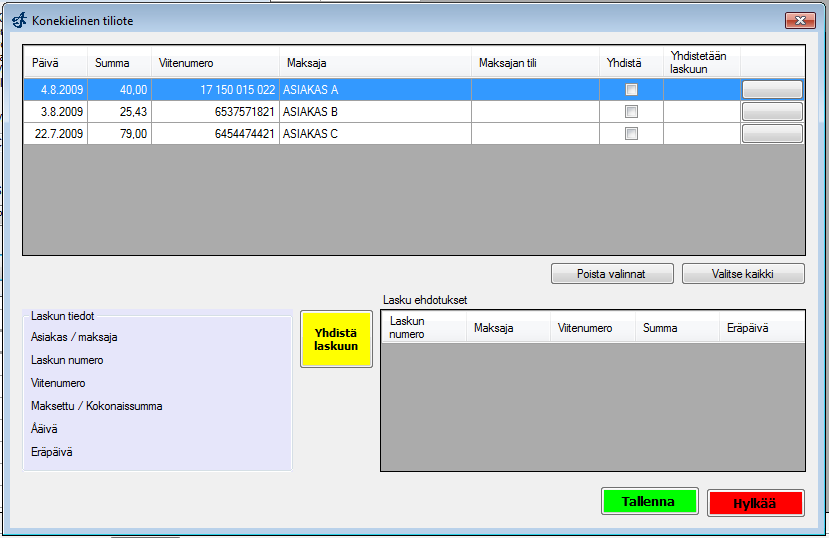Laskutus
Tämä artikkeli kertoo miten laskutuksen eri lomakkeet toimivat.
Sisällysluettelo
- 1 Laskulomake
- 1.1 Asiakas
- 1.2 Laskuta asiakkaan laskuttamattomat-painike
- 1.3 Laskun tiedot
- 1.4 Laskutapahtumat-taulukko
- 1.4.1 Lisää rivi-painike
- 1.4.2 Lisää maksusuoritus-painike
- 1.4.3 Laskuttamattomat tapahtumat-pudotusvalikko
- 1.4.4 Maksusuoritukset-taulukko
- 1.4.5 Merkitse maksetuksi-painike
- 1.4.6 Poista tietokannasta-painike
- 1.4.7 Poista maksusuoritus-painike
- 1.4.8 Poista-painike
- 1.4.9 Sulje-painike
- 1.4.10 Tallenna-painike
- 1.4.11 Tulosta-painike
- 2 Reskontra
Laskulomake
Laskulomaketta käytetään uusien laskujen luomiseen sekä vanhojen tarkasteluun. Aloita valitsemalla "laskutus" -----> "uusi lasku" tai klikkaaamalla pikanäppäintä. Alla tarkempi kuvaus lomakkeen eri kohdista.
Asiakas
Aloita kirjoittamaan asiakkaan nimeä hakukenttään (vasemmassa yläkulmassa), jolloin kyseistä nimeä vastaavat asiakasennusteet haetaan pudotusvalikkoon (1). Valitse tämän jälkeen haluttu asiakas pudotusvalikosta. Voit myös avata asiakaslomakkeen painamalla "Avaa asiakaskortti"-painiketta (2) ja valita asiakkaan sitä kautta, tai tarkastella valitun asiakkaan tietoja.
Laskuta asiakkaan laskuttamattomat-painike
Voit lisätä kaikki valitun asiakkaan laskuttamattomat tapahtumat laskulle painamalla tätä painiketta.
Laskun tiedot
Laskun numero
Laskun numero generoidaan automaattisesti, kun lasku tallennetaan.
Viitenumero
Viitenumero generoidaan automaattisesti, kun lasku tallennetaan.
Päivämäärä
Päivämäärä, jolloin lasku on luotu. Uutta laskua luotaessa tähän alustetaan nykyinen päivä.
Eräpäivä
Päivä, jolloin asiakkaan pitää viimeistään maksaa lasku. Uutta laskua luotaessa tähän alustetaan päivämäärä, joka on nykypäivästä oletusmaksuajan verran eteenpäin. Oletusmaksuajan voi muuttaa ohjelman asetuksista.
Maksutapa
Oletusmaksutapa, jolla asiakkaan oletetaan maksavan. Kun lasku merkitään maksetuksi alustetaan maksusuoritukselle tähän merkitty maksutapa.
Lähetetty
Merkitse tähän rasti, kun lasku on lähetty asiakkaalle.
Maksaja
Tämä kohta täytetään vain, jos laskulla on eri maksaja ja asiakas. Asiakaslomake aukeaa painamalla "Valitse"-painiketta, josta voit valita halutun maksajan.
Saaja
Saaja kenelle lasku on osoitettu. Tähän alustetaan oletuksena asetuksiin kirjoitettu yrityksen nimi.
Työntekijä
Valitse tästä työntekijä, joka tekee laskun. Tätä ei ole pakko valita vaan se voidaan jättää tyhjäksi.
Laskutapahtumat-taulukko
Taulukkoon listataan kaikki laskun laskutapahtumat. Voit muokata yksittäisen laskutapahtuman selitettä, kappalehintaa, määrää, ALV:tä ja ale-prosenttia. Vasemmassa reunassa olevista painikkeista voit poistaa laskutapahtuman laskulta, sekä avata tapahtuman tarkasteltavaksi, jos kyseessä on käynnistä tai varauksesta luotu laskutapahtuma.
Lisää rivi-painike
Lisää uuden laskutapahtuman laskulle. Lisättävä tapahtuma on se, joka on valittu painikkeen vasemmalla puolella olevasta pudotusvalikosta.
Lisää maksusuoritus-painike
Tätä painiketta painamalla voit lisätä laskulle uuden maksusuorituksen.
Laskuttamattomat tapahtumat-pudotusvalikko
Pudotusvalikossa listataan kaikki valitun asiakkaan laskuttamattomat tapahtumat. Lisäksi voit valita "Muu tapahtuma"-vaihtoehdon lisätäksesi laskulle vapaavalintaisen tapahtuman.
Maksusuoritukset-taulukko
Kaikki laskun maksusuoritukset näkyvät tässä taulukossa. Voit muokata maksusuoritusten kenttiä taulukosta. Jos kaikkien maksusuoritusten yhteissumma on suurempi tai yhtäsuuri kuin laskun loppusumma, ohjelma merkitsee laskun maksetuksi. Voit lisätä uusia maksusuorituksia alla olevasta painikkeesta.
Merkitse maksetuksi-painike
Luo uuden maksusuorituksen ja merkitsee koko laskun maksetuksi. Jos laskusta on jo maksettu osa, uuden maksusuorituksen summaksi tulee maksamatta oleva summa. Maksusuorituksen maksutapa alustetaan samaksi kuin laskulle asetettu oletettu maksutapa.
Poista tietokannasta-painike
Poistaa painikkeen vasemmalla puolella olevasta pudotusvalikosta valitun laskutapahtuman lopullisesti tietokannasta.
Poista maksusuoritus-painike
Poistaa maksusuorituksen. Muutos tallentuu vasta, kun painetaan Tallenna-painiketta.
Poista-painike
Poistaa laskun lopullisesti tietokannasta.
Sulje-painike
Sulkee lomakkeen. Muutoksia ei tallenneta jos Tallenna-painiketta ei ole painettu.
Tallenna-painike
Tallentaa laskun tietokantaan. Lomakkeelle tehdyt muutokset eivät tallennu pysyvästi ennenkuin tätä painetaan.
Tulosta-painike
Tulostaa laskun. Lasku pitää tallentaa ennen tulostusta.
Reskontra
Aloita valitsemalla "Laskutus" ----> "Reskontra" tai klikkaamalla pikanäppäintä.
Haku
Voit hakea laskuja joko tietyltä aikaväliltä, tai viitenumeron perusteella. Valitse haluamasi hakumuoto vasemmalta. Haettaessa aikaväliltä syötä haluttu aikaväli päiväkenttiin. Voit lisäksi valita rukseilla näytetäänkö lähetetyt ja maksetut laskut tuloksissa. Haettaessa viitenumerolla kirjoita viitenumero kenttään. Paina lopuksi Hae-painiketta.
Laskut-taulukossa
Taulukossa näet kaikki valituilla hakuehdoilla löytyneet laskut. Kun lomake avataan näytetään tässä automaattisesti viimeisen kuukauden aikana luodut laskut. Taulukosta voi ruksittaa ja valita yksittäisiä laskutapahtumia ja sitten suorittaa niille toimintoja.
Reskontran täydentäminen konekielisestä tiliotteesta
Tiliotteen voi käydä hakemassa joko suoraan pankkiyhteyden kautta Nordea pankista tai vaihtoehtoisesti kopioida muun pankin tiliotteen verkkopankin kautta exceliin, josta sen voi tallettaa csv-muotoon ja tämän jälkeen tuoda ohjelmaan.
Tuonti tiedostosta
1. Siirry ensin verkkopankkiin ja avaa sivu, josta löytyy tarvittavat tilitiedot. (HUOM! Suosittelemme käyttämään MOZILLA FIREFOX-selainta hiirellä maalaamisessa. Internet Explorer selaimessa liitos kohdassa 3. ei välttämättä toimi.)
Maalaa haluamasi rivit hiirellä ja valitse hiiren oikealla korvalla "Kopioi". Näin tiedot siirtyvät leikepöydälle HTML-muodossa.
2. Avaa Microsoft Excel tai vastaava taulukkolaskentaohjelma. Valitse hiiren oikealla korvalla "Liitä määräten" tai "Paste special".
3. Valitse tämän jälkeen tulevasta valikosta valitaan liitoksen muodoksi "Unicode text", jolloin teksti liitetään omiin sarakkeihinsa.
4. Nyt tuodut rivit näkyvät taulukossa. Teidän tulee lisätä taulukon sarakkeille otsikot oikeisiin kohtiin. Otsikot ovat paiva, nimi, viite ja summa. Pankista riippuen, voit joutua siirtämään tiettyjen sarakkeiden sijainteja yhden rivin ylös tai alaspäin, jotta saat rivit täsmäämään.
5. Tämän jälkeen tallenna tiedosto nimellä .csv -formaattiin.
6. Microsoftin Excel herjaa tässä vaiheessa, että tähän tiedostomuotoon ei voi tallentaa kaikkia Excelin toimintoja. Vastaa tähän OK.
7. Siirry seuraavaksi Ajas Asiakashallinta -ohjelmaan ja valitse valikosta Laskutus -> Konekielinen tiliote -> Lue tiedostosta.
8. Paina Valitse ja etsi äsken tallettamasi csv-tiedosto. Voit myös valita, mitä erotinmerkkiä ohjelma on käyttänyt. Lopuksi paina "Lue".
9. Nyt aukeaa lomake, joka pyrkii yhdistämään tapahtumat oikeisiin laskuihin viitenumeron perusteella. Mikäli viitenumero oli kirjoitettu väärin tai sitä ei ollut, ohjelma pyrkii myös etsimään listalle laskuja, joissa on sama summa tai päivämäärä. Toistaiseksi kyseinen lomake on beta, joten toiminto tulee paranemaan jatkossa.
Lomake yhdistää viitenumeron perusteella sopivat maksusuoritukset oikeille laskuille. Jos asiakkaat ovat maksaneet laskut oikeilla viitteillä, ehdotukset ovat suoraan OK ja riittää kun painaa vain tässä vaiheessa "Tallenna", minkä jälkeen reskontrasta näkee, että laskut on merkitty maksetuiksi.
"Yhdistä laskuun"-painiketta tarvitaan silloin, jos lomake ei löydä viitenumerolle automaattisesti oikeata laskua. Tällöin oikeassa alalaidassa näkyvään laatikkoon tulee ehdotuksia, mihin laskuun maksusuoritus voisi mahdollisesti sopia.
Tuonti pankkiyhteyden kautta
 Ajas
Ajas Eneroc Oy
Eneroc Oy