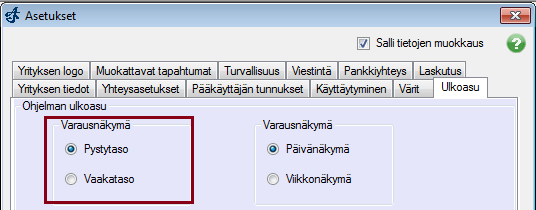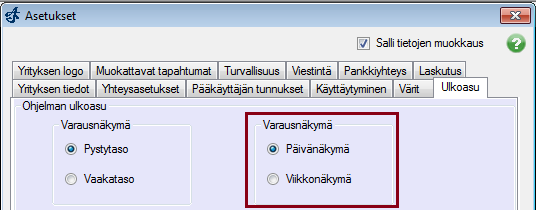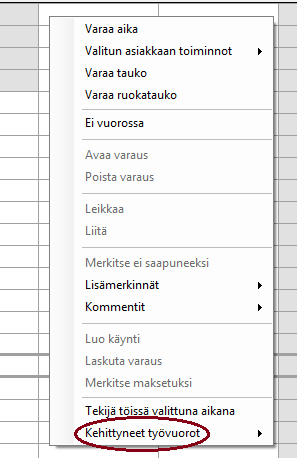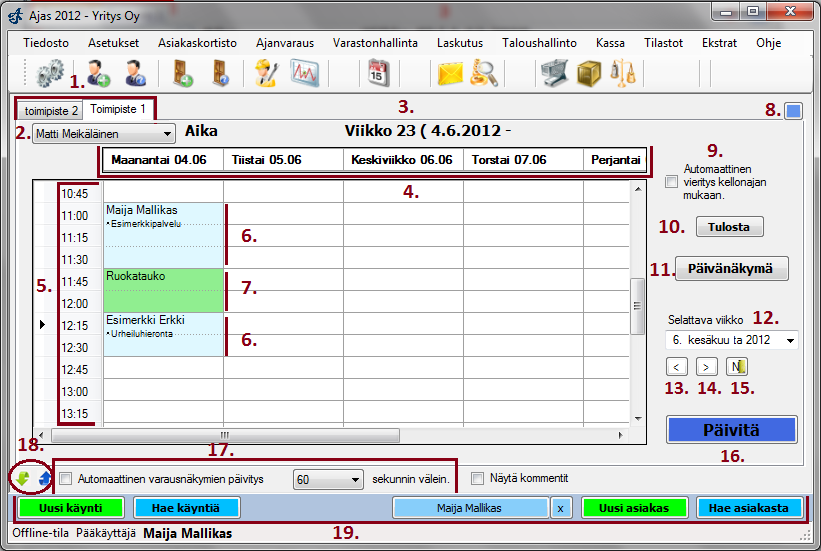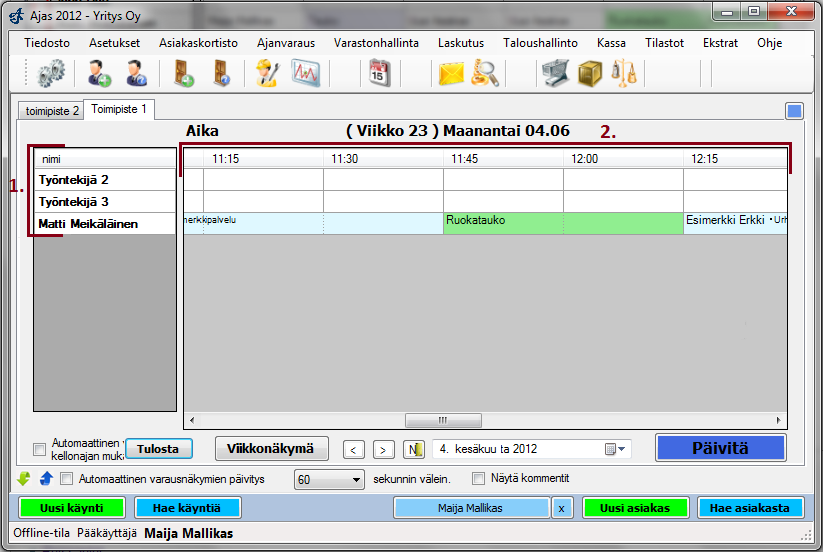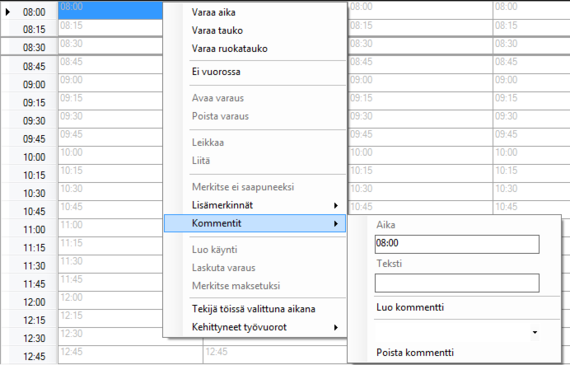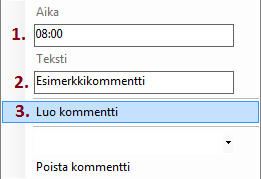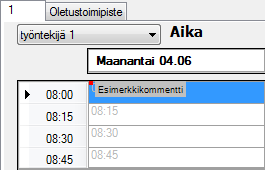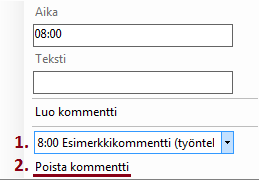Ero sivun ”Varausnäkymä” versioiden välillä
(→Esimerkki 1: Pystynäkymä ja viikkonäkymä) |
(→Kommentit) |
||
| (15 välissä olevaa versiota samalta käyttäjältä ei näytetä) | |||
| Rivi 22: | Rivi 22: | ||
Voit valita ohjelman asetuksista, Ulkoasu-välilehdeltä, käytetäänkö päivä- vai viikkonäkymää. | Voit valita ohjelman asetuksista, Ulkoasu-välilehdeltä, käytetäänkö päivä- vai viikkonäkymää. | ||
| − | * Jos varausnäkymä näytetään viikkonäkymänä, näkyy ohjelman oikeassa reunassa nappi "Päivänäkymä" (Jos varausnäkymänä on päivänäkymä, napissa lukee "Viikkonäkymä). Tätä nappia painamalla voi muuttaa viikkonäkymän päivänäkymäksi ja toisinpäin. | + | * Jos varausnäkymä näytetään viikkonäkymänä, näkyy ohjelman oikeassa reunassa nappi "Päivänäkymä" (Jos varausnäkymänä on päivänäkymä, napissa lukee "Viikkonäkymä"). Tätä nappia painamalla voi muuttaa viikkonäkymän päivänäkymäksi ja toisinpäin. |
== Työvuorot == | == Työvuorot == | ||
| Rivi 28: | Rivi 28: | ||
Jos työvuorot ovat käytössä aikoja voidaan varata vain työvuorojen sallimiin aikoihin. Katso lisää kohdasta [[Työvuorot]]. | Jos työvuorot ovat käytössä aikoja voidaan varata vain työvuorojen sallimiin aikoihin. Katso lisää kohdasta [[Työvuorot]]. | ||
| − | + | Työvuoroja voi myös hallita suoraan varausnäkymästä. Tämä on hyödyllistä ja tehokasta poikkeustilanteiden takia. Yhdelle työntekijälle tai koko työryhmälle voi luoda yksittäiselle viikolle tai päivälle väliaikaisen työvuorolistan. | |
| − | Rinnakkaiset työvuorolistat '''vain täydentävät toisiaan'''! Toisin sanoen suppeampi työvuorolista ei poista työryhmän toisten voimassaolevien laajempien työvuorolistojen työtunteja. Eli jos pohjalla on | + | Rinnakkaiset työvuorolistat '''vain täydentävät toisiaan'''! Toisin sanoen suppeampi työvuorolista ei poista työryhmän toisten voimassaolevien laajempien työvuorolistojen työtunteja. Eli jos pohjalla on ti-to työvuorolista, ei ke-pe päivien lisääminen väliaikaisesti varausnäkymästä poista pohjalla olevia päiviä. |
| − | + | ||
| − | [[Kuva: | + | [[Kuva:tyovuorot20121.png]] |
| − | + | ||
| − | + | Kuvassa näkyy hiiren oikean korvan painalluksella aukeava valikko. Siirrä kursori "Kehittyneet työvuorot" kohdalle. | |
| + | |||
| + | [[Kuva:tyovuorot20122.png]] | ||
| + | |||
| + | Kun kursori on kohdassa "Kehittyneet työvuorot" aukeaa uusi valikko, josta voit muokata työvuorolistoja. Jotkut valikon toiminnoista kohdistuvat valituille tunneille eli maalaa tällöin halutut työtunnit ennen napin painallusta. | ||
| + | |||
| + | Helpompi tapa on maalata halutut tunnit ja painaa valikosta "Tekijä töissä valittuna aikana", jolloin ohjelma luo automaattisesti työlistan ja työvaihtoehdon valinnan pohjalta. | ||
== Aukioloajat == | == Aukioloajat == | ||
| Rivi 60: | Rivi 66: | ||
'''(5)''' Varausten kellonajat. | '''(5)''' Varausten kellonajat. | ||
| − | '''(6)''' Tehdyt varaukset. Tässä esimerkkikuvassa on luotu kaksi varausta: Maija Mallikas kello | + | '''(6)''' Tehdyt varaukset. Tässä esimerkkikuvassa on luotu kaksi varausta: Maija Mallikas kello 11:00 - 11:45 ja Esimerkki Erkki kello 12:15 - 12:45. Varausnäkymässä näkyy myös palvelu, joka on valittu varausta tehtäessä. |
'''(7)''' Varausnäkymään voi luoda myös taukoja ja ruokataukoja. | '''(7)''' Varausnäkymään voi luoda myös taukoja ja ruokataukoja. | ||
| Rivi 70: | Rivi 76: | ||
'''(10)''' Varausnäkymän tulostus. Tulostaa ruudulla olevan näkymän paperille. | '''(10)''' Varausnäkymän tulostus. Tulostaa ruudulla olevan näkymän paperille. | ||
| − | '''(11)''' | + | '''(11)''' Tästä napista painamalla voi vaihtaa viikkonäkymän päivänäkymäksi (jos käytössä on päivänäkymä, voi samasta napista vaihtaa näkymän viikkonäkymäksi). |
| − | '''(12)''' | + | '''(12)''' Katseltavan päivän valinta. Paina hiirellä nappulaa jossa on nuoli alaspäin ja ohjelma avaa pienen kalenterin josta voi valita päivän. |
| − | '''(13)''' Siirry yksi päivä (päivänäkymässä) tai yksi viikko (viikkonäkymässä) | + | '''(13)''' Siirry yksi päivä (päivänäkymässä) tai yksi viikko (viikkonäkymässä) taaksepäin. |
| − | '''(14)''' Siirry | + | '''(14)''' Siirry yksi päivä (päivänäkymässä) tai yksi viikko (viikkonäkymässä) eteenpäin. |
| − | '''(15)''' | + | '''(15)''' Siirry nykyiseen päivään. |
| − | '''(16)''' | + | '''(16)''' Päivitä varausnäkymä. |
| − | '''(17)''' | + | '''(17)''' Automaattinen varausnäkymien päivitys. Päivittää varausnäkymän '''oletuksena''' automaattisesti minuutin välein. Voit myös määritellä päivitysvälin itse. |
| − | + | '''(18)''' Vihreä nuoli palauttaa varausnäkymän päällimmäiseksi ja sininen nuoli näyttää käyttäjän piiloittamat lomakkeet. | |
| − | ''' | + | '''(19)''' Nappulat käyntien/asiakkaiden luomiselle ja haulle. |
== Esimerkki 2: Vaakanäkymä ja päivänäkymä == | == Esimerkki 2: Vaakanäkymä ja päivänäkymä == | ||
| − | [[Kuva: | + | [[Kuva:Nakymaesim2.png]] |
'''Ajas-ohjelman varausnäkymä vaaka- ja päivänäkymässä.''' | '''Ajas-ohjelman varausnäkymä vaaka- ja päivänäkymässä.''' | ||
| − | '''(1)''' Vaakanäkymässä toimipisteen työntekijät (päivänäkymässä) tai | + | '''(1)''' Vaakanäkymässä toimipisteen työntekijät (päivänäkymässä) tai viikonpäivät (viikkonäkymässä) tulevat tähän. |
'''(2)''' Vaakanäkymässä varausten kellonajat näytetään tässä. | '''(2)''' Vaakanäkymässä varausten kellonajat näytetään tässä. | ||
Muuten ohjelma toimii samalla tavalla kuin ensimmäisessä kuvassa. | Muuten ohjelma toimii samalla tavalla kuin ensimmäisessä kuvassa. | ||
| + | |||
| + | == Kommentit == | ||
| + | |||
| + | Varausnäkymässä voit luoda työntekijöille kommentteja. | ||
| + | |||
| + | [[Kuva:kommentit.png|570px]] | ||
| + | <P> | ||
| + | Valitse työntekijä jolle haluat kirjoittaa kommentin ja klikkaa varausnäkymän solua oikealla näppäimellä haluamastasi ajankohdasta. Vie hiiri kohtaan kommentit. | ||
| + | </P> | ||
| + | [[Kuva:kommentit2.png]] | ||
| + | <P> | ||
| + | '''1.''' Voit vielä tässä kohdassa muuttaa kommentin aikaa. | ||
| + | '''2.''' Kirjoita tähän kenttään kommentti. | ||
| + | '''3.''' Paina "Luo kommetti" | ||
| + | </P> | ||
| + | [[Kuva:kommentti3.png]] | ||
| + | <P> | ||
| + | Ohjelma ilmoittaa luodusta kommentista. | ||
| + | </P> | ||
| + | [[Kuva:kommentit4.png]] | ||
| + | <P> | ||
| + | Kommemtit näkyvät varausnäkymässä pienenä punaisena neliönä valitun solun oikeassa yläkulmassa. | ||
| + | </P> | ||
| + | [[Kuva:kommentti5.png]] | ||
| + | <P> | ||
| + | Kommentin voit poistaa samasta kohdasta kuin sen luominen tapahtui. Vanhat kommentit näkyvät pudotusvalikossa (1). Valitse tästä kommentti jonka haluat poistaa. Paina "poista kommentti" (2). | ||
| + | </P> | ||
== Katso myös == | == Katso myös == | ||
Nykyinen versio 11. huhtikuuta 2014 kello 10.35
Varausnäkymä on Ajas-ohjelman ajanvarausjärjestelmän ydin. Sitä kautta hallitaan varausten luontia, katselua ja muokkaamista.
Sisällysluettelo
[piilota]Asetukset
Ohjelman asetuksista pystyy valitsemaan käyttääkö ohjelma vaaka- vai pystynäkymää ja päivä- vai viikkonäkymää. Asetuksista löytyy lisäksi laajat mahdollisuudet varausnäkymän ulkoasun muokkaamiseen, esimerkiksi varausnäkymässä käytetyn fontin ja ruudukon soluissa käytetyt värit pystyy itse vaihtamaan. Katso lisää kohdasta Asetukset.
Vaaka- ja pystynäkymä
Ajanvarausnäkymä voidaan valita vaaka- ja pystynäkymän väliltä. Vaakanäkymässä toimipisteen työntekijät (päivänäkymä) tai viikonpäivät (viikkonäkymä) näytetään vasemmalla rivien otsikkoina. Kellonajat näytetään ylhäällä sarakkeiden otsikkoina. Pystynäkymässä nämä näytetään päinvastoin. Pystynäkymää suositellaan käytettäväksi normaalikäytössä. Jos toimipisteessä on niin monta työntekijää että kaikki eivät mahdu ruudulle pystynäkymässä, saattaa vaakanäkymä olla mieluisampi vaihtoehto.
Voit valita ohjelman asetuksista, Ulkoasu-välilehdeltä, käytetäänkö vaaka- vai pystynäkymää.
Päivä- ja viikkonäkymä
Ajanvarausnäkymä voidaan näyttää päivä- ja viikkonäkymänä. Päivänäkymässä näytetään vain yksi päivä kerrallaan, mutta kaikki toimipisteen työntekijät kerralla. Viikkonäkymässä taas näytetään koko viikon päivät kerrallaan, mutta vain yhdelle työntekijälle (tarkasteltavan työntekijän voi valita varausnäkymän yläosassa olevasta pudotusvalikosta).
Voit valita ohjelman asetuksista, Ulkoasu-välilehdeltä, käytetäänkö päivä- vai viikkonäkymää.
- Jos varausnäkymä näytetään viikkonäkymänä, näkyy ohjelman oikeassa reunassa nappi "Päivänäkymä" (Jos varausnäkymänä on päivänäkymä, napissa lukee "Viikkonäkymä"). Tätä nappia painamalla voi muuttaa viikkonäkymän päivänäkymäksi ja toisinpäin.
Työvuorot
Jos työvuorot ovat käytössä aikoja voidaan varata vain työvuorojen sallimiin aikoihin. Katso lisää kohdasta Työvuorot.
Työvuoroja voi myös hallita suoraan varausnäkymästä. Tämä on hyödyllistä ja tehokasta poikkeustilanteiden takia. Yhdelle työntekijälle tai koko työryhmälle voi luoda yksittäiselle viikolle tai päivälle väliaikaisen työvuorolistan. Rinnakkaiset työvuorolistat vain täydentävät toisiaan! Toisin sanoen suppeampi työvuorolista ei poista työryhmän toisten voimassaolevien laajempien työvuorolistojen työtunteja. Eli jos pohjalla on ti-to työvuorolista, ei ke-pe päivien lisääminen väliaikaisesti varausnäkymästä poista pohjalla olevia päiviä.
Kuvassa näkyy hiiren oikean korvan painalluksella aukeava valikko. Siirrä kursori "Kehittyneet työvuorot" kohdalle.
Kun kursori on kohdassa "Kehittyneet työvuorot" aukeaa uusi valikko, josta voit muokata työvuorolistoja. Jotkut valikon toiminnoista kohdistuvat valituille tunneille eli maalaa tällöin halutut työtunnit ennen napin painallusta.
Helpompi tapa on maalata halutut tunnit ja painaa valikosta "Tekijä töissä valittuna aikana", jolloin ohjelma luo automaattisesti työlistan ja työvaihtoehdon valinnan pohjalta.
Aukioloajat
Varauksia voi luoda ainoastaan aikoihin jolloin kyseinen toimipiste on asetettu aukiolevaksi. Katso lisää kohdasta Aukioloajat.
Poissaolot
Varausnäkymä tukee työntekijöiden asettamista poissaolevaksi tiettyinä päivinä. Poissaolevalle työntekijälle ei voi tehdä varauksia. Katso lisää kohdasta Poissaolot.
Esimerkki 1: Pystynäkymä ja viikkonäkymä
Ajas-ohjelman varausnäkymä pysty- ja viikkonäkymässä.
(1) Yrityksen toimipisteet tulevat omiin välilehtiinsä.
(2) Työntekijän valinta viikkonäkymässä.
(3) Nykyinen viikko viikkonäkymässä tai viikonpäivä päivänäkymässä.
(4) Viikonpäivät viikkonäkymässä tai toimipisteen työntekijät päivänäkymässä.
(5) Varausten kellonajat.
(6) Tehdyt varaukset. Tässä esimerkkikuvassa on luotu kaksi varausta: Maija Mallikas kello 11:00 - 11:45 ja Esimerkki Erkki kello 12:15 - 12:45. Varausnäkymässä näkyy myös palvelu, joka on valittu varausta tehtäessä.
(7) Varausnäkymään voi luoda myös taukoja ja ruokataukoja.
(8) Tästä vaaleansinisestä napista voit pienentää varausnäkymän jos haluat sen pois näkyvistä.
(9) Automaattinen vieritys kellonajan mukaan. Varausnäkymää vieritään automaattisesti alaspäin nykyhetkeen.
(10) Varausnäkymän tulostus. Tulostaa ruudulla olevan näkymän paperille.
(11) Tästä napista painamalla voi vaihtaa viikkonäkymän päivänäkymäksi (jos käytössä on päivänäkymä, voi samasta napista vaihtaa näkymän viikkonäkymäksi).
(12) Katseltavan päivän valinta. Paina hiirellä nappulaa jossa on nuoli alaspäin ja ohjelma avaa pienen kalenterin josta voi valita päivän.
(13) Siirry yksi päivä (päivänäkymässä) tai yksi viikko (viikkonäkymässä) taaksepäin.
(14) Siirry yksi päivä (päivänäkymässä) tai yksi viikko (viikkonäkymässä) eteenpäin.
(15) Siirry nykyiseen päivään.
(16) Päivitä varausnäkymä.
(17) Automaattinen varausnäkymien päivitys. Päivittää varausnäkymän oletuksena automaattisesti minuutin välein. Voit myös määritellä päivitysvälin itse.
(18) Vihreä nuoli palauttaa varausnäkymän päällimmäiseksi ja sininen nuoli näyttää käyttäjän piiloittamat lomakkeet.
(19) Nappulat käyntien/asiakkaiden luomiselle ja haulle.
Esimerkki 2: Vaakanäkymä ja päivänäkymä
Ajas-ohjelman varausnäkymä vaaka- ja päivänäkymässä.
(1) Vaakanäkymässä toimipisteen työntekijät (päivänäkymässä) tai viikonpäivät (viikkonäkymässä) tulevat tähän.
(2) Vaakanäkymässä varausten kellonajat näytetään tässä.
Muuten ohjelma toimii samalla tavalla kuin ensimmäisessä kuvassa.
Kommentit
Varausnäkymässä voit luoda työntekijöille kommentteja.
Valitse työntekijä jolle haluat kirjoittaa kommentin ja klikkaa varausnäkymän solua oikealla näppäimellä haluamastasi ajankohdasta. Vie hiiri kohtaan kommentit.
1. Voit vielä tässä kohdassa muuttaa kommentin aikaa. 2. Kirjoita tähän kenttään kommentti. 3. Paina "Luo kommetti"
Ohjelma ilmoittaa luodusta kommentista.
Kommemtit näkyvät varausnäkymässä pienenä punaisena neliönä valitun solun oikeassa yläkulmassa.
Kommentin voit poistaa samasta kohdasta kuin sen luominen tapahtui. Vanhat kommentit näkyvät pudotusvalikossa (1). Valitse tästä kommentti jonka haluat poistaa. Paina "poista kommentti" (2).
 Ajas
Ajas Eneroc Oy
Eneroc Oy