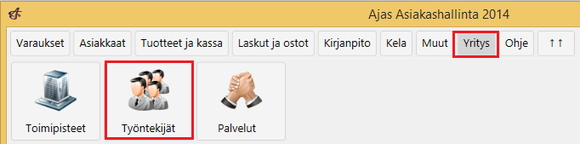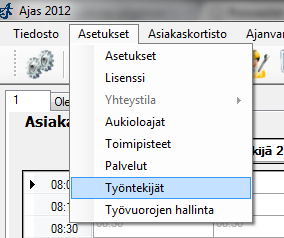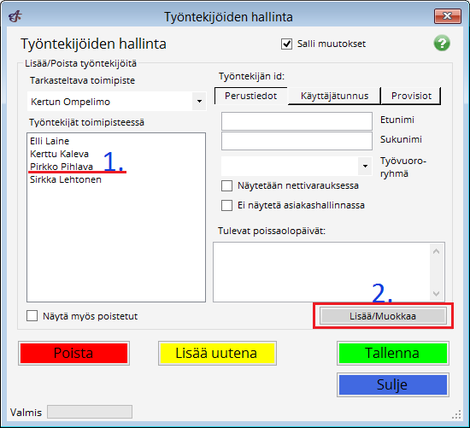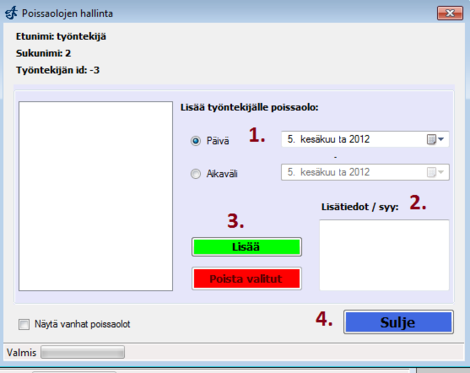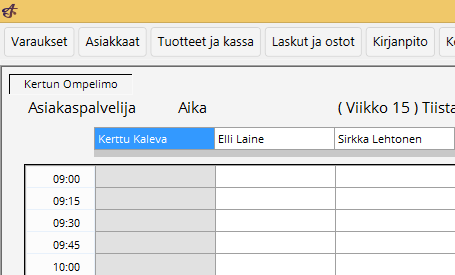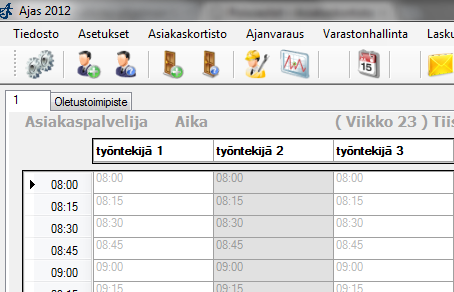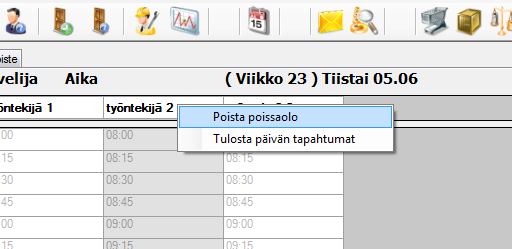Ero sivun ”Poissaolot” versioiden välillä
(→Poissaolon asettaminen työntekijälomakkeesta) |
(→Poissaolon asettaminen työntekijälomakkeesta) |
||
| (6 välissä olevaa versiota samalta käyttäjältä ei näytetä) | |||
| Rivi 3: | Rivi 3: | ||
== Poissaolon asettaminen työntekijälomakkeesta == | == Poissaolon asettaminen työntekijälomakkeesta == | ||
| − | [[Kuva: | + | <tabber> |
| − | [[Kuva: | + | Modern teema = [[Kuva:työntekijät.png|580px]] |
| + | |-| | ||
| + | Classic teema = [[Kuva:Poissaolot.png]] | ||
| + | </tabber> | ||
| − | Valitse ohjelman ylävalikosta " | + | ''Modern'' teema: Valitse ohjelman ylävalikosta "Yritys" ---> "Työntekijät". <br> |
| + | ''Classic'' teema: Valitse ohjelman ylävalikosta "Asetukset" ---> "Työntekijät" tai klikkaa työntekijöiden hallinnan pikanäppäintä. | ||
| − | + | <br> | |
| − | + | [[Kuva:työntekijöiden_hall.png|470px]] | |
| − | + | Klikkaa ensin ruksi kohtaan "Salli muutokset". Valitse sitten pudotusvalikosta oikea toimipiste. | |
| + | # Valitse haluttu työntekijä listasta. | ||
| + | # Klikkaa "Lisää/Muokkaa"-painiketta. | ||
| − | + | <br> | |
| − | + | ||
| − | + | ||
| − | + | ||
| − | [[Kuva:Poissaolot4.png]] | + | [[Kuva:Poissaolot3.png|470px]] |
| + | |||
| + | Ohjelma avaa seuraavaksi poissaolojen hallintaan käytettävän lomakkeen. Voit luoda poissaolot yhdelle päivälle tai suoraan tietylle aikavälille. | ||
| + | # Valitse poissaolon päivämäärä sekä päättymispäivä jos valitsit poissaolon aikavälille. | ||
| + | # Voit kirjoittaa mahdollisen selityksen poissaololle tekstikenttään. | ||
| + | # Klikkaa seuraavaksi "Lisää" -painiketta. Poissaolo ilmestyy vasemmalla olevaan listaan. | ||
| + | # Klikkaa "Sulje" -painiketta. Sulje lisäksi Työntekijöiden hallinta -lomake. Tämän jälkeen varausnäkymä päivittyy, ja lisätty poissaolo tulee näkyviin. | ||
| + | |||
| + | <br> | ||
| + | |||
| + | <tabber> | ||
| + | Modern teema = [[Kuva:poissaolo_modern.png]] | ||
| + | |-| | ||
| + | Classic teema = [[Kuva:Poissaolot4.png]] | ||
| + | </tabber> | ||
Tässä esimerkissä poissaolo asetettiin päivälle 5.6. ja se näkyy värillisenä varausnäkymässä. Kyseiselle päivälle ei voi nyt luoda varauksia. Voit itse valita millä värillä poissaolot näytetään varausnäkymässä. Katso kohta [[Asetukset#V.C3.A4rit|Asetukset (Värit)]]. | Tässä esimerkissä poissaolo asetettiin päivälle 5.6. ja se näkyy värillisenä varausnäkymässä. Kyseiselle päivälle ei voi nyt luoda varauksia. Voit itse valita millä värillä poissaolot näytetään varausnäkymässä. Katso kohta [[Asetukset#V.C3.A4rit|Asetukset (Värit)]]. | ||
| + | |||
| + | <br> | ||
=== Varaus poissaolopäivänä === | === Varaus poissaolopäivänä === | ||
| Rivi 36: | Rivi 55: | ||
Klikkaa hiiren oikeaa nappia työntekijän (päivänäkymässä) tai viikonpäivän (viikkonäkymässä) päällä ja valitse "Merkitse poissaolo". | Klikkaa hiiren oikeaa nappia työntekijän (päivänäkymässä) tai viikonpäivän (viikkonäkymässä) päällä ja valitse "Merkitse poissaolo". | ||
| + | |||
| + | <br> | ||
[[Kuva:Poissaolot6.png]] | [[Kuva:Poissaolot6.png]] | ||
Nykyinen versio 11. helmikuuta 2016 kello 10.38
Ajas-ohjelma tukee poissaolojen asettamista työntekijöille. Poissaoloja voi asettaa työntekijöiden hallinnasta tai suoraan varausnäkymästä. Tässä esimerkissä näytämme molemmat tavat.
Sisällysluettelo
Poissaolon asettaminen työntekijälomakkeesta
Modern teema: Valitse ohjelman ylävalikosta "Yritys" ---> "Työntekijät".
Classic teema: Valitse ohjelman ylävalikosta "Asetukset" ---> "Työntekijät" tai klikkaa työntekijöiden hallinnan pikanäppäintä.
Klikkaa ensin ruksi kohtaan "Salli muutokset". Valitse sitten pudotusvalikosta oikea toimipiste.
- Valitse haluttu työntekijä listasta.
- Klikkaa "Lisää/Muokkaa"-painiketta.
Ohjelma avaa seuraavaksi poissaolojen hallintaan käytettävän lomakkeen. Voit luoda poissaolot yhdelle päivälle tai suoraan tietylle aikavälille.
- Valitse poissaolon päivämäärä sekä päättymispäivä jos valitsit poissaolon aikavälille.
- Voit kirjoittaa mahdollisen selityksen poissaololle tekstikenttään.
- Klikkaa seuraavaksi "Lisää" -painiketta. Poissaolo ilmestyy vasemmalla olevaan listaan.
- Klikkaa "Sulje" -painiketta. Sulje lisäksi Työntekijöiden hallinta -lomake. Tämän jälkeen varausnäkymä päivittyy, ja lisätty poissaolo tulee näkyviin.
Tässä esimerkissä poissaolo asetettiin päivälle 5.6. ja se näkyy värillisenä varausnäkymässä. Kyseiselle päivälle ei voi nyt luoda varauksia. Voit itse valita millä värillä poissaolot näytetään varausnäkymässä. Katso kohta Asetukset (Värit).
Varaus poissaolopäivänä
Ohjelma näyttää varoituksen jos poissaolopäiväksi on asetettu varauksia.
Poissaolon asettaminen varausnäkymästä
Helpoin ja nopein tapa asettaa poissaolo on tehdä se suoraan varausnäkymästä.
Klikkaa hiiren oikeaa nappia työntekijän (päivänäkymässä) tai viikonpäivän (viikkonäkymässä) päällä ja valitse "Merkitse poissaolo".
Poissaolon poisto onnistuu yhtä helposti. Klikkaa oikealla napilla työntekijää/viikonpäivää ja valitse "Poista poissaolo".
 Ajas
Ajas Eneroc Oy
Eneroc Oy