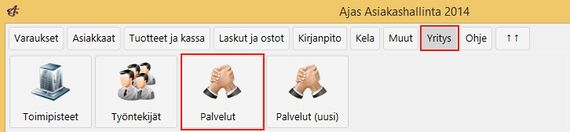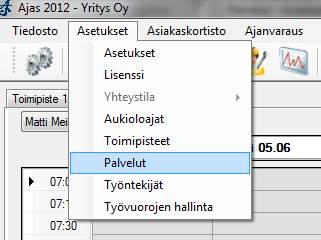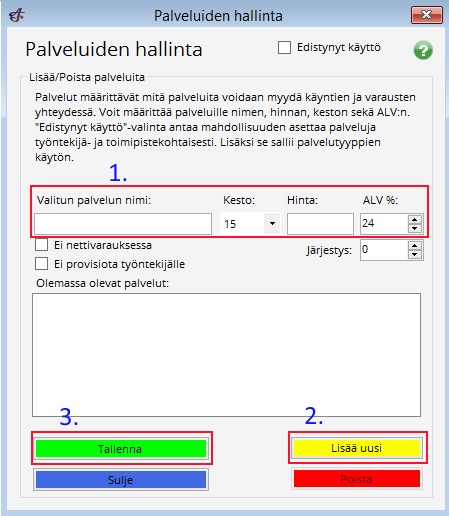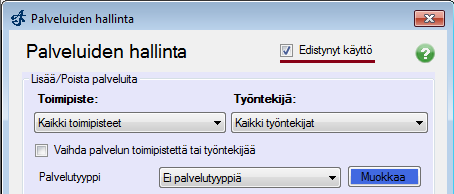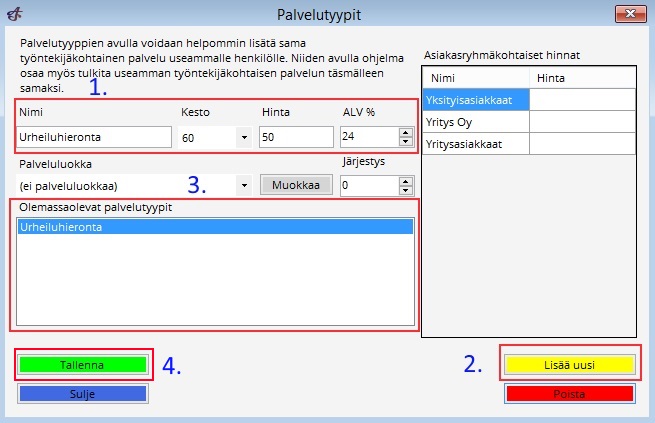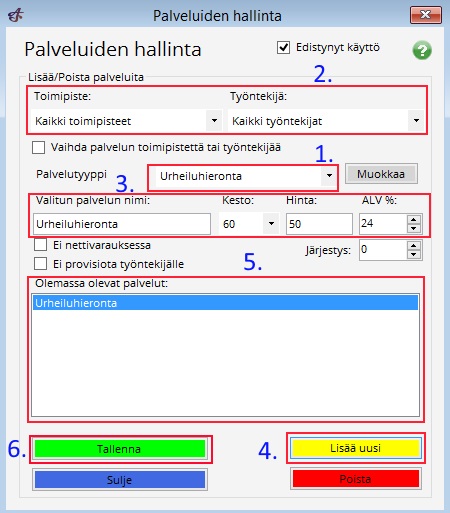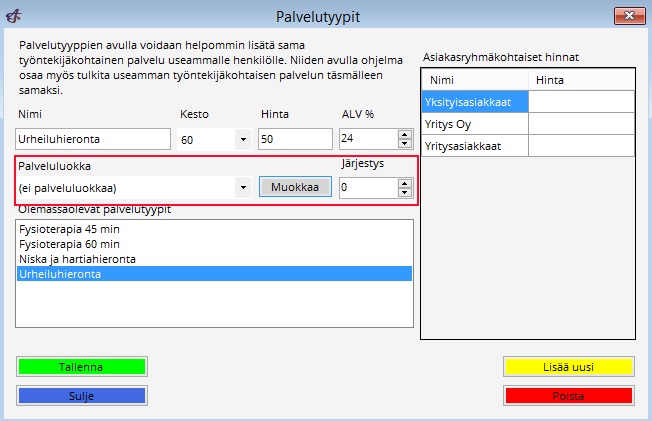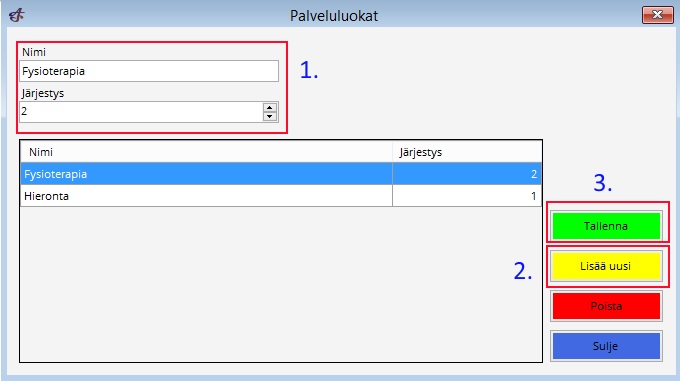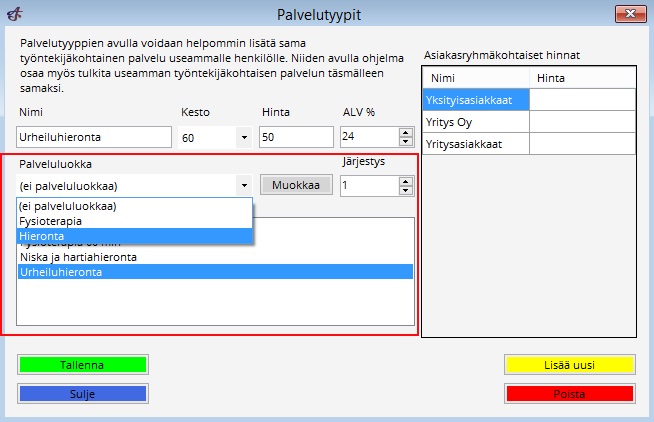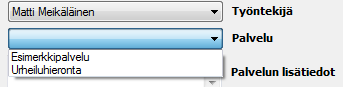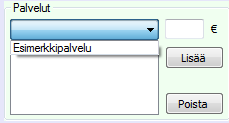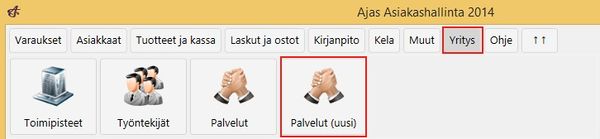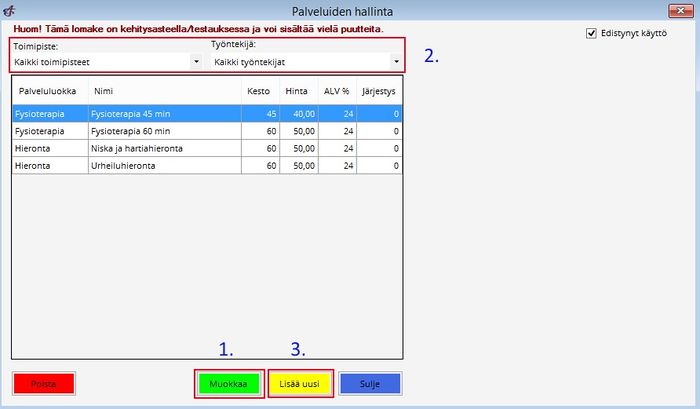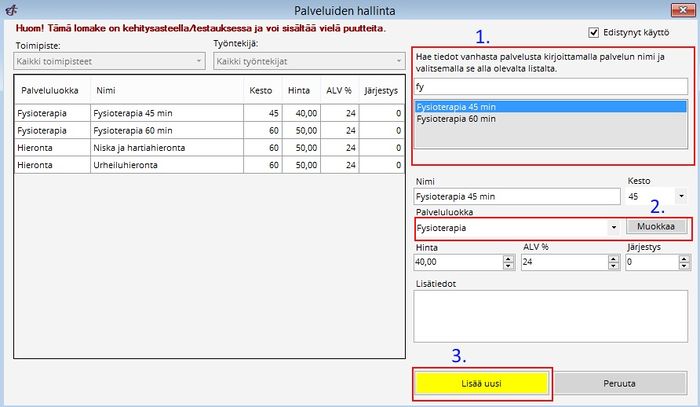Ero sivun ”Palvelut” versioiden välillä
(→Katso myös) |
|||
| (34 välissä olevaa versiota samalta käyttäjältä ei näytetä) | |||
| Rivi 7: | Rivi 7: | ||
== Palvelujen muokkaus == | == Palvelujen muokkaus == | ||
| − | [[Kuva:Palvelut20121.png]] | + | <tabber> |
| + | Modern teema = [[Kuva:Palvelut_modern2.jpg|570px]] | ||
| + | |-| | ||
| + | Classic teema = [[Kuva:Palvelut20121.png]] | ||
| + | </tabber> | ||
| − | Valitse ohjelman päävalikosta Asetukset -> Palvelut. | + | ''Modern'' teemassa: Valitse ohjelman päävalikosta "Yritys" ---> "Palvelut". <br> |
| + | ''Classic'' teemassa: Valitse ohjelman päävalikosta "Asetukset" ---> "Palvelut". | ||
| − | [[Kuva: | + | |
| − | < | + | [[Kuva:Palvelut2.jpg]] |
| + | <p>Palveluita (eli hinnaston tarjoamat palvelut) pitää lisätä ennakkoon, sillä uusia palveluita ei voi tehdä ajanvarauksen luonnin yhteydessä. | ||
Palvelun lisäämiseksi toimi seuraavasti: | Palvelun lisäämiseksi toimi seuraavasti: | ||
| − | + | # Aseta palvelulle nimi, kesto, hinta ja ALV. | |
| − | + | # Klikkaa "Lisää uusi" -painiketta. Lisää uusi -toiminto tallentaa lisäyksen automaattisesti. | |
| − | + | # Vanhaa palvelua muuttaaksesi valitse se ensin listasta. Sen jälkeen voit muokata sen tietoja. Muista tallentaa muutokset klikkaamalla "Tallenna". <br> | |
| − | Vanhaa palvelua muuttaaksesi valitse se ensin listasta. Sen jälkeen voit muokata sen tietoja. Muista tallentaa | + | </p> |
| + | |||
| + | Palvelujen asettaminen edellä kuvatulla tavalla on käyttökelpoista silloin, kun yrityksessä ja sen eri toimipisteissä kaikki työntekijät tarjoavat kaikkia palveluita. Jos yrityksellä on työntekijä- ja/tai toimipistekohtaisia palveluja, kannattaa ottaa käyttöön '''Edistynyt käyttö''' ja luoda '''Palvelutyypit'''. | ||
| + | |||
| + | <br> | ||
=== Palvelutyypit === | === Palvelutyypit === | ||
| Rivi 24: | Rivi 34: | ||
[[Kuva:Palvelut20123.png]] | [[Kuva:Palvelut20123.png]] | ||
| − | Edistynyt käyttö on suositeltavaa | + | Edistynyt käyttö on suositeltavaa, ja sen saa päälle laittamalla ruksin kohtaan "Edistynyt käyttö". Tällöin palvelut voi eritellä toimipiste- ja työntekijäkohtaisesti. Sen lisäksi palveluista kannattaa tehdä palvelutyypit. |
| − | + | ||
| − | + | ||
| − | + | Palvelutyyppi kertoo järjestelmälle, että kyseessä on yksi ja sama palvelu ja sitä tarjoavat kaikki tai jotkut yrityksen työntekijöistä. Palvelutyyppiin perustuva palvelu näkyy ajanvarausjärjestelmän palvelulistauksessa vain yhteen kertaan, ja palvelutyyppiin tehty muutos (esimerkiksi hinnanmuutos) tulee voimaan kaikilla kyseiseen palvelutyyppiin perustuvan palvelun tarjoavilla työntekijöillä. | |
| − | + | <br> | |
| − | + | '''Esimerkki''': Teemme palvelutyypin "Urheiluhieronta". Aloita painamalla palvelutyyppivalitsimen vierestä sinistä nappia "Muokkaa". Ohjelma avaa "Palvelutyypit" -lomakkeen. | |
| + | |||
| + | <br> | ||
| + | |||
| + | [[Kuva:Palvelutyyppi1.jpg]] | ||
| + | |||
| + | # Aseta palvelutyypille nimi, kesto, hinta ja ALV (samoin kuin tavallista palvelua luotaessa). | ||
| + | # Klikkaa "Lisää uusi" -painiketta. Uusi palvelutyyppi "Urheiluhieronta" näkyy nyt.. | ||
| + | # .."Olemassaolevat palvelutyypit" -otsakkeen alla. Lisää uusi -toiminto tallentaa lisäyksen automaattisesti. | ||
| + | # Jos olet muokkaamassa jo olemassaolevaa palvelutyyppiä, valitse se listasta, tee muutokset ja klikkaa "Tallenna". | ||
| + | <br> | ||
| + | |||
| + | [[Kuva:Palvelutyyppi2.jpg]] | ||
| + | |||
| + | Seuraavaksi teemme palvelutyypille "Urheiluhieronta" palvelun "Urheiluhieronta" ja määrittelemme ketkä yrityksen työntekijöistä tarjoavat tätä palvelua. Huomaa, että silloin kun palvelutyypit ovat käytössä, palvelujen luomisen järjestys on aina: 1) palvelutyyppi ja 2) palvelu. | ||
| + | |||
| + | # Valitse juuri luomamme palvelutyyppi "Urheiluhieronta". | ||
| + | # Valitse toimipiste ja työntekijä jolle palvelu halutaan. Jokainen työntekijä ja jokainen toimipiste valitaan yksitellen ellei käytetä "Kaikki toimipisteet" tai "Kaikki työntekijät" -vaihtoehtoja. | ||
| + | # Anna palvelutyyppiä vastaavat nimi- ja hintatiedot palvelulle. | ||
| + | # Klikkaa "Lisää uusi" -painiketta. Uusi palvelu "Urheiluhieronta" näkyy nyt.. | ||
| + | # .."Olemassaolevat palvelut" -otsakkeen alla. Lisää uusi -toiminto tallentaa lisäyksen automaattisesti. | ||
| + | # Jos olet muokkaamassa jo olemassaolevaa palvelua, valitse se listasta, tee muutokset ja klikkaa "Tallenna". | ||
| + | |||
| + | |||
| + | <br> | ||
| + | |||
| + | === Palveluluokat === | ||
| + | |||
| + | [[Kuva:Palveluluokka1.jpg]] | ||
| + | |||
| + | Palvelutyypeille voidaan asettaa myös Palveluluokat. Tämä on hyödyllinen ominaisuus silloin, jos Asiakashallinta-ohjelman lisäksi käytössänne on Ajas Internet-Ajanvaraus. Palveluluokkia käyttämällä palvelutyypit voidaan ryhmitellä luokkien otsakkeiden mukaisesti, ja ryhmittely tulee näkyviin [http://nettivaraus.com/index.php?title=Palvelut#Palveluluokat_asiakasn.C3.A4kym.C3.A4ss.C3.A4 Internet-Ajanvarauksen asiakasnäkymässä.] | ||
| + | |||
| + | '''Esimerkki''': Aloita palveluluokkien asettaminen painamalla palveluluokkavalitsimen vierestä "Muokkaa". | ||
| + | |||
| + | <br> | ||
| + | |||
| + | [[Kuva:Palveluluokka2.jpg]] | ||
| + | |||
| + | # Anna palveluluokalle Nimi ja Järjestys. Palveluluokat järjestyvät asiakasnäkymässä siten, että suurin järjestysnumero on ylimpänä. | ||
| + | # Klikkaa "Lisää uusi" painiketta. | ||
| + | # Jos olet muokkaamassa jo olemassaolevaa palveluluokkaa, tee muutokset ja klikkaa "Tallenna". | ||
| + | |||
| + | <br> | ||
| + | |||
| + | [[Kuva:Palveluluokka3.jpg]] | ||
| + | |||
| + | Seuraavaksi määrittelemme jokaiselle palvelutyypille minkä palveluluokan alla ne tulevat näkymään. Tässä esimerkissä palvelutyyyppi "Urheiluhieronta" on valittuna ja sen luokaksi valitaan "Hieronta". Palvelutyyppien järjestys palveluluokan alla määräytyy kuten edellä, suurin järjestysnumero ylimpänä. Klikkaa lopuksi "Tallenna" -painiketta. | ||
== Palvelun valinta varausta luodessa == | == Palvelun valinta varausta luodessa == | ||
| Rivi 49: | Rivi 103: | ||
Palveluja käytetään myös laskutuksessa. Esim. tulostettuun laskuun eritellään palvelujen nimet ja hinnat. | Palveluja käytetään myös laskutuksessa. Esim. tulostettuun laskuun eritellään palvelujen nimet ja hinnat. | ||
| + | |||
| + | == Palvelut (uusi) == | ||
| + | |||
| + | Asiakashallinnan '''Modern teemassa''' on näkyvissä uusi, kehitysasteella oleva lomake palveluiden hallintaan. Lomaketta voi käyttää vaihtoehtona edellä kuvattuihin tapoihin palveluiden, palvelutyyppien, palveluluokkien ja toimipiste/työntekijäkohtaisten palveluiden asettamiselle. | ||
| + | <br> | ||
| + | |||
| + | [[Kuva:Palvelut_uusi_modern.jpg|600px]] | ||
| + | |||
| + | <br> | ||
| + | <br> | ||
| + | [[Kuva:Palvelut_uusi1.jpg|700px]] | ||
| + | |||
| + | <br> | ||
| + | Uudessa palvelujen hallintalomakkeessa on yksinkertaistettu kaksivaiheista palvelutyypin ja palvelun asettamista siten, että sen kautta luotu palvelu muodostaa järjestelmässä automaattisesti samansisältöisen palvelutyypin, ja palvelutyypin hyötyominaisuudet tulevat käyttöön. | ||
| + | |||
| + | # Jos haluat muokata jo olemassaolevaa palvelua, valitse muokattava palvelu ja klikkaa "Muokkaa". Avautuvassa ikkunassa voit muuttaa palvelun tiedot ja lopuksi tallentaa muutokset. Muokkaa -toiminnolla ei voida muuttaa aikaisempia määrityksiä joidenkin palveluiden kohdistumisesta toimipisteelle tai työntekijälle. Tässä tapauksessa vanha, kohdistettu palvelu on poistettava ja luotava uusi. | ||
| + | # Jos aloitat uuden palvelun luomista, tarkista ensin haluatko sen koskevan kaikkia toimipisteitä ja kaikkia työntekijöitä. Tarvittaessa muuta kohdistaminen. | ||
| + | # Klikkaa "Lisää uusi" painiketta. | ||
| + | <br> | ||
| + | |||
| + | [[Kuva:Palvelut_uusi2.jpg|700px]] | ||
| + | <br> | ||
| + | # Voit hakea jo olemassa olevan palvelun tiedot pohjaksi, jos siitä on apua, tai täyttää uuden palvelun nimen, keston, hinnan, ALV:n ja järjestystiedon suoraan niille varattuihin kenttiin. | ||
| + | # Jos käytät palveluluokkia, voit valita palvelulle oikean luokan tai luoda uuden. "Muokkaa" -painike avaa saman "Palveluluokat" -näkymän kuin edellä olevassa esimerkissä, ja voit lisätä uuden palveluokan samalla tavalla, palata takaisin "Palveluiden hallinta" näkymään sulkemalla "Palveluluokat" ikkunan, ja valita uuden luodun palveluokan palvelullesi. | ||
| + | # Lopuksi klikkaa "Lisää uusi" -painiketta. | ||
== Katso myös == | == Katso myös == | ||
| − | + | ||
*[[Varauksen luonti]] | *[[Varauksen luonti]] | ||
Nykyinen versio 11. helmikuuta 2016 kello 14.04
Ajas-ohjelma sisältää mahdollisuuden luoda palveluita. Palvelu valitaan varauksen tai käynnin luonnin yhteydessä.
Sisällysluettelo
[piilota]Ohjevideo
Palvelujen muokkaus
Modern teemassa: Valitse ohjelman päävalikosta "Yritys" ---> "Palvelut".
Classic teemassa: Valitse ohjelman päävalikosta "Asetukset" ---> "Palvelut".
Palveluita (eli hinnaston tarjoamat palvelut) pitää lisätä ennakkoon, sillä uusia palveluita ei voi tehdä ajanvarauksen luonnin yhteydessä. Palvelun lisäämiseksi toimi seuraavasti:
- Aseta palvelulle nimi, kesto, hinta ja ALV.
- Klikkaa "Lisää uusi" -painiketta. Lisää uusi -toiminto tallentaa lisäyksen automaattisesti.
- Vanhaa palvelua muuttaaksesi valitse se ensin listasta. Sen jälkeen voit muokata sen tietoja. Muista tallentaa muutokset klikkaamalla "Tallenna".
Palvelujen asettaminen edellä kuvatulla tavalla on käyttökelpoista silloin, kun yrityksessä ja sen eri toimipisteissä kaikki työntekijät tarjoavat kaikkia palveluita. Jos yrityksellä on työntekijä- ja/tai toimipistekohtaisia palveluja, kannattaa ottaa käyttöön Edistynyt käyttö ja luoda Palvelutyypit.
Palvelutyypit
Edistynyt käyttö on suositeltavaa, ja sen saa päälle laittamalla ruksin kohtaan "Edistynyt käyttö". Tällöin palvelut voi eritellä toimipiste- ja työntekijäkohtaisesti. Sen lisäksi palveluista kannattaa tehdä palvelutyypit.
Palvelutyyppi kertoo järjestelmälle, että kyseessä on yksi ja sama palvelu ja sitä tarjoavat kaikki tai jotkut yrityksen työntekijöistä. Palvelutyyppiin perustuva palvelu näkyy ajanvarausjärjestelmän palvelulistauksessa vain yhteen kertaan, ja palvelutyyppiin tehty muutos (esimerkiksi hinnanmuutos) tulee voimaan kaikilla kyseiseen palvelutyyppiin perustuvan palvelun tarjoavilla työntekijöillä.
Esimerkki: Teemme palvelutyypin "Urheiluhieronta". Aloita painamalla palvelutyyppivalitsimen vierestä sinistä nappia "Muokkaa". Ohjelma avaa "Palvelutyypit" -lomakkeen.
- Aseta palvelutyypille nimi, kesto, hinta ja ALV (samoin kuin tavallista palvelua luotaessa).
- Klikkaa "Lisää uusi" -painiketta. Uusi palvelutyyppi "Urheiluhieronta" näkyy nyt..
- .."Olemassaolevat palvelutyypit" -otsakkeen alla. Lisää uusi -toiminto tallentaa lisäyksen automaattisesti.
- Jos olet muokkaamassa jo olemassaolevaa palvelutyyppiä, valitse se listasta, tee muutokset ja klikkaa "Tallenna".
Seuraavaksi teemme palvelutyypille "Urheiluhieronta" palvelun "Urheiluhieronta" ja määrittelemme ketkä yrityksen työntekijöistä tarjoavat tätä palvelua. Huomaa, että silloin kun palvelutyypit ovat käytössä, palvelujen luomisen järjestys on aina: 1) palvelutyyppi ja 2) palvelu.
- Valitse juuri luomamme palvelutyyppi "Urheiluhieronta".
- Valitse toimipiste ja työntekijä jolle palvelu halutaan. Jokainen työntekijä ja jokainen toimipiste valitaan yksitellen ellei käytetä "Kaikki toimipisteet" tai "Kaikki työntekijät" -vaihtoehtoja.
- Anna palvelutyyppiä vastaavat nimi- ja hintatiedot palvelulle.
- Klikkaa "Lisää uusi" -painiketta. Uusi palvelu "Urheiluhieronta" näkyy nyt..
- .."Olemassaolevat palvelut" -otsakkeen alla. Lisää uusi -toiminto tallentaa lisäyksen automaattisesti.
- Jos olet muokkaamassa jo olemassaolevaa palvelua, valitse se listasta, tee muutokset ja klikkaa "Tallenna".
Palveluluokat
Palvelutyypeille voidaan asettaa myös Palveluluokat. Tämä on hyödyllinen ominaisuus silloin, jos Asiakashallinta-ohjelman lisäksi käytössänne on Ajas Internet-Ajanvaraus. Palveluluokkia käyttämällä palvelutyypit voidaan ryhmitellä luokkien otsakkeiden mukaisesti, ja ryhmittely tulee näkyviin Internet-Ajanvarauksen asiakasnäkymässä.
Esimerkki: Aloita palveluluokkien asettaminen painamalla palveluluokkavalitsimen vierestä "Muokkaa".
- Anna palveluluokalle Nimi ja Järjestys. Palveluluokat järjestyvät asiakasnäkymässä siten, että suurin järjestysnumero on ylimpänä.
- Klikkaa "Lisää uusi" painiketta.
- Jos olet muokkaamassa jo olemassaolevaa palveluluokkaa, tee muutokset ja klikkaa "Tallenna".
Seuraavaksi määrittelemme jokaiselle palvelutyypille minkä palveluluokan alla ne tulevat näkymään. Tässä esimerkissä palvelutyyyppi "Urheiluhieronta" on valittuna ja sen luokaksi valitaan "Hieronta". Palvelutyyppien järjestys palveluluokan alla määräytyy kuten edellä, suurin järjestysnumero ylimpänä. Klikkaa lopuksi "Tallenna" -painiketta.
Palvelun valinta varausta luodessa
Varauslomakkeessa on pudotusvalikko palveluille jonne uusi lisätty palvelu ilmestyy. Voit valita sen uusia varauksia luodessa tai vanhoja muokatessa.
Palvelun valinta käyntiä luodessa
Käyntilomakkeessa on pudotusvalikko palveluille jonne uusi lisätty palvelu ilmestyy. Voit valita sen uutta käyntiä lisättäessä tai vanhaa käyntiä muokattaessa.
Palvelut laskutuksessa
Palveluja käytetään myös laskutuksessa. Esim. tulostettuun laskuun eritellään palvelujen nimet ja hinnat.
Palvelut (uusi)
Asiakashallinnan Modern teemassa on näkyvissä uusi, kehitysasteella oleva lomake palveluiden hallintaan. Lomaketta voi käyttää vaihtoehtona edellä kuvattuihin tapoihin palveluiden, palvelutyyppien, palveluluokkien ja toimipiste/työntekijäkohtaisten palveluiden asettamiselle.
Uudessa palvelujen hallintalomakkeessa on yksinkertaistettu kaksivaiheista palvelutyypin ja palvelun asettamista siten, että sen kautta luotu palvelu muodostaa järjestelmässä automaattisesti samansisältöisen palvelutyypin, ja palvelutyypin hyötyominaisuudet tulevat käyttöön.
- Jos haluat muokata jo olemassaolevaa palvelua, valitse muokattava palvelu ja klikkaa "Muokkaa". Avautuvassa ikkunassa voit muuttaa palvelun tiedot ja lopuksi tallentaa muutokset. Muokkaa -toiminnolla ei voida muuttaa aikaisempia määrityksiä joidenkin palveluiden kohdistumisesta toimipisteelle tai työntekijälle. Tässä tapauksessa vanha, kohdistettu palvelu on poistettava ja luotava uusi.
- Jos aloitat uuden palvelun luomista, tarkista ensin haluatko sen koskevan kaikkia toimipisteitä ja kaikkia työntekijöitä. Tarvittaessa muuta kohdistaminen.
- Klikkaa "Lisää uusi" painiketta.
- Voit hakea jo olemassa olevan palvelun tiedot pohjaksi, jos siitä on apua, tai täyttää uuden palvelun nimen, keston, hinnan, ALV:n ja järjestystiedon suoraan niille varattuihin kenttiin.
- Jos käytät palveluluokkia, voit valita palvelulle oikean luokan tai luoda uuden. "Muokkaa" -painike avaa saman "Palveluluokat" -näkymän kuin edellä olevassa esimerkissä, ja voit lisätä uuden palveluokan samalla tavalla, palata takaisin "Palveluiden hallinta" näkymään sulkemalla "Palveluluokat" ikkunan, ja valita uuden luodun palveluokan palvelullesi.
- Lopuksi klikkaa "Lisää uusi" -painiketta.
 Ajas
Ajas Eneroc Oy
Eneroc Oy