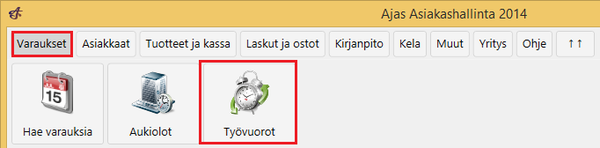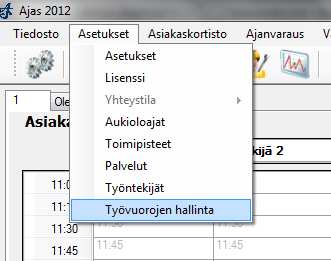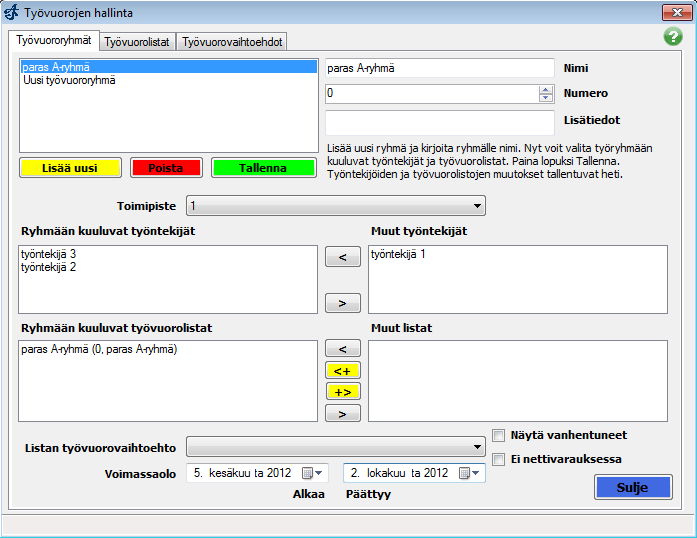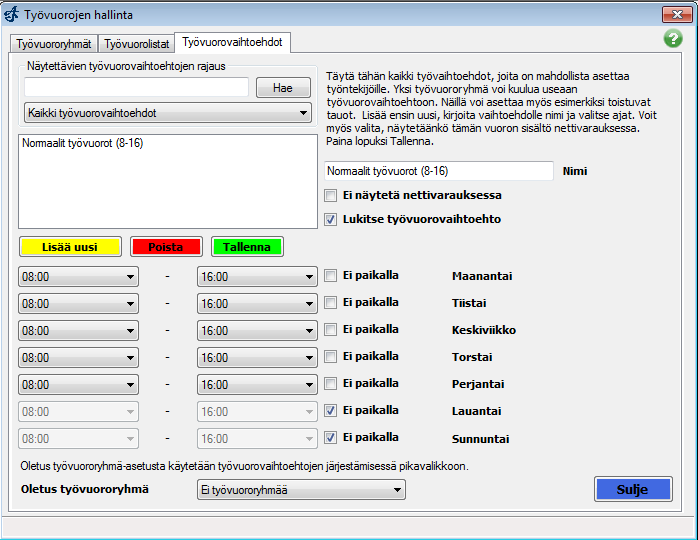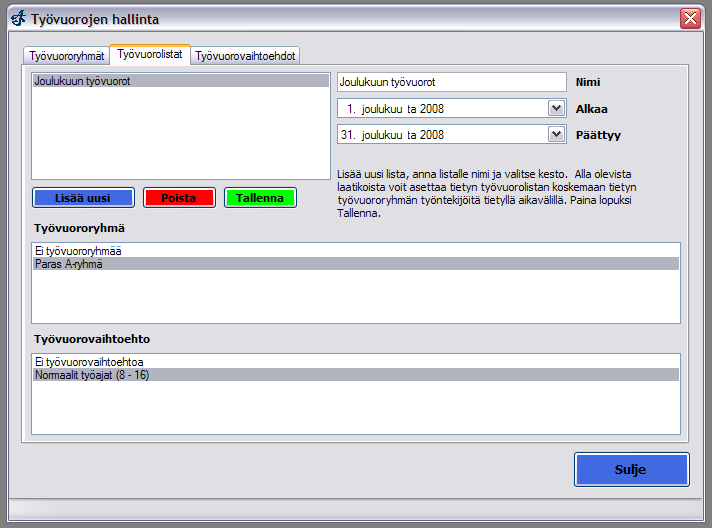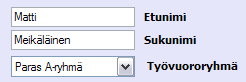Ero sivun ”Työvuorot” versioiden välillä
(→Katso myös) |
|||
| (5 välissä olevaa versiota samalta käyttäjältä ei näytetä) | |||
| Rivi 26: | Rivi 26: | ||
[[Kuva:Työvuororyhmät.png]] | [[Kuva:Työvuororyhmät.png]] | ||
| − | Lomake aukeaa oletuksena | + | Lomake aukeaa oletuksena "Työvuororyhmät" -välilehdelle. Aloita työvuoron luonti klikkaamalla "Lisää uusi"-painiketta. Muokkaa uudelle työvuororyhmälle haluamasi nimi ja mahdollinen numero. Lisäksi voit kirjoittaa "Lisätiedot" -kenttään mahdollisia lisätietoja ryhmästä. Valitse seuraavaksi pudotusvalikosta se toimipiste, minkä työntekijöitä haluat lisätä ryhmään. Tämän jälkeen näkymä päivittyy ja "Muut työntekijät" kohtaan ilmestyy lista työntekijöistä. Nyt voit "<"-nappia painamalla lisätä työntekijöitä ryhmään. Klikkaa lopuksi "Tallenna" -painiketta. |
| − | '''Huom!''' Työvuororyhmään on mahdollista lisätä työntekijöitä useasta eri toimipisteestä. Tämä vaatii kuitenkin sen, että Tallenna-nappia painetaan aina toimipisteen vaihtamisen välissä. | + | '''Huom!''' Työvuororyhmään on mahdollista lisätä työntekijöitä useasta eri toimipisteestä. Tämä vaatii kuitenkin sen, että "Tallenna" -nappia painetaan aina toimipisteen vaihtamisen välissä. |
=== Työvuorovaihtoehdot === | === Työvuorovaihtoehdot === | ||
| Rivi 34: | Rivi 34: | ||
[[Kuva:työvuorovaihtoehdot.png]] | [[Kuva:työvuorovaihtoehdot.png]] | ||
| − | Valitse seuraavaksi | + | Valitse seuraavaksi "Työvuorovaihtoehdot" -välilehti ja klikkaa "Lisää uusi"-painiketta. Anna seuraavaksi työvuorovaihtoehdolle sopiva nimi. Lomakkeessa on myös mahdollisuus estää työvuoron näkyminen nettivarauksessa. Aseta seuraavaksi pudotusvalikoista halutut alkamis- ja loppumisajat työvuorolle. Esimerkkikuvassa on asetettu työaika arkipäiville aikavälille 8:00 - 16:00 ja viikonloput työajan ulkopuolelle. Klikkaa lopuksi "Tallenna" -painiketta. |
=== Työvuorolistat === | === Työvuorolistat === | ||
| Rivi 40: | Rivi 40: | ||
[[Kuva:Tyovuoro_lista.png]] | [[Kuva:Tyovuoro_lista.png]] | ||
| − | Valitse | + | Valitse "Työvuorolistat" -välilehti ja klikkaa taas "Lisää uusi"-painiketta. Anna listalle nimi ja aseta listalle voimassaoloaika. Esimerkkikuvassa työvuorolista on asetettu voimassaolevaksi joulukuulle 2008. Valitse seuraavaksi "Työvuororyhmä" ja "Työvuorovaihtoehto" kohdista aiemmin tekemäsi ryhmä ja vaihtoehto. Klikkaa "Tallenna" ja lopuksi "Sulje", jolloin lomake suljetaan ja varausnäkymä päivitetään. |
=== Työntekijälomake === | === Työntekijälomake === | ||
| Rivi 46: | Rivi 46: | ||
[[Kuva:Tyovuoro_tekijalomake.png]] | [[Kuva:Tyovuoro_tekijalomake.png]] | ||
| − | Työntekijän työvuororyhmä on mahdollista valita myös | + | Työntekijän työvuororyhmä on mahdollista valita myös "Työntekijöiden hallinta" -lomakkeessa olevasta pudotusvalikosta. |
== Työvuorojen asetukset == | == Työvuorojen asetukset == | ||
| Rivi 52: | Rivi 52: | ||
[[Kuva:Tyovuoro_asetus.png]] | [[Kuva:Tyovuoro_asetus.png]] | ||
| − | Asetuksista Käyttäytyminen-välilehden alta löytyy asetus "Salli ajanvaraus työntekijöille jotka eivät kuulu työvuororyhmään". Jos tämä asetus on ruksattu työvuororyhmään kuulumattomille työntekijöille voi varata aikoja normaalien toimipisteen aukioloaikojen mukaisesti. Jos asetusta ei ole valittu, työntekijälle joka ei kuulu mihinkään työvuororyhmään ei voi varata lainkaan aikoja. | + | Asiakashallinta-ohjelman Asetuksista "Käyttäytyminen" -välilehden alta löytyy asetus "Salli ajanvaraus työntekijöille jotka eivät kuulu työvuororyhmään". Jos tämä asetus on ruksattu työvuororyhmään kuulumattomille työntekijöille voi varata aikoja normaalien toimipisteen aukioloaikojen mukaisesti. Jos asetusta ei ole valittu, työntekijälle, joka ei kuulu mihinkään työvuororyhmään, ei voi varata lainkaan aikoja. |
[[Kuva:Tyovuoro_vari.png]] | [[Kuva:Tyovuoro_vari.png]] | ||
| − | Asetuksien Värit-välilehden alta pystyy itse määrittämään varausnäkymän solun värin sellaisille ajoille jotka ovat työvuorojen ulkopuolella. | + | Asetuksien "Värit" -välilehden alta pystyy itse määrittämään varausnäkymän solun värin sellaisille ajoille, jotka ovat työvuorojen ulkopuolella. |
[[Lisäesimerkkejä työvuoroista]] | [[Lisäesimerkkejä työvuoroista]] | ||
| Rivi 62: | Rivi 62: | ||
== Katso myös == | == Katso myös == | ||
| − | + | ||
*[[Asetukset]] | *[[Asetukset]] | ||
*[[Aukioloajat]] | *[[Aukioloajat]] | ||
Nykyinen versio 12. helmikuuta 2016 kello 11.12
Ajas-ohjelma tukee työvuorojen asettamista työntekijöille. Jos työvuorot ovat käytössä, aikojen varaus ei onnistu työvuorojen määräämän ajan ulkopuolelle. Työvuorojen hallintaan käytetään kolmea tietotyyppiä: työvuororyhmä, työvuorolista ja työvuorovaihtoehto.
- Työvuororyhmä määrittää mitkä työntekijät kuuluvat kyseiseen työvuoroon.
- Työvuorovaihtoehto määrittelee varsinaiset työajat jotka asetetaan jokaiselle viikonpäivälle erikseen.
- Työvuorolista taas toimii näiden kahden välikappaleena, yhdistäen työvuororyhmän ja työvuorovaihtoehdon.
Lisäksi työvuorolistan voi asettaa voimassaolevaksi tietylle aikavälille. Yhteen työvuororyhmään voi kuulua monta eri työvuorolistaa. Näin ollen järjestelmä mahdollistaa tapauksen jossa työntekijällä on useampi kuin yksi työvuoro päivässä.
Sisällysluettelo
[piilota]Työvuorojen hallinta
Työvuoroja voi muokata joko hallinnasta tai suoraan varausnäkymästä.
Työvuorolomakkeen avaus
Modern teemassa: Työvuorojen hallintaan käytetttävä lomake löytyyy ohjelman päävalikosta "Varaukset" ---> "Työvuorot".
Classic teemassa: Työvuorojen hallintaan käytettävä lomake löytyy ohjelman päävalikosta "Asetukset" ---> "Työvuorojen hallinta".
Huom! Valikko on harmaa ja sitä ei voi valita jos käytössä oleva lisenssi ei salli työvuorojen käyttöä.
Työvuororyhmät
Lomake aukeaa oletuksena "Työvuororyhmät" -välilehdelle. Aloita työvuoron luonti klikkaamalla "Lisää uusi"-painiketta. Muokkaa uudelle työvuororyhmälle haluamasi nimi ja mahdollinen numero. Lisäksi voit kirjoittaa "Lisätiedot" -kenttään mahdollisia lisätietoja ryhmästä. Valitse seuraavaksi pudotusvalikosta se toimipiste, minkä työntekijöitä haluat lisätä ryhmään. Tämän jälkeen näkymä päivittyy ja "Muut työntekijät" kohtaan ilmestyy lista työntekijöistä. Nyt voit "<"-nappia painamalla lisätä työntekijöitä ryhmään. Klikkaa lopuksi "Tallenna" -painiketta.
Huom! Työvuororyhmään on mahdollista lisätä työntekijöitä useasta eri toimipisteestä. Tämä vaatii kuitenkin sen, että "Tallenna" -nappia painetaan aina toimipisteen vaihtamisen välissä.
Työvuorovaihtoehdot
Valitse seuraavaksi "Työvuorovaihtoehdot" -välilehti ja klikkaa "Lisää uusi"-painiketta. Anna seuraavaksi työvuorovaihtoehdolle sopiva nimi. Lomakkeessa on myös mahdollisuus estää työvuoron näkyminen nettivarauksessa. Aseta seuraavaksi pudotusvalikoista halutut alkamis- ja loppumisajat työvuorolle. Esimerkkikuvassa on asetettu työaika arkipäiville aikavälille 8:00 - 16:00 ja viikonloput työajan ulkopuolelle. Klikkaa lopuksi "Tallenna" -painiketta.
Työvuorolistat
Valitse "Työvuorolistat" -välilehti ja klikkaa taas "Lisää uusi"-painiketta. Anna listalle nimi ja aseta listalle voimassaoloaika. Esimerkkikuvassa työvuorolista on asetettu voimassaolevaksi joulukuulle 2008. Valitse seuraavaksi "Työvuororyhmä" ja "Työvuorovaihtoehto" kohdista aiemmin tekemäsi ryhmä ja vaihtoehto. Klikkaa "Tallenna" ja lopuksi "Sulje", jolloin lomake suljetaan ja varausnäkymä päivitetään.
Työntekijälomake
Työntekijän työvuororyhmä on mahdollista valita myös "Työntekijöiden hallinta" -lomakkeessa olevasta pudotusvalikosta.
Työvuorojen asetukset
Asiakashallinta-ohjelman Asetuksista "Käyttäytyminen" -välilehden alta löytyy asetus "Salli ajanvaraus työntekijöille jotka eivät kuulu työvuororyhmään". Jos tämä asetus on ruksattu työvuororyhmään kuulumattomille työntekijöille voi varata aikoja normaalien toimipisteen aukioloaikojen mukaisesti. Jos asetusta ei ole valittu, työntekijälle, joka ei kuulu mihinkään työvuororyhmään, ei voi varata lainkaan aikoja.
Asetuksien "Värit" -välilehden alta pystyy itse määrittämään varausnäkymän solun värin sellaisille ajoille, jotka ovat työvuorojen ulkopuolella.
 Ajas
Ajas Eneroc Oy
Eneroc Oy